《ps把图案连带颜色做成画笔的方法》是一篇关于Photoshop的学习教程,通过简单几步就能实现教程中的效果图效果,当然只学习这一点,并不能完全掌握Photoshop技巧;你可以通过此加强画笔工具,笔刷工具,图章等多维度案例或实操来进行更多的学习;此教程是由zzz在2022-06-20发布的,目前为止更获得了 2 个赞;如果你觉得这个能帮助到你,能提升你Photoshop技巧;请给他一个赞吧。
ps如何把图案连带颜色做成笔刷?除去photoshop本身自带的各种画笔之外,我们还可以自己将一个图案连带颜色制作成笔刷,从而帮助设计师提高工作效率,下面是具体的制作方法和操作步骤:

1、首先打开你想要制作成画笔的素材,这里以棕色图章为例;
2、然后用鼠标点击“选择”-“色彩范围”,用吸管工具吸取图章的颜色;
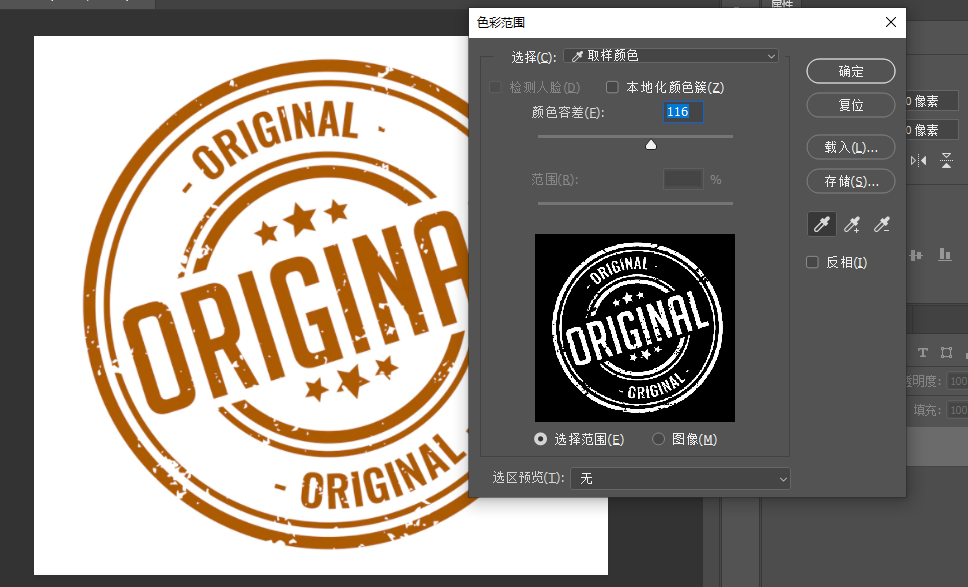
3、调整颜色容差之后点击确定,将图章单独复制到一个图层;

4、接着鼠标双击设置前景色,用吸管吸取图章颜色;
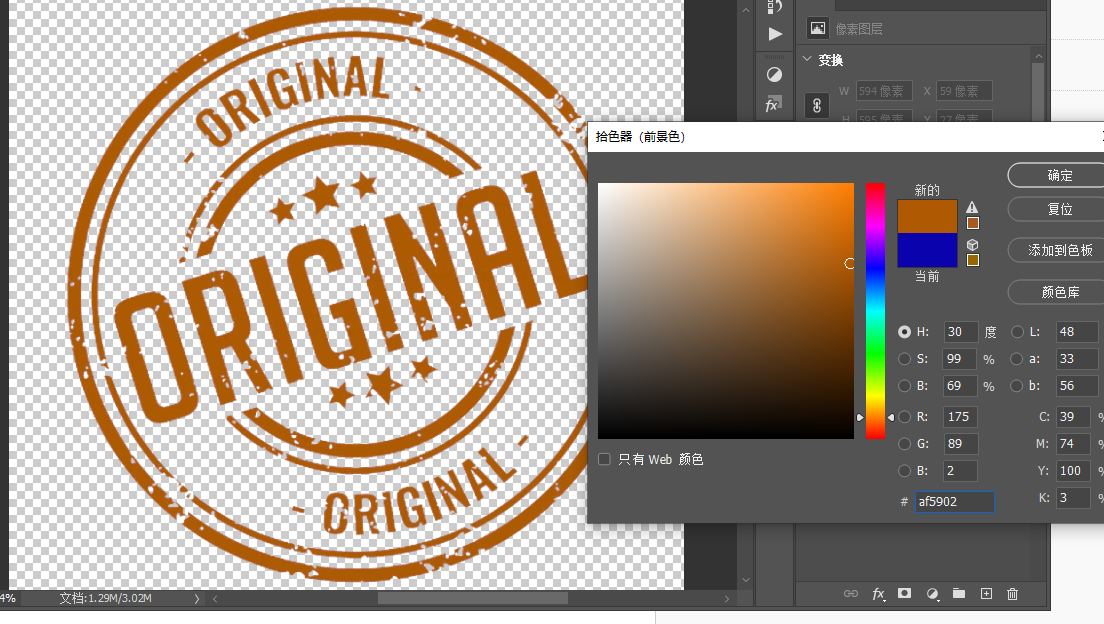
5、选中画笔工具,在画笔面板右侧点击设置按钮;

6、然后选择“新建画笔预设”,设置名称为“图章”;
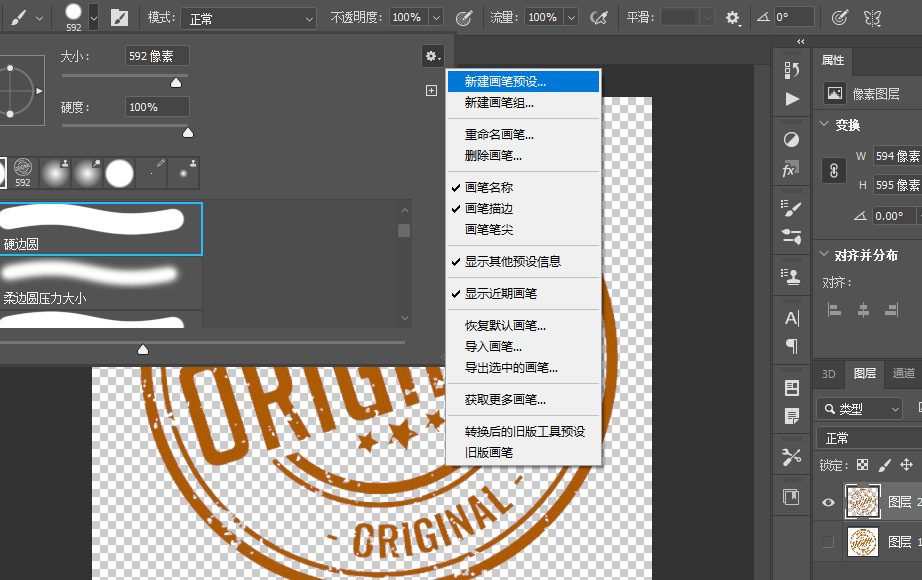
7、勾选上“包含颜色”,此处的包含颜色也就是前景色,这样连带颜色的图案笔刷就制作完成了;
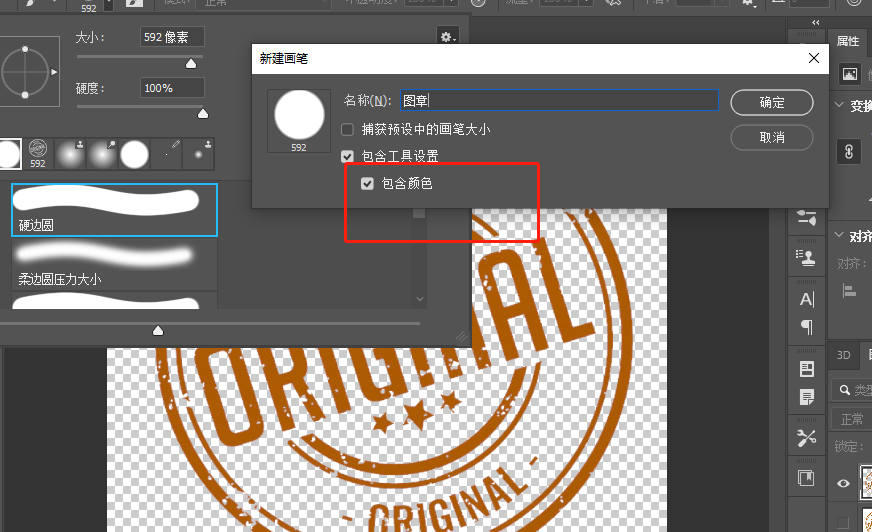
8、这里新建一个空白文档,选择刚制作的图章笔刷,就可以绘制出带棕色的图章图案。
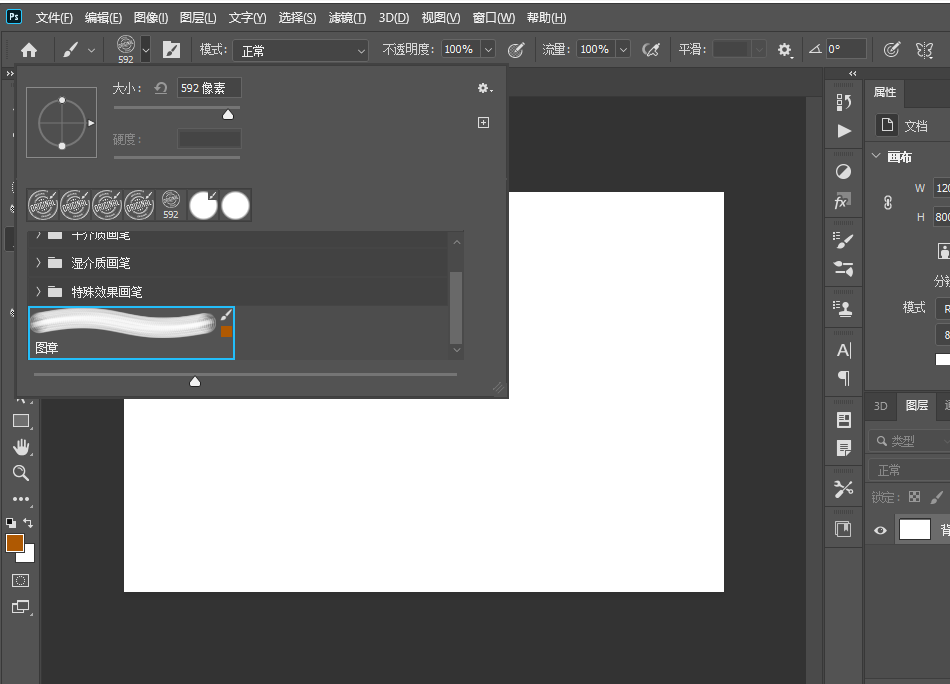
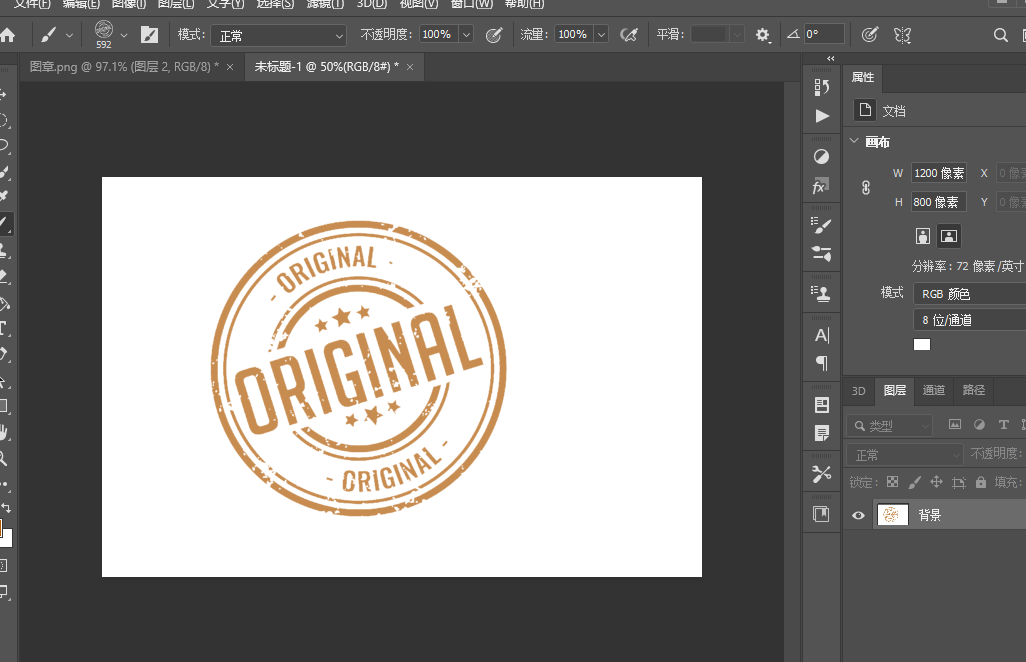
以上就是分享给大家的ps把图案连带颜色做成画笔的方法,想要了解更多关于photoshop软件的使用教程和方法技巧,欢迎继续关注北极熊素材库,精彩有趣内容不容错过。
赠人玫瑰,手有余香
< 上一篇 Photoshop RGB色彩模式介绍以及操作实例
> 下一篇 ps输入文字自动换行的方法
2022-06-23 10:12
2022-06-20 10:01
1892浏览 09-26
630浏览 06-22
736浏览 06-09
123浏览 05-05
110浏览 04-22

首席设计师

高级视觉设计师

高级插画设计师






输入的验证码不正确
评论区
暂无评论