《ps金属质感文字制作教程》是一篇关于Photoshop的学习教程,通过简单几步就能实现教程中的效果图效果,当然只学习这一点,并不能完全掌握Photoshop技巧;你可以通过此加强字体,字体样式,金属等多维度案例或实操来进行更多的学习;此教程是由大智慧在2022-06-01发布的,目前为止更获得了 1 个赞;如果你觉得这个能帮助到你,能提升你Photoshop技巧;请给他一个赞吧。
ps怎么做出金属质感的文字?制作海报过程中,金属文字效果常常会用到,它的加入能够让画面变得更有格调,下面就教给大家制作这种文字的方法,详细操作步骤如下所示:
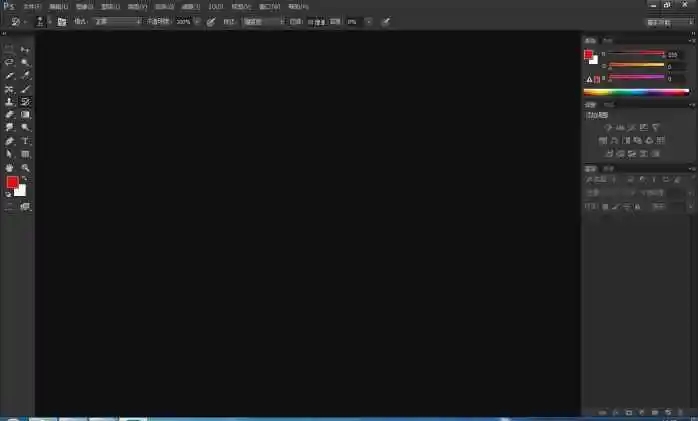
1、打开PS输入文字并调整字符面板的参数;

2、将背景填充黑色,文字填充白色,鼠标右键-转化为智能对象,CTRL+J重复操作复制几层,全部选中-填充改为0。
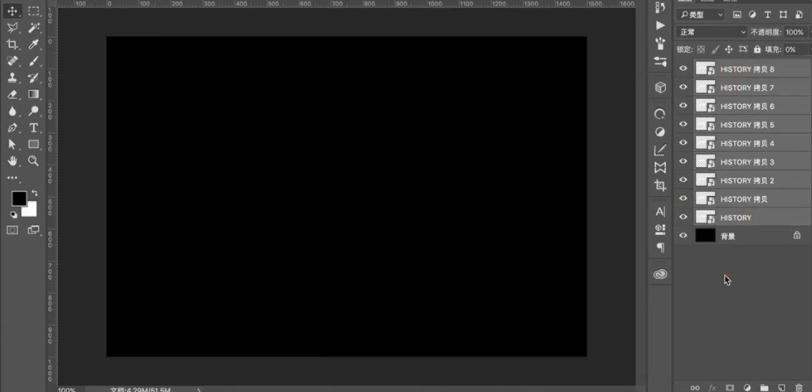
3、隐藏图层,最底层添加“颜色叠加”,导入背景素材-加选黑色背景-CTRL+E合并。
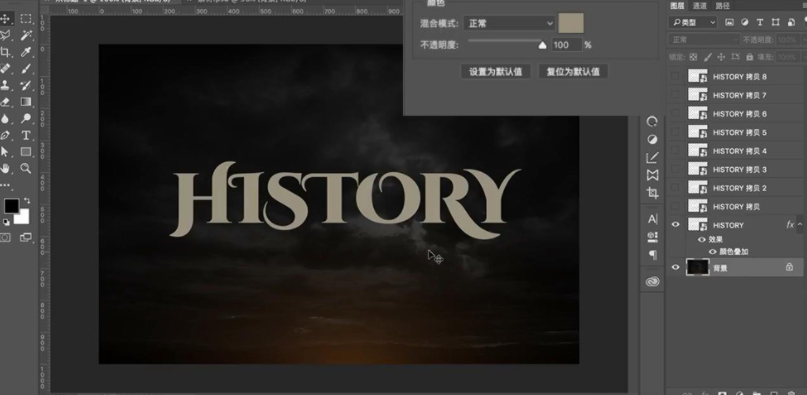
4、显示第二层,添加“斜面与浮雕”。
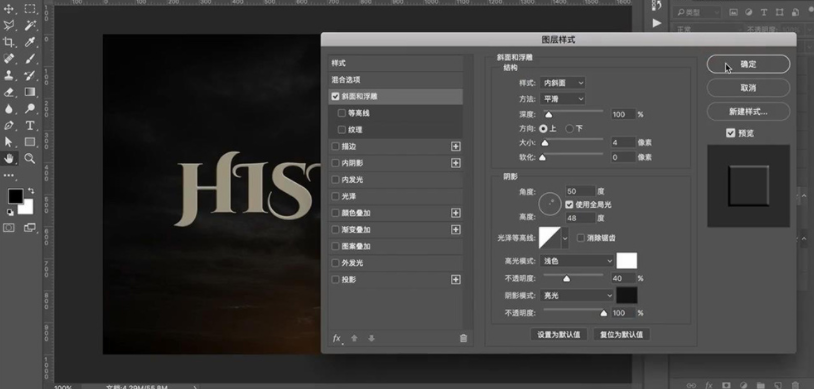
5、回到素材画布,复制-纹理1到新的画板,裁剪到合适大小,执行“编辑-定义图案”。
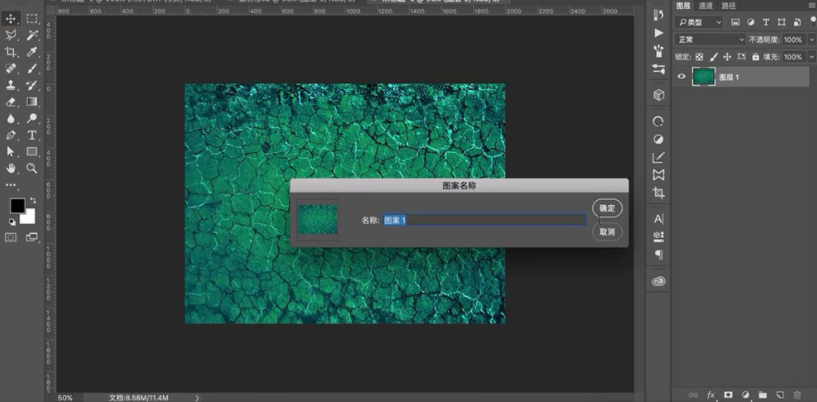
6、在画布添加纹理效果,参数如图。
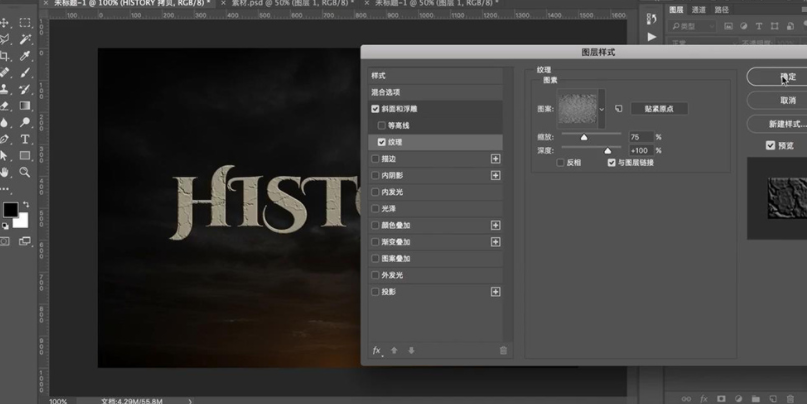
7、显示第三层,添加斜面与浮雕、光泽、颜色叠加。
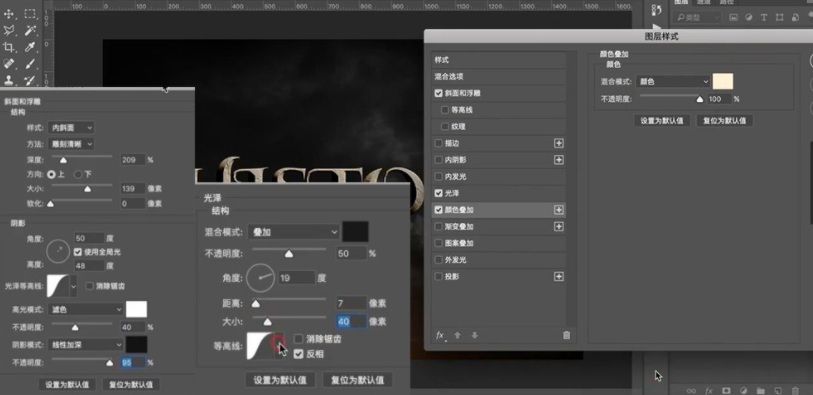
8、显示第四层,添加光泽、斜面与浮雕,参数如图。
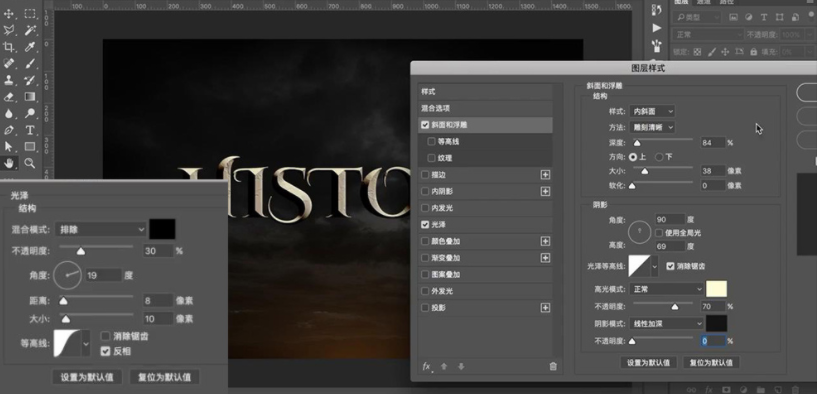
9、继续显示上方图层,添加图案叠加、斜面与浮雕(给矩形1进行步骤5的操作)。
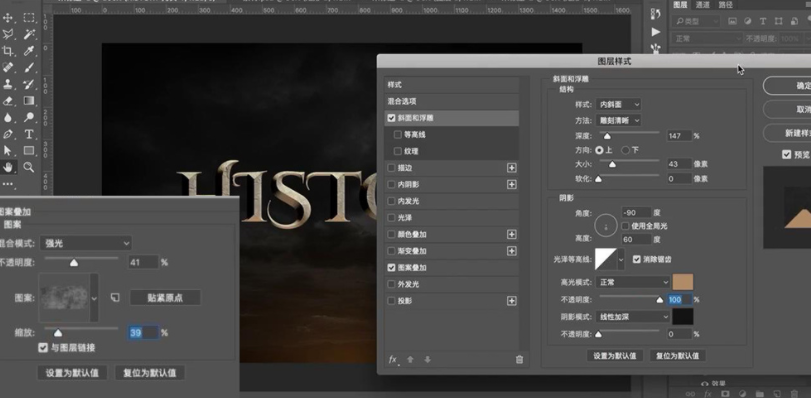
10、显示上方的图层,继续添加斜面与浮雕(变亮)。
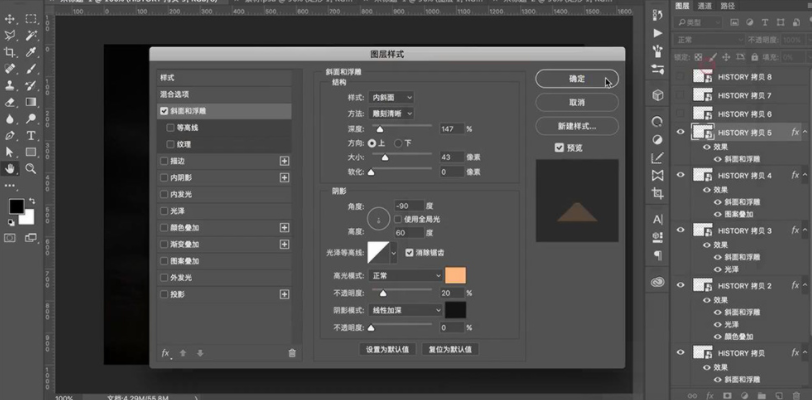
11、给上方图层添加渐变叠加、颜色叠加、内发光,参数如图。
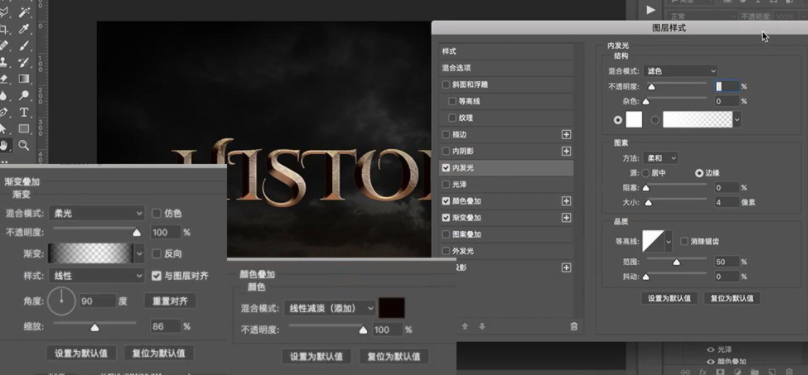
12、基本绘制完成后,给矩形2图层执行步骤5,回到画布中给新的层添加图案叠加、光泽。
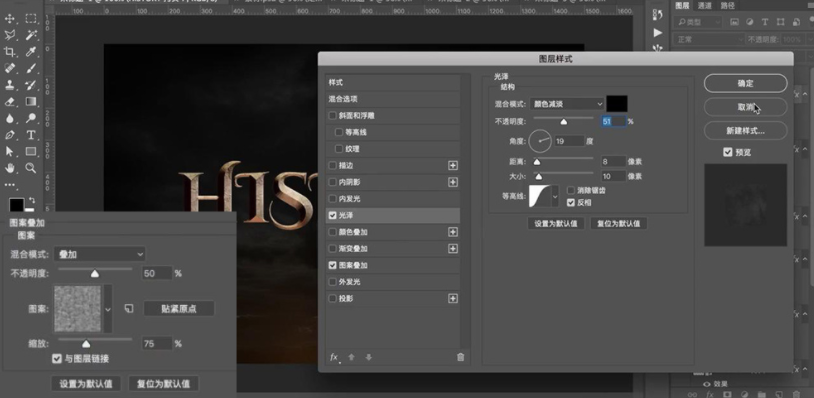
13、CTRL+J复制一层,关闭图案叠加-微调光泽的参数,如图。
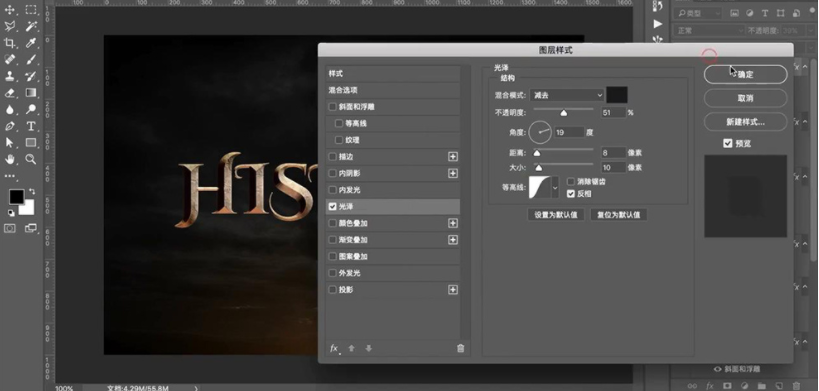
14、最后全选CTRL+G编组-命名为字,导入光效素材,(多复制几层)。
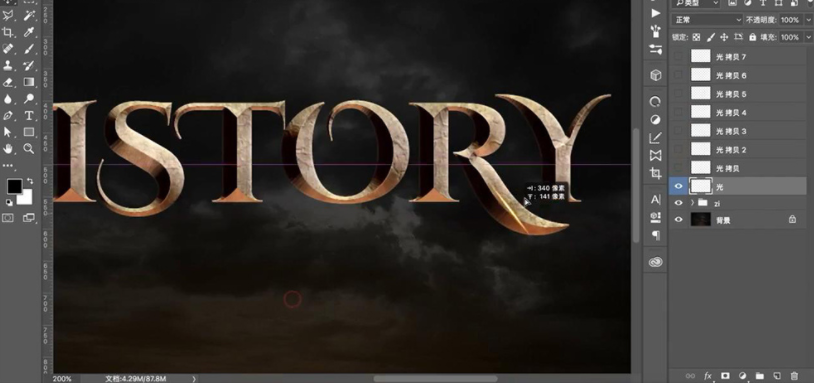
15、调整摆放位置,CTRL+T-自由变换,调整光效的走势,混合模式改为滤色。
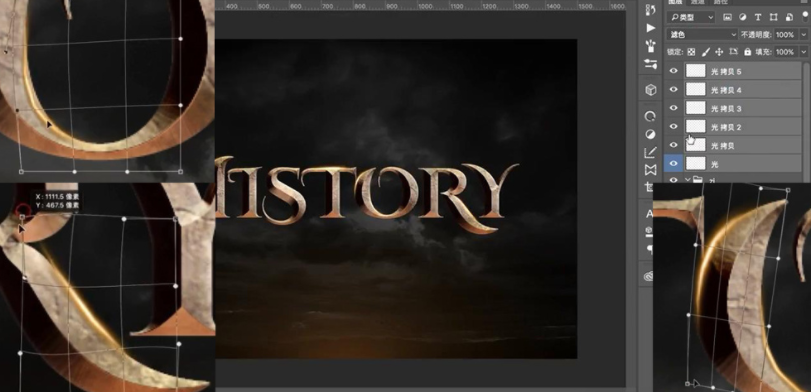
16、按住【SHIFT】导入火的素材,混合模式改为滤色。
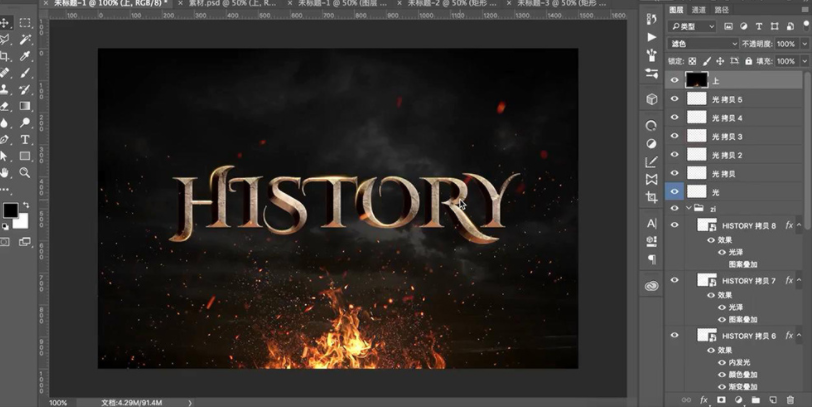
17、最终效果如图所示。

以上就是分享给大家的ps金属质感文字制作教程,想要了解更多关于photoshop软件的使用教程和方法技巧,欢迎继续关注北极熊素材库,精彩有趣内容不容错过。
赠人玫瑰,手有余香
< 上一篇 PS文字工具基础详情视频教程
> 下一篇 ps金属质感字体制作步骤
2022-08-23 10:02
2022-06-10 15:19
2043浏览 09-26
818浏览 06-22
849浏览 06-09
218浏览 05-05
153浏览 04-22

首席设计师

高级视觉设计师

高级插画设计师






输入的验证码不正确
评论区
暂无评论