гҖҠpsеӯ—幕жү№йҮҸеҲ¶дҪңе’ҢеҜјеҮәзҡ„иҜҰз»ҶжӯҘйӘӨгҖӢжҳҜдёҖзҜҮе…ідәҺPhotoshopзҡ„еӯҰд№ ж•ҷзЁӢпјҢйҖҡиҝҮз®ҖеҚ•еҮ жӯҘе°ұиғҪе®һзҺ°ж•ҷзЁӢдёӯзҡ„ж•Ҳжһңеӣҫж•ҲжһңпјҢеҪ“然еҸӘеӯҰд№ иҝҷдёҖзӮ№пјҢ并дёҚиғҪе®Ңе…ЁжҺҢжҸЎPhotoshopжҠҖе·§пјӣдҪ еҸҜд»ҘйҖҡиҝҮжӯӨеҠ ејәж“ҚдҪңе®һдҫӢпјҢж–Үеӯ—пјҢжү№йҮҸеҜјеҮәзӯүеӨҡз»ҙеәҰжЎҲдҫӢжҲ–е®һж“ҚжқҘиҝӣиЎҢжӣҙеӨҡзҡ„еӯҰд№ пјӣжӯӨж•ҷзЁӢжҳҜз”ұеҸҜзҲұиҰҒеҠ еҶ°еңЁ2022-05-06еҸ‘еёғзҡ„пјҢзӣ®еүҚдёәжӯўжӣҙиҺ·еҫ—дәҶ 1 дёӘиөһпјӣеҰӮжһңдҪ и§үеҫ—иҝҷдёӘиғҪеё®еҠ©еҲ°дҪ пјҢиғҪжҸҗеҚҮдҪ PhotoshopжҠҖе·§пјӣиҜ·з»ҷд»–дёҖдёӘиөһеҗ§гҖӮ
psеҰӮдҪ•жү№йҮҸеҲ¶дҪңеӯ—幕пјҹйҷӨдәҶprжң¬иә«зҡ„еӯ—幕е·Ҙе…·пјҢphotoshopд№ҹеҸҜд»Ҙз”ЁдәҺж·»еҠ еӯ—幕пјҢеҸӘйңҖиҰҒеҮҶеӨҮеҘҪеӯ—幕ж–Ү件е°ұеҸҜд»Ҙжү№йҮҸеҜјеҮәеӯ—幕зҙ жқҗпјҢдёӢйқўе°ұж•ҷз»ҷеӨ§е®¶иҜҰз»Ҷзҡ„ж“ҚдҪңж–№жі•пјҢж„ҹе…ҙи¶Јзҡ„еҸҜд»ҘдәҶи§ЈдёҖдёӢгҖӮ
1гҖҒйҰ–е…ҲпјҢжҲ‘们йңҖиҰҒе°Ҷеӯ—幕еӯҳжҲҗдёҖдёӘTXTж–ҮжЎЈгҖӮ
TXTж–ҮжЎЈзҡ„ж јејҸжҳҜпјҡ
пјҲ1пјү第дёҖжҺ’еҝ…йЎ»жҳҜиӢұж–ҮпјҢйҡҸдҫҝзҡ„иӢұж–Үеӯ—жҜҚйғҪиЎҢгҖӮпјҲиҝҷжҳҜи°ғз”Ёзҡ„еҸҳйҮҸпјҢдёҚиҫ“еҮәдёәеӯ—幕пјүгҖӮ
пјҲ2пјүдёҖеҸҘеӯ—幕жҚўдёҖиЎҢеҚіеҸҜгҖӮ
пјҲ3пјүж–Ү件еҗҚж— жүҖи°“гҖӮ
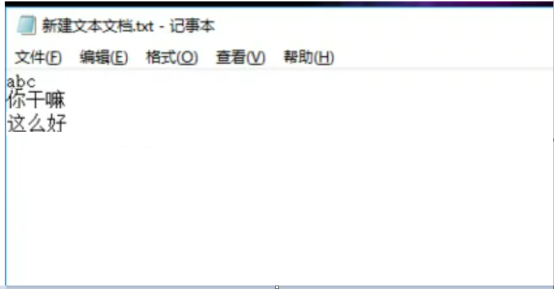
2гҖҒжү“ејҖPSпјҢж–°е»әдёҖдёӘж–Ү件пјҢж–Ү件зҡ„еӨ§е°Ҹе’ҢPRдёӯи§Ҷйў‘еәҸеҲ—зҡ„е°әеҜёдёҖж ·гҖӮеҰӮжһңдёҚзҹҘйҒ“и§Ҷйў‘еәҸеҲ—зҡ„еӨ§е°ҸпјҢеҸҜд»ҘеңЁPRдёӯпјҢйҖүдёӯи§Ҷйў‘еәҸеҲ—пјҢйҖүжӢ©дҝЎжҒҜйқўжқҝпјҢе°ұеҸҜд»ҘжҹҘзңӢи§Ҷйў‘е°әеҜёзҡ„дҝЎжҒҜдәҶгҖӮеҰӮеӣҫжүҖзӨәпјҢжҲ‘иҝҷйҮҢзҡ„е°әеҜёжҳҜпјҡ1024X576гҖӮ
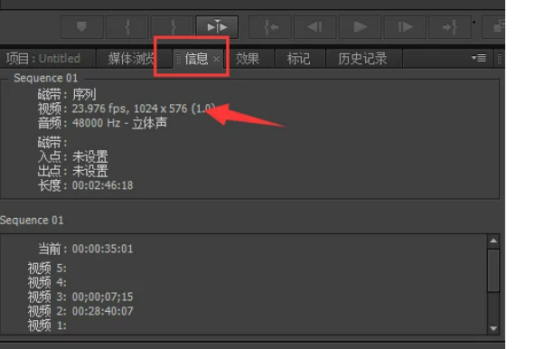
3гҖҒе»әз«ӢеҘҪж–Ү件д»ҘеҗҺгҖӮеңЁдҪ иҰҒжҳҫзӨәеӯ—幕зҡ„дҪҚзҪ®пјҢжү“дёҠTXTж–ҮжЎЈдёӯзҡ„еӯ—幕гҖӮзӣёеҜ№дәҺз”»жқҝеұ…дёӯгҖӮдҪҚзҪ®еҸҜд»Ҙж №жҚ®йңҖиҰҒиҮӘе·ұи°ғж•ҙзҡ„гҖӮпјҲеӣ дёәжҲ‘йңҖиҰҒзҡ„еӯ—幕жҳҜзҷҪиүІзҡ„гҖӮжүҖд»ҘжҲ‘ж–°е»әдәҶдёҖдёӘй»‘иүІеӣҫеұӮгҖӮеҘҪжҹҘзңӢжҲ‘еӯ—幕зҡ„дҪҚзҪ®пјүгҖӮ
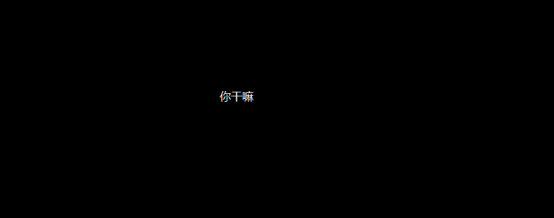
4гҖҒжү“еӯ—幕зҡ„ж—¶еҖҷиҰҒжіЁж„ҸдёҖдёӢж–Үеӯ—зҡ„еҜ№йҪҗж–№ејҸгҖӮд»–жү№йҮҸеҜјеҮәзҡ„еӯ—幕пјҢжҳҜжҢүз…§дҪ ж–Үеӯ—зҡ„жң¬иә«еҜ№йҪҗж–№ејҸиҝӣиЎҢеҜјеҮәзҡ„гҖӮе°ұжҳҜиҜҙпјҢеҰӮжһңжғіеҜјеҮәзҡ„ж–Үеӯ—е…ЁйғЁжҳҜеұ…дёӯеҜ№йҪҗзҡ„иҜқпјҢдёҖе®ҡиҰҒйҖүжӢ©еұ…дёӯеҜ№йҪҗгҖӮпјҲж–Үеӯ—жү“е®Ңд»ҘеҗҺпјҢе»әи®®жҠҠиғҢжҷҜеӣҫеұӮз»ҷеҲ дәҶпјҢеҸӘз•ҷж–Үеӯ—еұӮпјҢиҝҷж ·еҜје…ҘPRзҡ„ж—¶еҖҷпјҢдјҡеҮҸе°‘дёҖжӯҘзӮ№йҖүеҗҲ并еӣҫеұӮзҡ„ж“ҚдҪңпјүгҖӮ
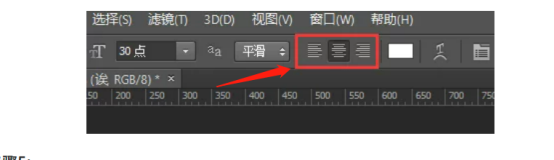
5гҖҒйҖүдёӯж–Үеӯ—еӣҫеұӮпјҢ然еҗҺиҸңеҚ•ж ҸйҖүжӢ©гҖҗеӣҫиұЎгҖ‘-гҖҗеҸҳйҮҸгҖ‘-гҖҗе®ҡд№үгҖ‘гҖӮеҫ—еҲ°еҰӮеӣҫжүҖзӨәзҡ„зӘ—еҸЈгҖӮеӢҫйҖүгҖҗж–Үжң¬жӣҝжҚўгҖ‘гҖӮиҝҷйҮҢиҫ“е…ҘжҲ‘们е»әз«Ӣзҡ„TXTж–Үжң¬зҡ„第дёҖиЎҢиӢұж–Үеӯ—жҜҚгҖӮ然еҗҺгҖҗзЎ®е®ҡгҖ‘гҖӮ
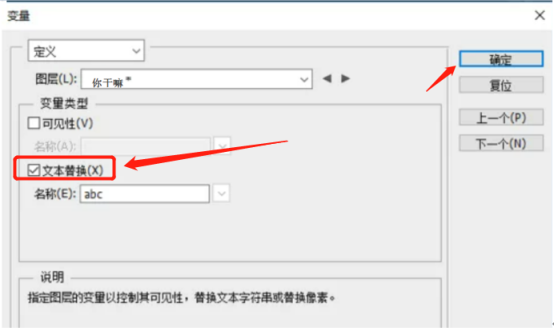
6гҖҒйҖүжӢ©иҸңеҚ•ж ҸгҖҗж–Ү件гҖ‘-гҖҗеҜје…ҘгҖ‘-гҖҗеҸҳйҮҸж•°жҚ®з»„гҖ‘гҖӮзӮ№еҮ»гҖҗйҖүжӢ©ж–Ү件гҖ‘пјҢйҖүжӢ©д№ӢеүҚжҲ‘们дҝқеӯҳзҡ„TXTж–ҮжЎЈгҖӮдёӢйқўдёӨдёӘдҝЎжҒҜжү“еӢҫгҖӮ
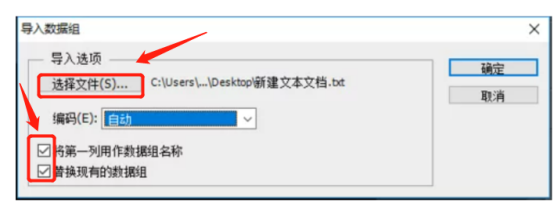
7гҖҒйҖүжӢ©иҸңеҚ•ж ҸгҖҗж–Ү件гҖ‘-гҖҗеҜјеҮәгҖ‘-гҖҗж•°жҚ®з»„дҪңдёәж–Ү件гҖ‘гҖӮиҝҷйҮҢгҖҗйҖүжӢ©ж–Ү件еӨ№гҖ‘жҳҜдҪңдёәиҫ“еҮәзҡ„ж–Ү件еӨ№пјҢе°ұжҳҜдҪ еҜјеҮәж–Ү件зҡ„дҪҚзҪ®гҖӮ然еҗҺдёӢйқўжҳҜеҜјеҮәзҡ„еҗҚз§°ж–№ејҸгҖӮж №жҚ®иҮӘе·ұзҡ„йңҖиҰҒжқҘи®ҫзҪ®гҖӮпјҲйҖҡеёёеҗҚз§°еүҚйқўж ҮжіЁж•°еӯ—пјҢеҸҜд»Ҙж–№дҫҝжҲ‘们жҺ’еәҸжҹҘжүҫпјҢдёҚе®№жҳ“жҗһд№ұеӯ—幕йЎәеәҸгҖӮпјү
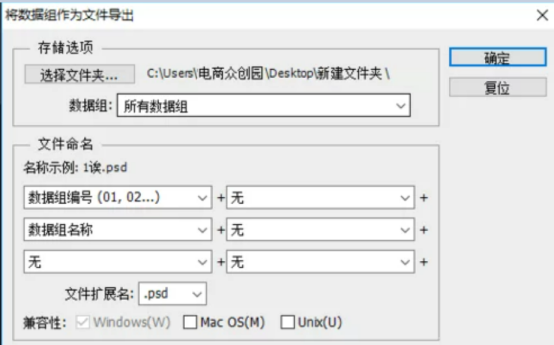
8гҖҒеңЁж–Ү件еӨ№йҮҢпјҢеҸҜд»ҘзңӢеҲ°еӯ—幕已з»Ҹе…ЁйғЁиў«еҜјжҲҗPSDж јејҸдәҶгҖӮеӣ дёәжҳҜPSж“ҚдҪңзҡ„пјҢеҪ“然ж–Үеӯ—зҡ„ж ·ејҸд№ҹеҸҜд»ҘйҡҸдҫҝи®ҫзҪ®зҡ„гҖӮ
д»ҘдёҠе°ұжҳҜз®ҖеҚ•жҳ“дёҠжүӢзҡ„psеӯ—幕жү№йҮҸеҲ¶дҪңе’ҢеҜјеҮәзҡ„иҜҰз»ҶжӯҘйӘӨпјҢжғіиҰҒдәҶи§ЈжӣҙеӨҡе…ідәҺphotoshopиҪҜ件зҡ„дҪҝз”Ёж•ҷзЁӢе’Ңж–№жі•жҠҖе·§пјҢж¬ўиҝҺ继з»ӯе…іжіЁзҷҪжһҒзҶҠзҙ жқҗеә“пјҢзІҫеҪ©ж•ҷеӯҰеҶ…е®№дёҚе®№й”ҷиҝҮгҖӮ
иө дәәзҺ«з‘°пјҢжүӢжңүдҪҷйҰҷ
< дёҠдёҖзҜҮ PSж–Үеӯ—е·Ҙе…·еҹәзЎҖиҜҰжғ…и§Ҷйў‘ж•ҷзЁӢ
> дёӢдёҖзҜҮ psж–Үеӯ—з«ӢдҪ“йҳҙеҪұж•ҲжһңеҲ¶дҪңж–№жі•
2022-05-27 14:56
2022-05-06 09:47
1892жөҸи§Ҳ 09-26
630жөҸи§Ҳ 06-22
736жөҸи§Ҳ 06-09
123жөҸи§Ҳ 05-05
110жөҸи§Ҳ 04-22

йҰ–еёӯи®ҫи®ЎеёҲ

й«ҳзә§и§Ҷи§үи®ҫи®ЎеёҲ

й«ҳзә§жҸ’з”»и®ҫи®ЎеёҲ






дҪҝз”Ёеҫ®дҝЎжү«з Ғзҷ»еҪ•
дҪҝз”ЁиҙҰеҸ·еҜҶз Ғзҷ»еҪ•
еҶ…зҪ®еҜҶз Ғзҡ„й“ҫжҺҘе·ІйҖҡиҝҮEmall еҸ‘йҖҒеҲ°дҪ зҡ„йӮ®з®ұдёӯпјҢиҜ·еңЁдёүеӨ©еҶ…дҝ®еӨҚеҜҶз ҒгҖӮ
3з§’еҗҺпјҢе°Ҷе…ій—ӯжӯӨзӘ—еҸЈ з«ӢеҚіе…ій—ӯ
жҲҗдёәжҲ‘зҡ„зҡ„VIPдјҡе‘ҳ
еҚіеҸҜдә«еҸ—6еӨ§зү№жқғ并е…Қиҙ№й«ҳйҖҹдёӢиҪҪж•°д»ҘдёҮи®Ўзҡ„и®ҫи®Ўзҙ жқҗпјҢеҠ©еҠӣжӮЁзҡ„е·ҘдҪңе’ҢеӯҰд№
иҫ“е…Ҙзҡ„йӘҢиҜҒз ҒдёҚжӯЈзЎ®
иҜ„и®әеҢә
жҡӮж— иҜ„и®ә