《Lightroom后期处理改进照片教程》是一篇关于Lightroom的学习教程,通过简单几步就能实现教程中的效果图效果,当然只学习这一点,并不能完全掌握Lightroom技巧;你可以通过此加强调色板,饱和度,对比度,锐化,清晰度等多维度案例或实操来进行更多的学习;此教程是由daz在2021-06-11发布的,目前为止更获得了 0 个赞;如果你觉得这个能帮助到你,能提升你Lightroom技巧;请给他一个赞吧。
本篇Lightroom教程的内容是:Lightroom后期处理改进照片教程,详细的讲解了在Lightroom中如何后期处理改进照片。
在向您展示确切步骤之前,让我们首先强调一下为什么许多图像最终看起来没有吸引力的几个原因。这将解释我在下面进行的步骤。如果您正在查看RAW图像,并想知道它为什么看起来平坦和枯燥,那是因为它尚未处理!请记住,每个RAW图像都必须在软件中进行后期处理,以使其看起来最好。
1.图像太暗 - 现代相机的设计方式是尽可能地保留高光信息,当以半自动相机模式拍摄时,图像通常看起来有点太暗。在很多情况下,如果不是相机,摄影师自己最终会使图像变暗以保留相同的高光。除非摄影师的具体意图是通过使图像中的特定情绪变暗,否则通常需要在后期处理中调整照片以使其看起来更明亮,更生动。
2.图像缺乏对比 - 这是我在许多照片中看到的一个非常常见的问题。当图像缺乏对比时,它往往看起来平淡无味。在很多情况下,即使是对比度的轻微提升都会产生巨大的差异。
3.颜色过饱和 - 许多摄影师经常犯下过度饱和摄像机图像(通过摄像机颜色配置文件/预设)或后处理软件的错误,这会使颜色看起来不切实际。尽管让照片看起来充满活力,但人们应该非常小心过度饱和的危险。
4.拍摄对象缺乏清晰度 - 当拍摄对象被冲入场景并且拍摄对象或色调没有分离时,图像清晰度可能很低。为主题增加清晰度有助于提高其出现率,并使其明显脱颖而出。
4.图像缺乏清晰度 - 主体上的大量清晰度强调它并使其突出,这可以成为绘制观看者焦点的有效方式。虽然锐化很重要,但人们必须知道如何正确地将其应用于图像,而不会在主体周围增加太多噪点,阴影或晕影。
显然,以上列表并不包括许多其他因素,如光线,主题,构图/构图和照相机技术,因为这些是拍照时必须考虑的因素,而不是之后。如果图像不好开始,没有任何后处理可以保存它!
让我们来看看几张样本图片,看看与未处理或相机处理的图片相比,哪些图片更具吸引力。下面是蓝色清真寺的“之前”和“之后”图片。“之前”图像是未经处理的RAW图像,而“后”图像是在Lightroom中处理的,只需几个简单的步骤即可完成,只需几分钟即可完成:

正如你所看到的,处理好效果是如此的明显。通过使图像更明亮,增加对比度,增加一些透明度,选择性地锐化清真寺及其周围环境,同时不妨碍色彩饱和度,真正地展现图像。
快速注意:在开始处理图像之前,请确保已正确设置白平衡和您的相机校准配置文件。
1)增亮图像
第一步是让您的图像尽可能明亮,但不会丢失任何有价值的信息。除非你专门针对更黑暗,更加复杂的图像(这不是本文的讨论范围),否则你应该总是照亮你的图像,因为明亮的图像总是能更好地吸引观众的注意力。很明显,在增亮图像时,必须非常小心,因为图像的一部分可能会导致高光细节丢失,因此如果您正在处理日出或日落的图像,其中图像的一部分比另一部分明亮,您可能无法进一步推动全局亮度级别。在这些情况下,您可能需要使用其他工具,如分级过滤器或调整刷 以便选择性地照亮图像的较暗部分。
处理RAW图像时,可通过Lightroom和Photoshop的Adobe Camera RAW(ACR)工具中的“曝光”滑块调整全局亮度:
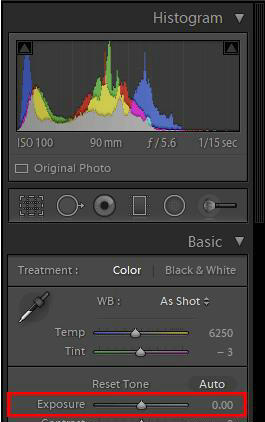
通过向右拖动它来试验这个滑块,直到直方图达到平衡并看起来更加分散,甚至可能向右推。请确保在执行此操作时,图像在预览中仍然看起来不错 - 您不希望图像看起来过于明亮,并且您绝对不希望有任何东西接触直方图的右侧,因为这意味着您是可能会丢失数据。目标是让图像足够明亮,以便我们有一个良好的起点。蓝色清真寺形象,我将曝光度提高了+0.75,这使得我的直方图如下所示:
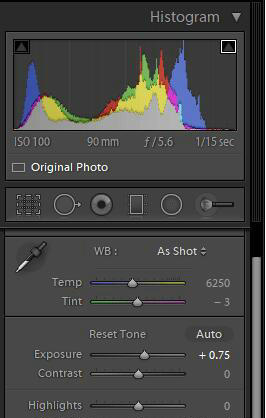
接下来,您想要将此曝光设置与“高光”滑块进行平衡。由于图像的整体亮度增加,图像中较亮的部分可能太亮,因此在“高光”滑块中使用负值将使我们稍微变暗。因此,抓住滑块并开始将其移动到左侧,直到现在看起来过于明亮的任何东西都能将细节恢复。在蓝色清真寺的形象中,我必须在-75之前将亮点降低一些,以便天空细节能够恢复。
最后,如果你有任何重要阴影区域看起来太暗,现在是把它们带回来的时候。这是通过拨一个正数到Lightroom和ACR中的“阴影”滑块来完成的。现在图像比以前更有希望了,你的阴影细节应该已经被恢复了一些,但是目标是让它更加出色,并且你会在后面看到为什么。现在,虽然你很可能想要恢复一些阴影细节,但你不想恢复太多,或者图像开始看起来不切实际/虚假。记住,阴影是图像的一个自然部分,所以你最不想做的就是摧毁它们。对于我的蓝色清真寺形象来说,增加曝光量已经使树木更加明亮(这是我的阴影区域),但这还不够,所以我在“阴影”滑块中拨了+30,以便进一步提升它们。
在这一点上,图像可能看起来很平淡,但没关系,因为这就是我们下一步要解决的问题。这里是蓝色清真寺的形象,只有+0.75曝光,-75亮点和+30阴影值:
下一步是提高全球对比度,这将为图像增添一些亮点。
2)为图像添加对比度
一旦照亮图像并恢复一些高光和阴影细节,最终应该看到一张看起来非常平淡而缺乏对比度的图像,所以现在是开始提高对比度的时候了。而你自然会认为“对比度”滑块是最好的选择,但你会错的!不幸的是,通过“对比度”滑块增加对比度会很快降低Lightroom和ACR中的图像,特别是如果您的值较高时。相反,我们将使用不同的技巧来使用“白色”和“黑色”滑块提升全球对比度。这是对的 - 我们将使图像比迄今为止的图像更加明亮,然后以我们的方式实现良好的平衡。
通过将“白色”滑块移至类似+25的位置开始 - 您应该看到整个图像变亮并且直方图应该向右移动。开始向右移动它直到你开始击中直方图的右侧。当您这样做时,按住键盘上的“Alt”(Mac上的“Option”按钮)按钮,图像将切换为完全黑色的图像。当你移动你的滑块时,预览会显示任何正在被炸掉的区域。就我而言,如果我高于+60,我开始吹出图像中的天空和其他高光,如下所示:
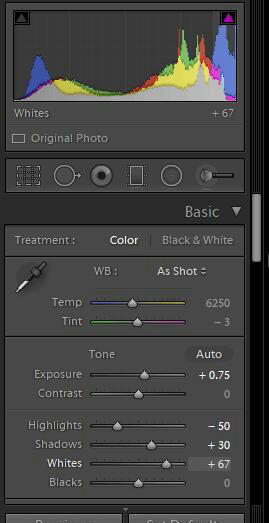
在场景中的任何重要事件(如天空)开始熄灭时立即停止。这是你的限制 - 你不应该再推它。现在,如果你已经在+25的值下吹出了一些亮点,那么你之前的“曝光”滑块设置太过于激进。回到“曝光”滑块并稍微拉回来,直到柱状图再次变好,并保留高光。此时,我们的目标是让图像尽可能明亮,而不会丢失任何信息,因此您需要在曝光和白色滑块之间来回切换。对于我的图像来说,“白人”的+50值很好,我的直方图右侧仍然有一点空间:
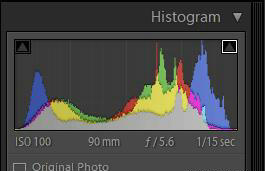
接下来,您需要使用“黑色”滑块并将其转为负值,这会使您的阴影区域变暗。这里的目标是在“白人”和“黑人”滑块之间取得良好的平衡,以便让您的高光尽可能明亮,并且您的阴影看起来更自然。这样做会增强图像的全球对比度。对于我的图像,在“黑色”滑块中拨号-30足以使阴影看起来自然而不是太暗,但此设置不是通用的 - 每个图像都需要不同的值,因此您需要在此处进行试验。如果您担心丢失阴影细节,请在移动“黑色”滑块时再次按住键盘上的Alt / Option按钮,这会向您显示所有丢失信息的区域。与亮点不同,如果你失去了一些阴影细节,不要担心太多 - 这很正常,因为阴影可能非常黑暗!
以下是我们迄今在设置方面的成果:
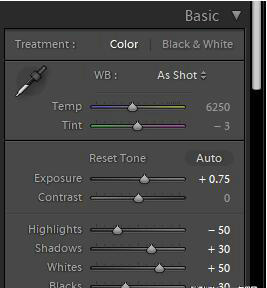
3)控制颜色饱和度
当你通过白人,黑人和德黑兹滑块调整你的对比度时,你会发现你的图像将会获得全局的色彩提升 - 这是非常正常的。在大多数情况下,您不想通过Vibrance,Saturation或各种Camera Calibration滑块返回并为图像添加更多颜色。要小心这些,尤其是饱和度滑块,因为颜色过度饱和会使图像显得很不现实。如果您觉得必须为图像添加更多颜色,我建议使用Lightroom中的HSL子模块选择性地添加它们。如果您绝对有提升整体色彩的冲动,请从“活动”滑块开始,与饱和度滑块不同,它会尝试不触摸已经过饱和的颜色。
4)为图像添加清晰度
在图像中增加对象的清晰度可以使其脱颖而出,并且有几种方法可以实现。第一种方法是使用Lightroom中的“清晰度”滑块。现在就像色彩饱和度一样,你必须对这个特定的工具非常小心,因为如果你做得过分,你的图像看起来会非常虚假,你的主体会被丑陋的光晕包围。“清晰度”滑块通过提升图像中的中间色调起作用,当场景中有云时,该功能可以非常好地发挥作用,因为这会让它们脱颖而出。
在蓝色清真寺的形象中,天空中有一些云彩可以很好地展现出来,所以滑动工具可以很好地工作。关于“清晰度”滑块的好处是,您可以全局使用它,以便适用于整个图像,也可以使用“调整画笔”和“渐变过滤器”等工具将清晰度仅应用于图像的选定部分。我不打算详细说明如何做到这一点,因为我只是想快速调整图像,所以我继续前进,并为整个图像拨打+15的清晰度。
正如您所看到的,整个图像中的变化绝对可见,而不仅仅是云层 - 中间色调明显变得更暗。这就是为什么你使用这个工具时要非常小心。我个人发现,+15左右以上的东西往往会造成破坏,除非你真的知道自己在做什么,否则你绝对应该远离使用疯狂的高价值。
5)锐化图像
最后一步是锐化你的图像。
如果您要为Web,社交媒体或任何其他用途导出较小版本的图像,则在Lightroom中导出时定义的锐化设置,或在图像调整到所需大小后在Photoshop中锐化图像的方式分辨率将至关重要。在Lightroom工作时,我个人在两个地方锐化图像,因为我希望能够随时导出全尺寸和调整大小的图像版本。这意味着我首先浏览Detail子模块,然后在导出调整大小的图像时,我还选择特定的输出锐化。在Photoshop中处理调整大小的图像时,我经常遵循三步锐化技术。
对于我一直在处理的示例图像,以下是我在“细节”子模块中使用的设置:

这里是之前/之后的结果:

以上就是Lightroom后期处理改进照片教程全部内容介绍了,关于更多Lightroom教程信息,欢迎关注北极熊素材库,为您准备最合适与精美的素材、教程,更多最新资讯。
赠人玫瑰,手有余香
< 上一篇 Lightroom为照片添加霓虹灯风格效果教程及实例
> 下一篇 Lightroom入门后期教程
2022-06-16 09:33
2022-06-15 09:33
48浏览 01-10
754浏览 01-10
427浏览 01-10
13浏览 01-06
91浏览 01-06

首席设计师

高级视觉设计师

高级插画设计师






输入的验证码不正确
评论区
暂无评论