《Lightroom如何正确使用画笔工具》是一篇关于Lightroom的学习教程,通过简单几步就能实现教程中的效果图效果,当然只学习这一点,并不能完全掌握Lightroom技巧;你可以通过此加强画笔工具,修复等多维度案例或实操来进行更多的学习;此教程是由略~在2021-07-08发布的,目前为止更获得了 1 个赞;如果你觉得这个能帮助到你,能提升你Lightroom技巧;请给他一个赞吧。
如何正确使用Lightroom软件画笔工具修图?这里有详细的教程来教你如何正确的使用画笔,做出自己想要的画面,具体操作如下:
调整画笔、污点去除等工具的运用
减淡、加深(让指定的位置增亮或变暗)


首先,我们在“修改照片”模块的工具栏中找到“调整画笔(K)”,它位于右侧面板区域直方图的下方。标准的减淡(增亮)方式是将“曝光值”滑块往右拖(这时其他的滑块应该都在0
的位置,如果不是,请先在“效果”处双击,使所有选项归零),然后在你需要增亮的位置涂鸦。加深(变暗)则是将滑块往左边拖,降低曝光值,并涂在需要变暗的区域。
在预览中隐藏编辑标记


想要在“修改照片”模块中隐藏画面上的编辑标记,有一个非常好记的快捷键:“H”键,而再按一下“H”键它们就会回来。如果只是想暂时隐藏这些编辑标记,那么只要你按住“H”键不放,它们就会消失,直到你松手为止。手一松开,它们就会再次出现在你眼前。
让所有的滑块都归零
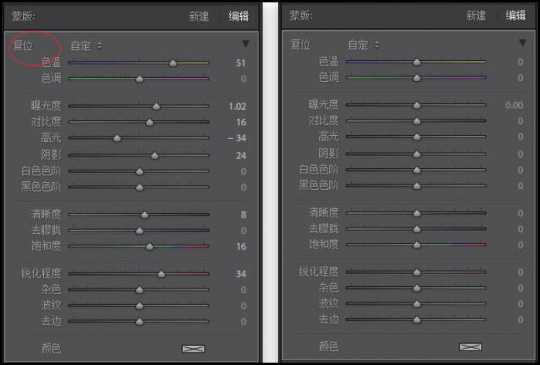
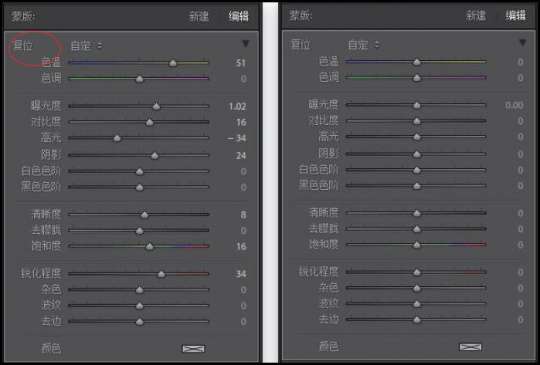
很简单,只要双击“调整画笔”面板右上方的“效果”二字(“修改照片”模块的右侧面板区域中红色圆圈所标识的位置),所有的滑块就会都归零了(如右图)。
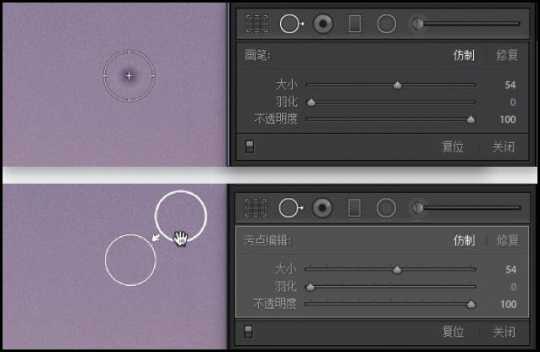
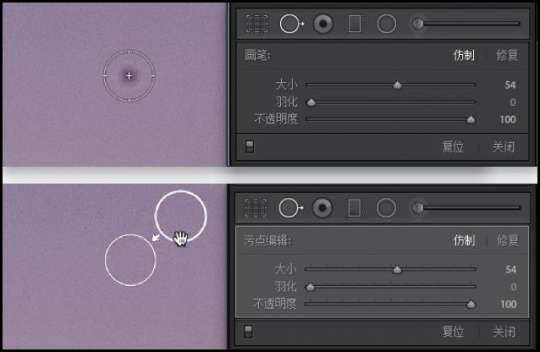
在“修改照片”右侧面板区域的上方,有一个“污点去除”工具(Q)。打开以后,将画笔的大小调整至比污点稍微大一些(如上图),点击一下,系统就会帮你在附近选一个另外的点作为修补的样本(看见下面那张图里面的第二个圆圈了吗?那个就是样本选取的地方)。如果效果不理想,你也可以手动拖曳这个圆圈,找到更好的地方。另外,拖曳圆圈的边缘可以改变它的大小。当你发现第一次点击的时候大小不对(被选中的圆圈边会比较宽),也可以拖曳第一个圆圈重新调整大小。
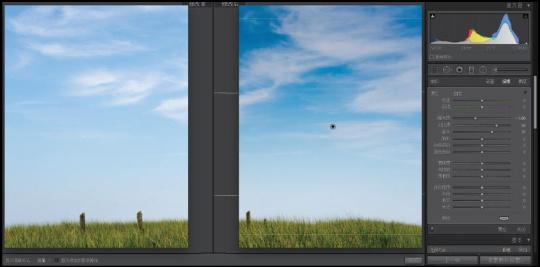
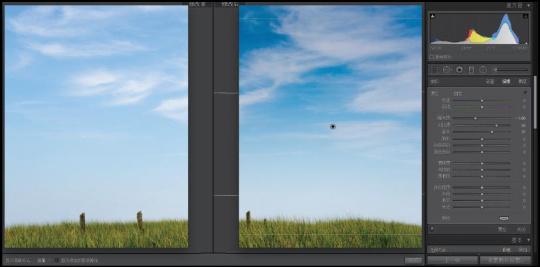


在右侧面板区域顶部的工具栏中找到“红眼校正”,点击该工具并将其放置在你所拍摄对象的眼睛上,将它拖至与眼睛一般大小(不只是瞳孔的范围,而是整个眼睛—Lightroom会自动帮你甄别瞳孔的位置)即可。“宠物眼”的问题也是一样,只是反射光的对象变成了宠物的眼睛而已。同样是在选中“红眼校正”后,只不过还要再点击“宠物眼”的选项卡就可以了。
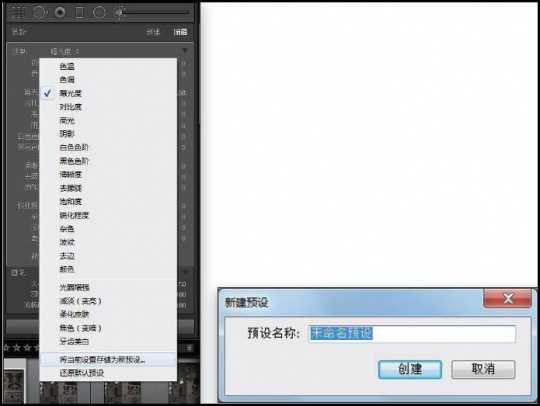
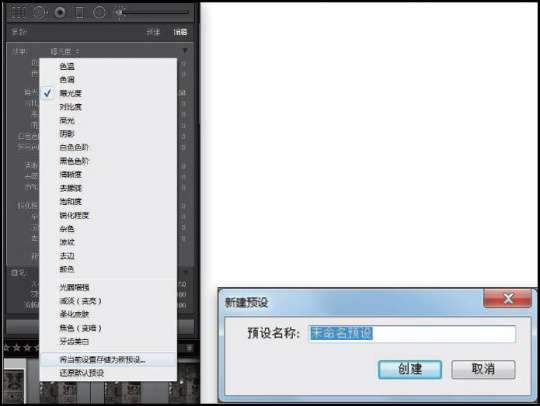
在“调整画笔”面板的“效果”右边有一个“自定”,点击并在弹出菜单中选择“将当前设置存储为新预设”,如左图所示。完成新预设的命名以后(右图),你目前的设置就会成为一个预设并添加到这个列表当中。以后使用的时候,只要找到它点击一下就可以了。
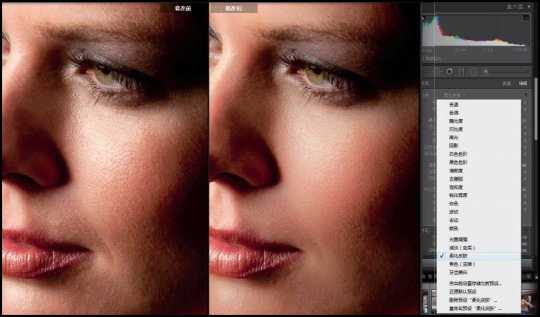
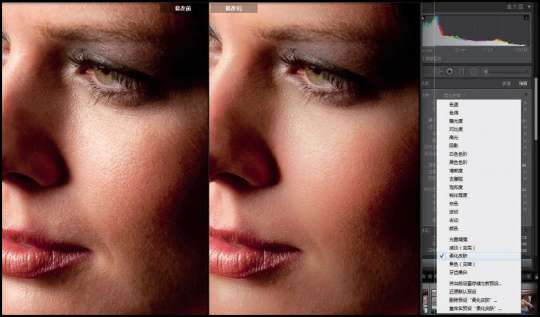
在“修改照片”模块的右侧面板区域顶部的工具栏中有一个“调整画笔”(K),打开以后,在面板区的右上方“效果”两个字的旁边,你会看到一个“自定”。点击它会弹出一个很长的菜单,里面基本上都是Adobe
设计的一些常用预设。从这个菜单中选中“柔化皮肤”(如图所示),下面的设置就会被调整为适合柔化皮肤的状态,然后,你用这个画笔在需要柔化的皮肤处进行涂鸦就行了(注意:不要点到细节丰富的区域,例如,模特的眼睛、嘴唇、鼻孔、睫毛、眉毛和头发等)。
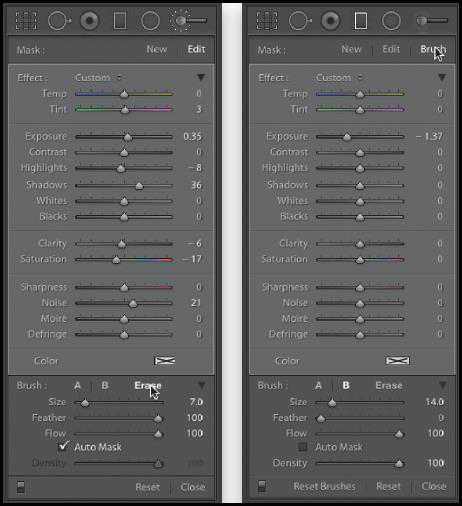
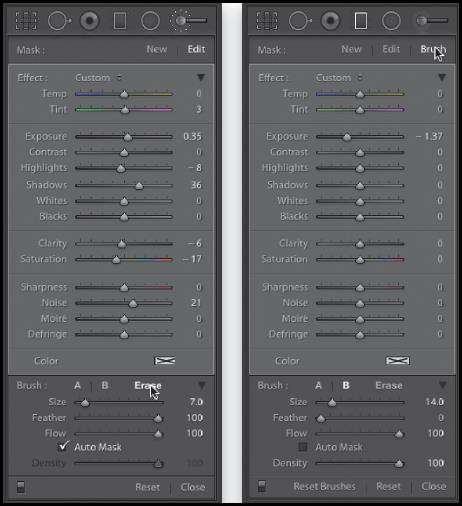
如果你在使用调整画笔的过程中出现了失误,只需按住“Option”(PC:“Alt”)键,并在你出现失误的地方重新画一下即可。其实,在按下快捷键的时候,你就已经换了一支用于擦除蒙版的画笔了,也正是因为这是另一支画笔,所以它有其自己独立的设置。这些设置可以在“调整画笔”面板的底部找到。点击“擦除”,就可以在下方对擦除画笔进行调整了,不过,对于擦除画笔的设置,也只有在你进入擦除模式的时候才有效。进入“擦除”的方式有两种:(1)按住“Option”键;(2)点击“擦除”按钮(左图)。注意:你还可以擦除一部分(对于你不想受到滤镜影响的部分地方)的渐变滤镜,不过不是这个工具,而是你要在一张运用过渐变滤镜的照片中,找到“渐变滤镜”面板右上角的画笔(右图),点击它,然后像刚才的方法一样,按住“Option”键,就可以擦除那些你不想受到影响的区域了。
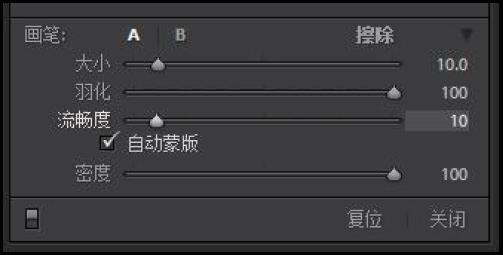
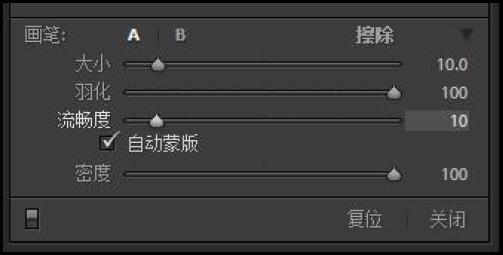
如果你的调整画笔效果很差,甚至完全看不出变化,有可能是“流畅度”或“密度”设得太低了。只要把它们拉回右边,就能产生立竿见影的效果。


在“修改照片”模块里面使用“污点去除”工具(Q)中默认的设置“修复”(通常情况下的选择)来去除物体边缘的污点时,有可能会产生变形(如大图所示)。这时候,你就需要切换到“仿制”工具了(小图)。这个工具能很好地解决变形问题。当然,你最好再左右调节一下“羽化”的滑块,看看怎么样的效果最好—只要来回拖动几次,你就知道什么位置最合适了。
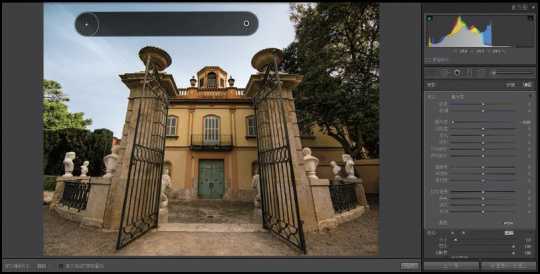
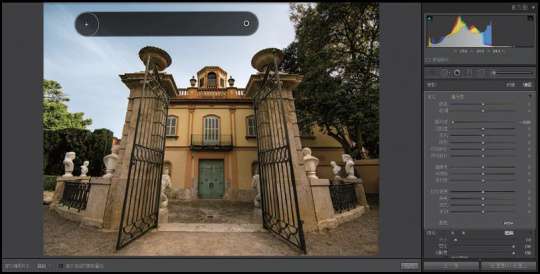
想要用画笔画出一条直线,首先用画笔在起点点击一下,然后按住“Shift”键,并将光标移至线段的终点位置,再点击一下,一条由这两点构成的直线就完成了。#p#副标题#e#


勾选“自动蒙版”(“调整画笔”面板的底部)能预防你的画笔不小心扫到不该调整的区域。打开这个选项后,只有与画笔中央十字准心相关的区域才会受到影响(如图所示,我想要调整的区域是墙,但即使我的画笔已经明显画到楼梯上面,楼梯也完全没有变亮,因为我的十字准心还是在墙上)。注意:打开自动蒙版以后,因为系统需要在你进行修改的过程中进行大量的计算来甄别物体的边缘,所以运行的速度有可能下降。因此,在一般情况下,或者处理一些边界不明显的场景时,我都会把这个选项关闭。只有遇到一些有明显的边界,而又不想越界的情况下,我才会勾选它,然后在处理完之后也要将它关闭。
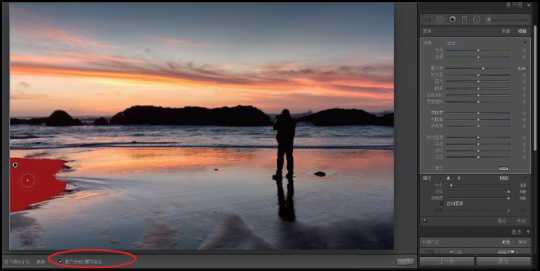
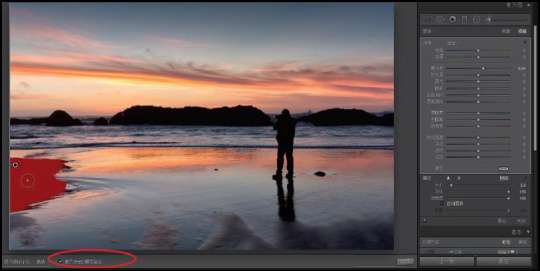
使用“调整画笔”的时候,敲击“O”键,或是在中央预览区域底部的工具栏中勾选“显示选定的蒙版叠加”,都可以打开蒙版叠加。打开蒙版叠加非常有用,你能够很清晰地看到修改过的区域,避免遗漏(如图所示,有了这些红色标记,我很容易就能知道还有没有没修改到的地方)。
同时减弱所有调整画笔的效果
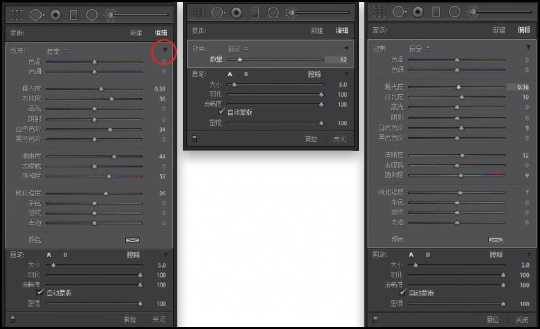
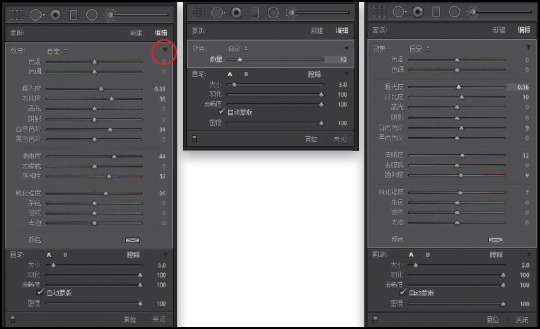
“调整画笔”面板的右上方有一个黑色向下的小三角(红圈所示部位),点击之后所有的调节项都将被一个“数量”滑块取代(中间图),而这个“数量”则代表了之前所有的调整。如果我将它向左边拖一些,然后再点击刚才那个小三角,打开被关闭的调节项对比一下,你就会知道现在的参数值(右图)比最初的参数值(左图)减弱了多少。
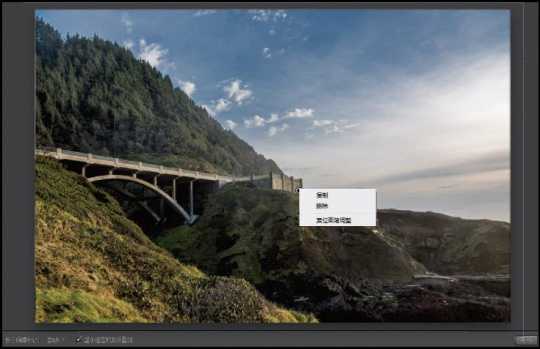
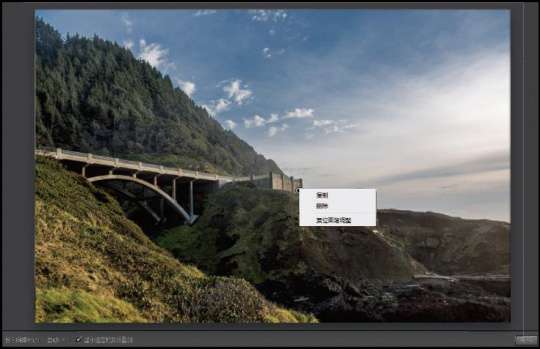
从“修改照片”模块的中央预览区域中找到你想要复制的编辑标记,然后点击右键,并从弹出窗口中选择“复制”,复制的效果便会直接显现在原图之上。这时候效果可能不那么明显,但如果你拖曳一下这个编辑标记,就会发现你拖曳了整个编辑后的效果。此外,还有一种方法,就是按住Command+Option(
PC:Ctrl+Alt)并拖曳你想要复制的标记,它们的效果是一样的。
以上就是Lightroom如何正确使用画笔工具的全部内容介绍了,关于更多Lightroom教程信息,欢迎关注北极熊素材库,给你带来最丰富的素材图片和最有用的教程,更多最新资讯。
赠人玫瑰,手有余香
< 上一篇 Lightroom为照片添加霓虹灯风格效果教程及实例
> 下一篇 Lightroom后期曲线操作实例
2022-05-24 09:25
2022-05-20 11:35
48浏览 01-10
749浏览 01-10
423浏览 01-10
13浏览 01-06
91浏览 01-06

首席设计师

高级视觉设计师

高级插画设计师






输入的验证码不正确
评论区
暂无评论