《ps冬奥会海报教程》是一篇关于Photoshop的学习教程,通过简单几步就能实现教程中的效果图效果,当然只学习这一点,并不能完全掌握Photoshop技巧;你可以通过此加强操作实例,海报设计,海报,封面等多维度案例或实操来进行更多的学习;此教程是由fabio在2021-11-09发布的,目前为止更获得了 0 个赞;如果你觉得这个能帮助到你,能提升你Photoshop技巧;请给他一个赞吧。
上北极熊素材库下载冬奥会素材,为2022年北京冬奥会加油,今天教大家ps冬奥会海报教程,希望对大家有用,让你获得灵感并创建自己独特的产品。一起为冬奥会加油,制作2022年冬奥会海报素材,2020年冬奥会海报设计教程如下:
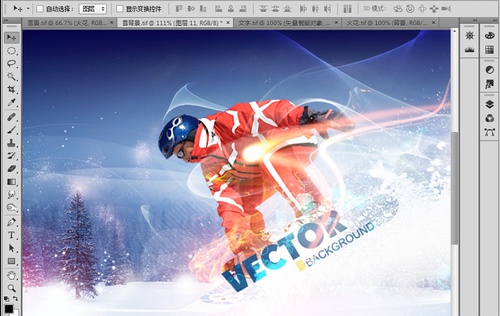
步骤1:
打开“文件”—“bridge”选择所需要修饰的图片“雪景”。
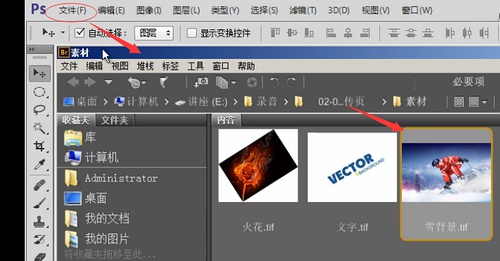
步骤2:
打开“放大镜”—“放大”功能,放大图片
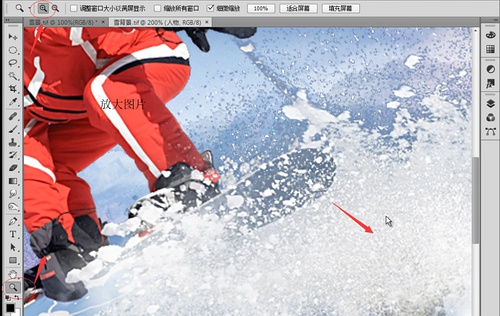
步骤3:
在“人物”图层上添加一层新的蒙版
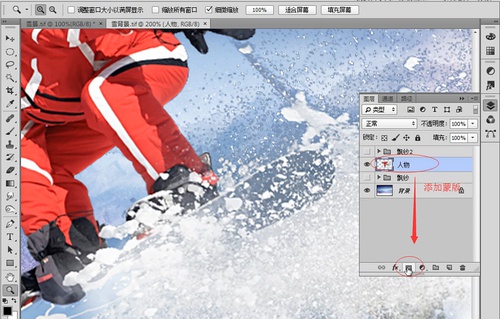
步骤4:
打开“画笔”调整数值到合适的位置
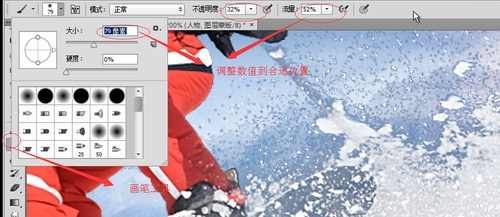
步骤5:
打开“画笔”—“光圈”修整不贴合背景图
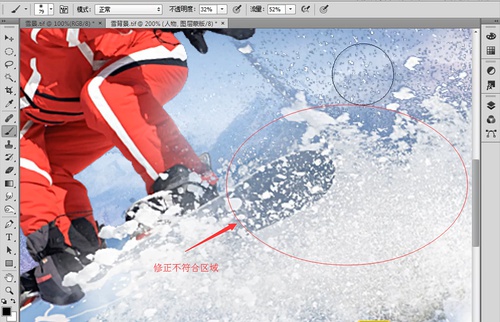
步骤6:
对修整的图片进行复制拷贝并更改数值为“滤色”
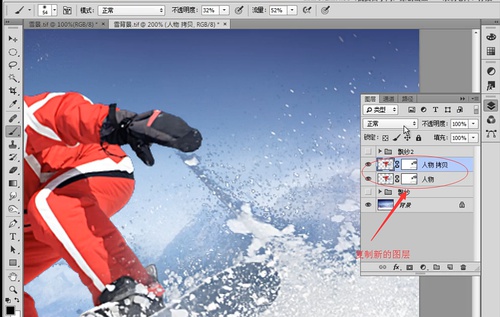
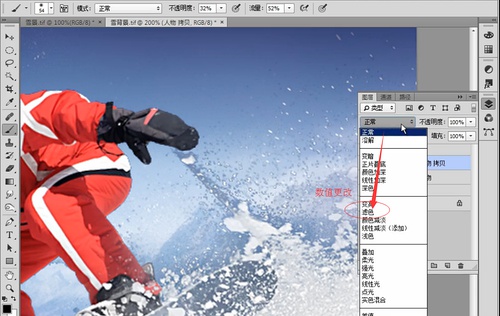
步骤7:
打开“文件”—“bridge”选择所需要添加的图片“文字”
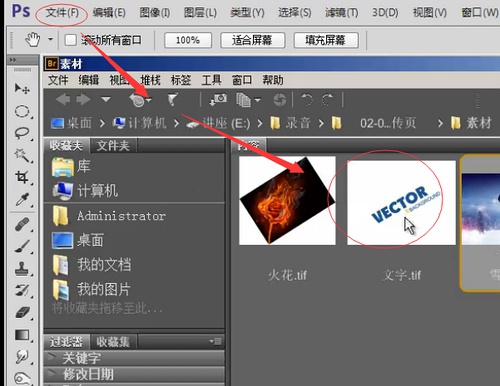
步骤8:
使用“移动工具”从“文字”图片中移动所需的文字到“雪景”中放到指定位置后,调整图层位置

步骤9:
打开“文件”—“bridge”选择所需要添加的图片“火花”
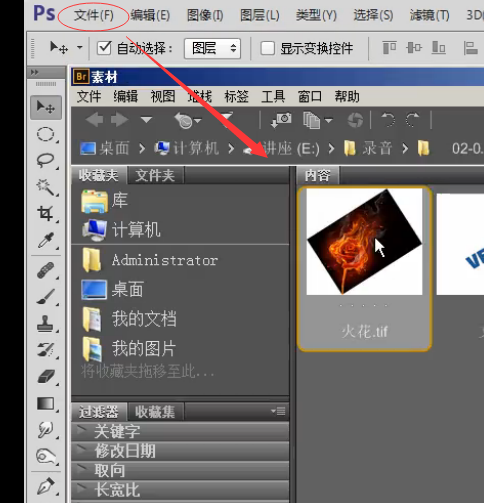
步骤10:
使用“移动工具”从“火花”图片中移动所需的文字到“雪景”中放到指定位置并更改数值为“滤色”
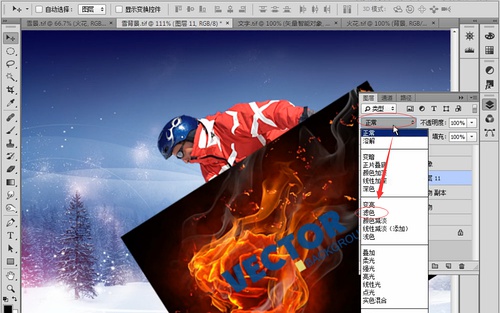
步骤11:
展开隐藏的图层“飘纱1”和“飘纱2”

步骤12:
这样就完成了所有的步骤,一张雪景的海报就做好了
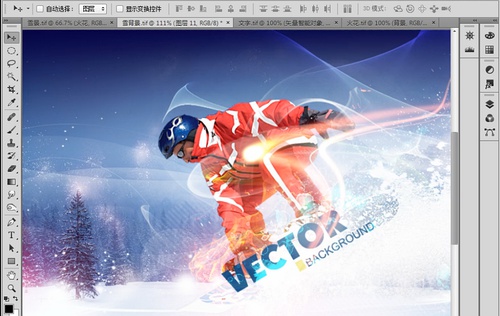
以上就是2020冬奥会海报设计教程全部内容介绍了,关于更多PS海报教程,可以查阅ps元旦海报设计教程,是不可多得的学习参考作品,希望对大家有帮助。欢迎关注北极熊素材库,给你带来最丰富的素材图片和最有用的教程,更多最新资讯。
赠人玫瑰,手有余香
< 上一篇 Photoshop 翘边海报制作实例步骤
> 下一篇 PS制作天猫双十一促销海报教程(二)
2022-08-29 09:14
2022-08-12 09:28
1843浏览 09-26
594浏览 06-22
709浏览 06-09
98浏览 05-05
100浏览 04-22

首席设计师

高级视觉设计师

高级插画设计师






输入的验证码不正确
评论区
暂无评论