гҖҠInDesignж–°е»әж–Ү件е’ҢеӣҫзүҮзј–иҫ‘д»Ӣз»ҚгҖӢжҳҜдёҖзҜҮе…ідәҺInDesignзҡ„еӯҰд№ ж•ҷзЁӢпјҢйҖҡиҝҮз®ҖеҚ•еҮ жӯҘе°ұиғҪе®һзҺ°ж•ҷзЁӢдёӯзҡ„ж•Ҳжһңеӣҫж•ҲжһңпјҢеҪ“然еҸӘеӯҰд№ иҝҷдёҖзӮ№пјҢ并дёҚиғҪе®Ңе…ЁжҺҢжҸЎInDesignжҠҖе·§пјӣдҪ еҸҜд»ҘйҖҡиҝҮжӯӨеҠ ејәж јејҸпјҢзј–иҫ‘пјҢеӣҫзүҮзӯүеӨҡз»ҙеәҰжЎҲдҫӢжҲ–е®һж“ҚжқҘиҝӣиЎҢжӣҙеӨҡзҡ„еӯҰд№ пјӣжӯӨж•ҷзЁӢжҳҜз”ұе°Ҹй¬јеңЁ2021-11-12еҸ‘еёғзҡ„пјҢзӣ®еүҚдёәжӯўжӣҙиҺ·еҫ—дәҶ 0 дёӘиөһпјӣеҰӮжһңдҪ и§үеҫ—иҝҷдёӘиғҪеё®еҠ©еҲ°дҪ пјҢиғҪжҸҗеҚҮдҪ InDesignжҠҖе·§пјӣиҜ·з»ҷд»–дёҖдёӘиөһеҗ§гҖӮ
InDesignдёәAdobeеҮәе“Ғзҡ„жҺ’зүҲе·Ҙе…·гҖӮеҸҜд»ҘеҲ¶дҪңеҚ•йЎөпјҢз”»еҶҢпјҢд№ҰзұҚзӯүгҖӮз”ЁиҝҮPSе’ҢAiзҡ„иҜқпјҢеҜ№иҜҘиҪҜ件еә”иҜҘиғҪеҫҲеҝ«йҖӮеә”пјҢж“ҚдҪңе’Ңеҝ«жҚ·й”®еҹәжң¬йғҪе·®дёҚеӨҡгҖӮдёӢйқўеҢ—жһҒзҶҠзҙ жқҗеә“зҡ„е°Ҹзј–е°ұд»Һж–°е»әж–Ү件е’ҢеӣҫзүҮзј–иҫ‘з®ҖеҚ•д»Ӣз»ҚдёҖдёӢгҖӮ
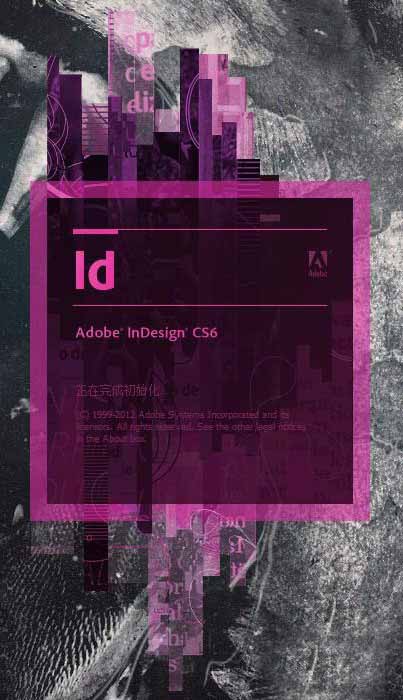
1гҖҒжү“ејҖиҪҜ件пјҢCTRL+NжҲ–д»Һж–Ү件-ж–°е»ә-ж–ҮжЎЈ иҝӣиЎҢж–°е»әж–ҮжЎЈпјҢжү“ејҖж–°е»әж–ҮжЎЈеҜ№иҜқжЎҶгҖӮ
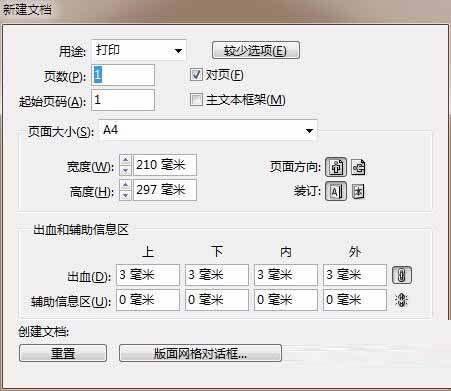
2гҖҒе·ІA4еҚ•йЎөдёәдҫӢпјҢи®ҫзҪ®еҮәиЎҖеҗ„3mmгҖӮиҝҳжІЎжңүе®ҢпјҢиҝҳиҰҒи®ҫзҪ®иҫ№и·қе’ҢеҲҶж ҸгҖӮзӮ№еҮ»иҝӣе…Ҙи®ҫзҪ®жЎҶгҖӮ
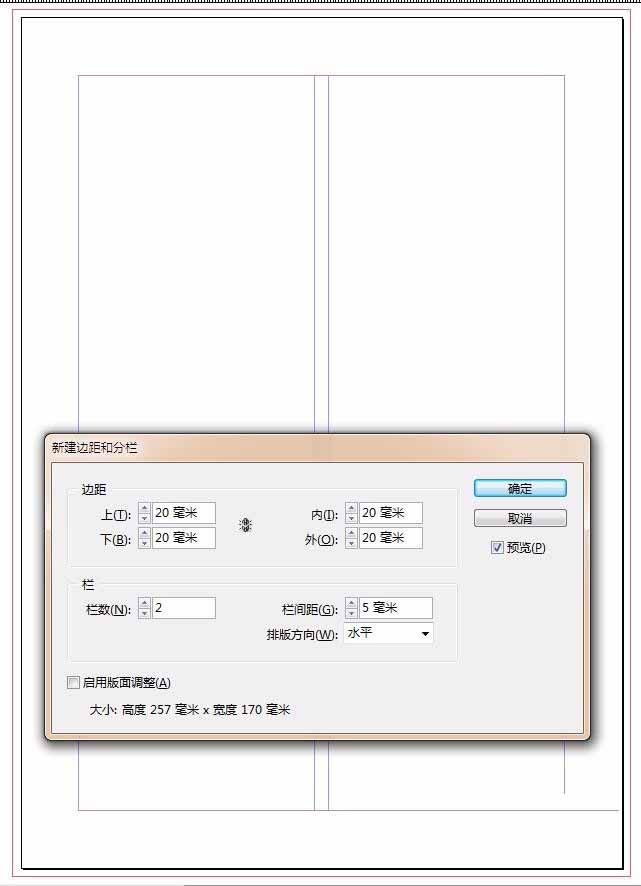
3гҖҒи®ҫзҪ®иҫ№и·қе’ҢеҲҶж Ҹзҡ„ж—¶еҖҷпјҢе·Із»ҸеҸҜд»ҘзңӢеҲ°е°ҶиҰҒи®ҫзҪ®еҘҪзҡ„ж ·еӯҗгҖӮиҝҷйҮҢи®ҫзҪ®дәҶиҫ№и·қеҗ„20mm,д№ҹе°ұжҳҜжңҖйҮҢйқўзҡ„еӨ§ж–№жЎҶгҖӮж Ҹж•°и®ҫзҪ®дәҶ2пјҢж Ҹи·қи®ҫзҪ®5mmгҖӮеңЁеҗҺйқўзҡ„жқҝејҸдёӯйғҪеҸҜд»Ҙз«Ӣ马зңӢеҲ°гҖӮи®ҫзҪ®еҸӮж•°ж №жҚ®и®ҫи®ЎиҖҢе®ҡгҖӮзЎ®и®Өе®ҢжҲҗж–°е»әж–ҮжЎЈгҖӮ
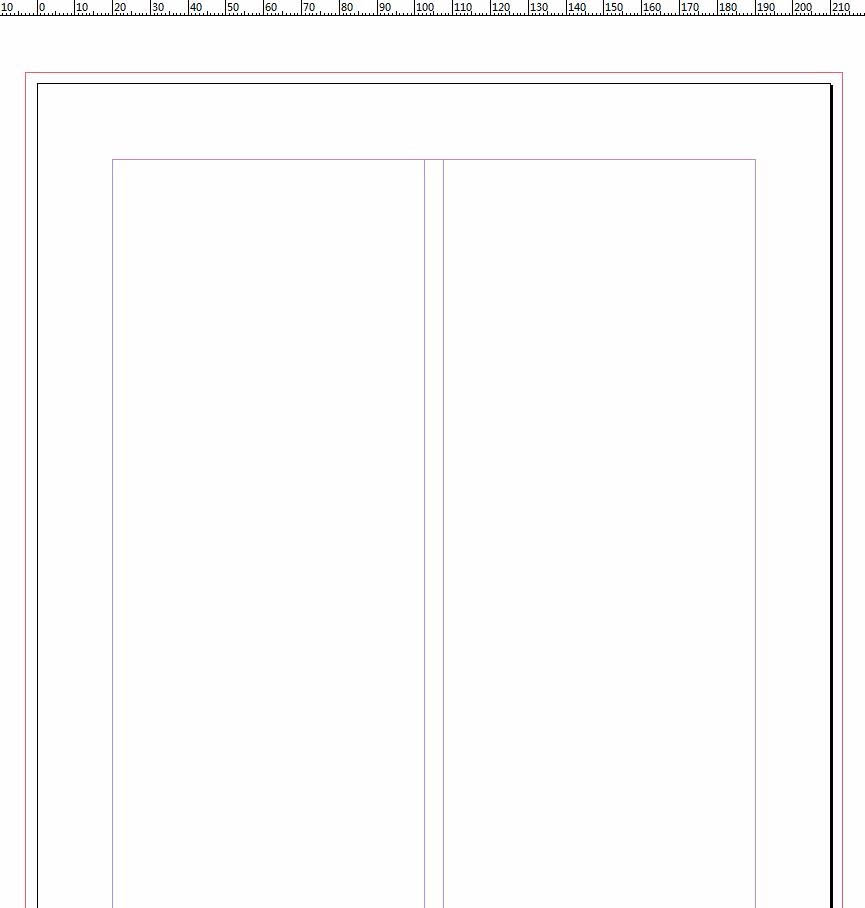
4гҖҒж–Ү件-зҪ®е…Ҙ-йҖүжӢ©еӣҫзүҮжҲ–зӣҙжҺҘжҠҠж–Ү件жӢ–еҲ°ж–ҮжЎЈдёӯгҖӮе…¶дёӯиҰҒеӣҫзүҮиҝҳдёәзңҹжӯЈж”ҫдёӢпјҢиҰҒжҢүдёӢе·Ұй”®гҖӮ
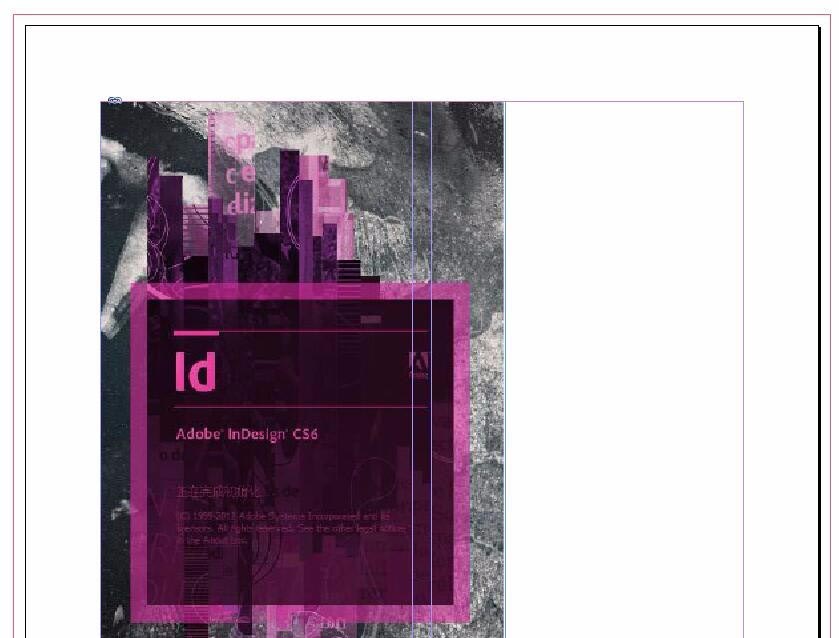
5гҖҒйҖүжӢ©еӣҫзүҮиҫ№зјҳпјҢеҮәзҺ°и°ғж•ҙжЎҶгҖӮеҸҜд»Ҙи°ғж•ҙдҪҚзҪ®еӨ§е°ҸгҖӮиҝҷйҮҢжҠҠж–№жЎҶзј©е°ҸгҖӮжҳҜдёҚжҳҜзңӢеҲ°д»Җд№ҲгҖӮеӣҫзүҮдёӢйғЁеҲҶзңӢдёҚеҲ°дәҶгҖӮиҝҷйҮҢжҳҜдёҖдёӘйҮҚиҰҒзҡ„жҰӮеҝөгҖӮInDesignжүҖжңүжҳҫзӨәзҡ„еҶ…е®№йғҪйңҖиҰҒдёҖдёӘиҪҪдҪ“гҖӮе°ұжҳҜиҝҷйҮҢйқўзҡ„ж–№жЎҶгҖӮеҸҜд»ҘзңӢеҒҡжҳҜдёҖдёӘи§ҶеҸЈгҖӮеҸӘжңүи§ҶеҸЈиҢғеӣҙеҶ…зҡ„жүҚиғҪзңӢзҡ„и§ҒгҖӮи¶…еҮәзҡ„дёҚеҸҜи§ҒгҖӮ
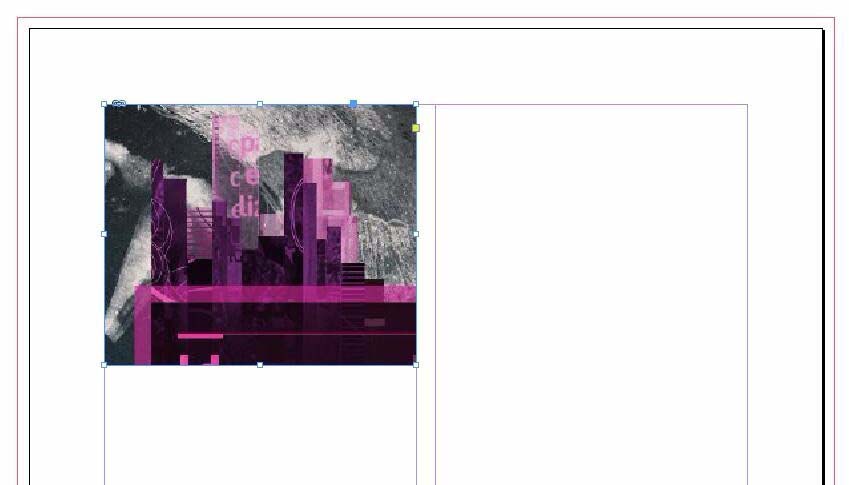
6гҖҒдёӢйқўиҰҒеҜ№еӣҫзүҮж“ҚдҪңиҰҒе…ҲйҖүжӢ©еӣҫзүҮгҖӮж–№жі•еҫҲеӨҡпјҢ
1пјҡйј ж Ү移еҲ°ж–№жЎҶдёӯй—ҙдјҡеҮәзҺ°дёҖдёӘйҖҸжҳҺеңҶзҺҜпјҢйј ж Ү移еҠЁеҲ°дёҠйқўдјҡеҸҳжҲҗе°ҸжүӢпјҢе·Ұй”®еҚ•еҮ»пјҢеӣҫзүҮиў«йҖүжӢ©пјҢеҮәзҺ°и°ғж•ҙжЎҶгҖӮ
2пјҡд№ҹеҸҜд»ҘеҸҢеҮ»жқҘйҖүжӢ©еӣҫзүҮгҖӮйҖүдёӯеҗҺеҸҜд»ҘеҜ№еӣҫзүҮдҪҚзҪ®еӨ§е°ҸиҝӣиЎҢи°ғж•ҙгҖӮ

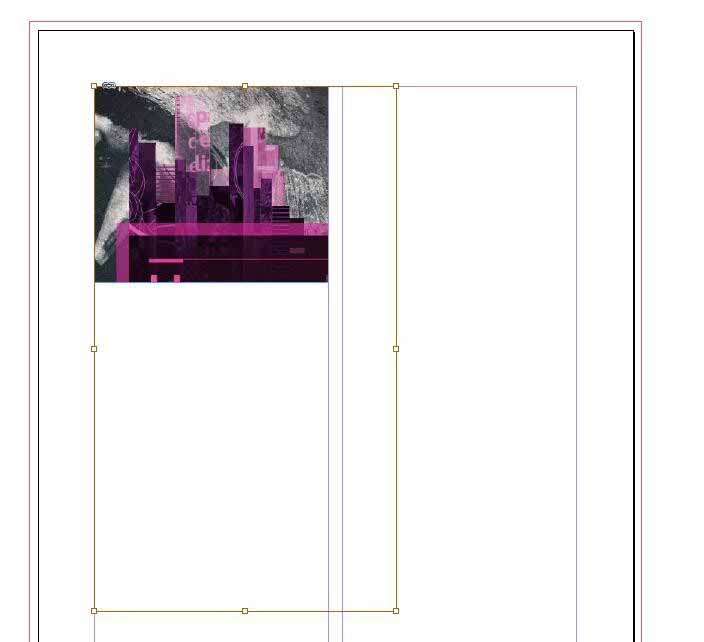
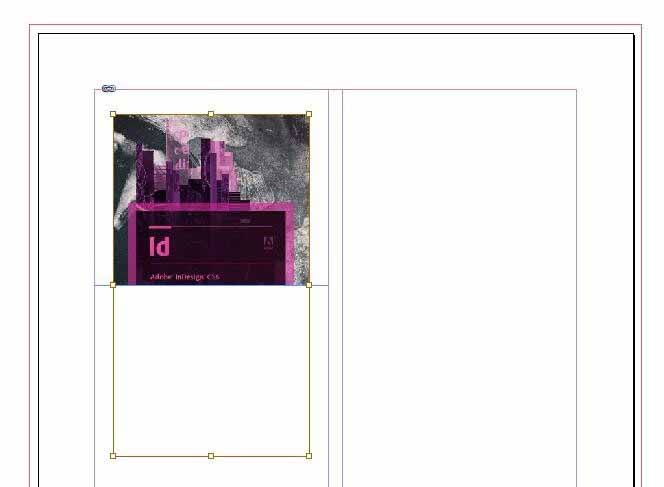
7гҖҒеҪ“еӣҫеұӮеҸ еҠ еӨӘеӨҡзҡ„ж—¶еҖҷдёҚеҘҪйҖүжӢ©гҖӮеҸҜд»ҘеңЁеӣҫеұӮйқўжқҝж“ҚдҪңгҖӮе·Ұй”®еҚ•еҮ»еӣҫеұӮеҗҺйқўзҡ„е°Ҹж–№еқ—йҖүжӢ©ж–№еқ—гҖӮжҢүдҪҸALTе·Ұй”®еҶҚж¬ЎеҚ•еҮ»е°Ҹж–№еқ—пјҢе°Ҹж–№еқ—еҸҳжҲҗдёҖдёӘзӮ№пјҢжӯӨж—¶йҖүдёӯзҡ„е°ұжҳҜеӣҫзүҮдәҶгҖӮ

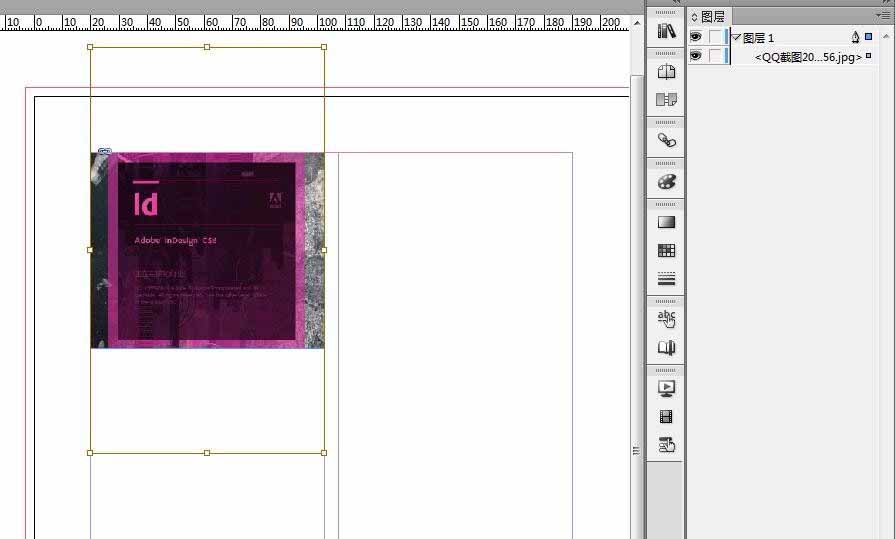
д»ҘдёҠе°ұжҳҜз®ҖеҚ•жҳ“дёҠжүӢзҡ„InDesignж–°е»әж–Ү件е’ҢеӣҫзүҮзј–иҫ‘д»Ӣз»Қзҡ„е…ЁйғЁеҶ…е®№дәҶпјҢжӣҙеӨҡе…ідәҺindesignзӣёе…іж•ҷзЁӢпјҢж¬ўиҝҺ继з»ӯе…іжіЁеҢ—жһҒзҶҠзҙ жқҗеә“пјҢзІҫеҪ©ж•ҷеӯҰеҶ…е®№и®©дҪ зҡ„IndesignиҪҜ件жҠҖиғҪжӣҙдёҠдёҖжӯҘгҖӮ
иө дәәзҺ«з‘°пјҢжүӢжңүдҪҷйҰҷ
< дёҠдёҖзҜҮ InDesignиҪҜ件з•Ңйқўд»Ӣз»Қ
> дёӢдёҖзҜҮ indesignи®ҫзҪ®дё»йЎөж“ҚдҪңж•ҷзЁӢ
2022-06-16 10:17
2022-06-08 15:57
243жөҸи§Ҳ 06-28
785жөҸи§Ҳ 06-28
1778жөҸи§Ҳ 06-21
727жөҸи§Ҳ 06-21
80жөҸи§Ҳ 12-23

йҰ–еёӯи®ҫи®ЎеёҲ

й«ҳзә§и§Ҷи§үи®ҫи®ЎеёҲ

й«ҳзә§жҸ’з”»и®ҫи®ЎеёҲ






дҪҝз”Ёеҫ®дҝЎжү«з Ғзҷ»еҪ•
дҪҝз”ЁиҙҰеҸ·еҜҶз Ғзҷ»еҪ•
еҶ…зҪ®еҜҶз Ғзҡ„й“ҫжҺҘе·ІйҖҡиҝҮEmall еҸ‘йҖҒеҲ°дҪ зҡ„йӮ®з®ұдёӯпјҢиҜ·еңЁдёүеӨ©еҶ…дҝ®еӨҚеҜҶз ҒгҖӮ
3з§’еҗҺпјҢе°Ҷе…ій—ӯжӯӨзӘ—еҸЈ з«ӢеҚіе…ій—ӯ
жҲҗдёәжҲ‘зҡ„зҡ„VIPдјҡе‘ҳ
еҚіеҸҜдә«еҸ—6еӨ§зү№жқғ并е…Қиҙ№й«ҳйҖҹдёӢиҪҪж•°д»ҘдёҮи®Ўзҡ„и®ҫи®Ўзҙ жқҗпјҢеҠ©еҠӣжӮЁзҡ„е·ҘдҪңе’ҢеӯҰд№
иҫ“е…Ҙзҡ„йӘҢиҜҒз ҒдёҚжӯЈзЎ®
иҜ„и®әеҢә
жҡӮж— иҜ„и®ә