《Photoshop 液化滤镜使用教程》是一篇关于Photoshop的学习教程,通过简单几步就能实现教程中的效果图效果,当然只学习这一点,并不能完全掌握Photoshop技巧;你可以通过此加强滤镜,画笔工具,涂鸦等多维度案例或实操来进行更多的学习;此教程是由Fanki在2021-07-01发布的,目前为止更获得了 0 个赞;如果你觉得这个能帮助到你,能提升你Photoshop技巧;请给他一个赞吧。
“液化”滤镜可用于推、拉、旋转、反射、折叠和膨胀图像的任意区域。 您创建的扭曲可以是细微的或剧烈的,这就使“液化”命令成为修饰图像和创建艺术效果的强大工具。 可将“液化”滤镜应用于 8 位通道或 16 位通道图像。
液化其实与抽出同属于一种功能扩展,估计是没有其他地方可以存放,因此放置在了滤镜菜单中。液化的作用是扭曲图像,它的雏形就是我们学习过的涂抹工具![]() ,依据鼠标的移动轨迹来改变图像内容。属于一种“涂鸦”工具,经常被用来恶作剧,比如将某个人物的面部进行各种搞怪处理等。下图中演示了5种液化工具的效果。
,依据鼠标的移动轨迹来改变图像内容。属于一种“涂鸦”工具,经常被用来恶作剧,比如将某个人物的面部进行各种搞怪处理等。下图中演示了5种液化工具的效果。
1410向前变形工具![]() 〖W〗就和普通的涂抹工具类似,将图像沿着鼠标行进的方向拉伸。作用范围以画笔大小为准。
〖W〗就和普通的涂抹工具类似,将图像沿着鼠标行进的方向拉伸。作用范围以画笔大小为准。
顺指针旋转扭曲工具![]() 〖C〗是将图像呈S形扭曲,按住ALT键切换为逆时针方向。作用范围以画笔大小为准。在一点上持续按住鼠标将加倍效果。
〖C〗是将图像呈S形扭曲,按住ALT键切换为逆时针方向。作用范围以画笔大小为准。在一点上持续按住鼠标将加倍效果。
褶皱工具![]() 〖S〗将图像从边缘向中心挤压,通俗地说就是缩小。作用范围以画笔大小为准。
〖S〗将图像从边缘向中心挤压,通俗地说就是缩小。作用范围以画笔大小为准。
膨胀工具![]() 〖B〗与褶皱相反,将图像从中心向四周扩展,通俗地说就是放大。作用范围以画笔大小为准。
〖B〗与褶皱相反,将图像从中心向四周扩展,通俗地说就是放大。作用范围以画笔大小为准。
左推工具![]() 〖O〗是将一侧的图像向另一侧移动,也就是将画笔范围内的一侧推向另一侧。鼠标移动的方向决定推移的方向。鼠标从上往下移动时图像从左往右推,鼠标从左往右移动时图像从下往上推。
〖O〗是将一侧的图像向另一侧移动,也就是将画笔范围内的一侧推向另一侧。鼠标移动的方向决定推移的方向。鼠标从上往下移动时图像从左往右推,鼠标从左往右移动时图像从下往上推。
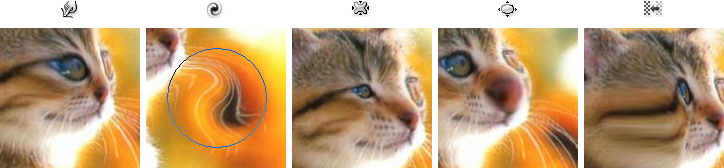
镜像工具![]() 〖M〗在使用上比较有意思,它是将镜像平面一侧的图像复制到另一侧并互为颠倒。如下左图中的红色直线就是镜像平面,而镜像面的形成是画笔在移动过程中边缘的切点形成的。如下左图中红色箭头处的红点就是切点之一,在画笔从左向右移动的过程中,该点的轨迹就形成了镜像面。如果是其他的移动方向则分别以另外三个切点的轨迹为镜像平面。
〖M〗在使用上比较有意思,它是将镜像平面一侧的图像复制到另一侧并互为颠倒。如下左图中的红色直线就是镜像平面,而镜像面的形成是画笔在移动过程中边缘的切点形成的。如下左图中红色箭头处的红点就是切点之一,在画笔从左向右移动的过程中,该点的轨迹就形成了镜像面。如果是其他的移动方向则分别以另外三个切点的轨迹为镜像平面。
湍流工具![]() 〖T〗令图像产生波浪形,在一点上持续按住鼠标将加倍效果。如下右图。其实按照中文语法习惯,它才应该被称作是褶皱工具。
〖T〗令图像产生波浪形,在一点上持续按住鼠标将加倍效果。如下右图。其实按照中文语法习惯,它才应该被称作是褶皱工具。
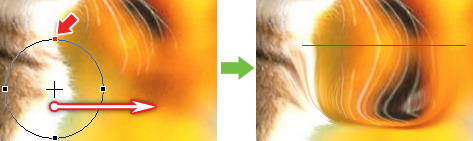
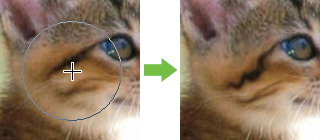
如果希望有些区域不受液化工具作用的影响,可使用冻结蒙版工具![]() 〖F〗将其保护起来。解冻蒙版工具
〖F〗将其保护起来。解冻蒙版工具![]() 〖D〗的作用则是解除前者的保护。这两个工具其实和我们以前所学习的图层蒙版没有任何联系。因为英文名称都是MASK,所以在这里也被翻译成了蒙版。其实按照中文习惯应该称之为屏蔽工具或干脆就叫冻结工具还好些。
〖D〗的作用则是解除前者的保护。这两个工具其实和我们以前所学习的图层蒙版没有任何联系。因为英文名称都是MASK,所以在这里也被翻译成了蒙版。其实按照中文习惯应该称之为屏蔽工具或干脆就叫冻结工具还好些。
此外还可以通过下中图所示的选项载入存储的Alpha通道并与当前的蒙版运算,如加上、减去、交叉等。还可以通过下方的3个按钮控制蒙版。其作用就同其字面含义一样。

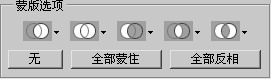
重建工具![]() 〖R〗是撤销各个液化工具的效果。持续按下可加倍效果。可以从下左图的模式中选择不同的重建模式。如果按下“恢复全部”则会撤销所有操作,这相当于按住ALT键后点击右上角的“取消”按钮。按下“重建”可逐渐撤销。
〖R〗是撤销各个液化工具的效果。持续按下可加倍效果。可以从下左图的模式中选择不同的重建模式。如果按下“恢复全部”则会撤销所有操作,这相当于按住ALT键后点击右上角的“取消”按钮。按下“重建”可逐渐撤销。
在视图选项中开启“显示网格”选项后,在图像中就会出现跟随图像改变的网格,如下右图。它可以为我们的操作提供视觉参考,并不会影响图像内容。还可以点击液化设置框右上部的“存储网格”将此次的所有液化设定存储起来,下次可以通过“载入网格”直接重现以前所作的液化操作。这对于将多张图片进行相同的液化处理时非常有用。

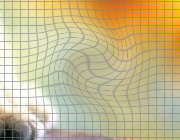
1411液化工具并没有多少技术难点,主要要注意下图中的工具选项:
画笔大小的意思大家应该明白,相当于传统画笔设定中的直径,对每个工具都有效。画笔密度相当于软硬度,较大的密度会形成较锐利的画笔边缘,较小的密度则可以形成模糊的画笔边缘。对每个工具都有效。一般使用50左右的密度。锐利的画笔在效果上不是很好。画笔速率是指当鼠标在某一点上持续按下时效果的加倍速度,对有持续性特点的工具有效;湍流抖动只对湍流工具有效,控制其波浪化的程度;重建模式只对重建工具有效。
比较特别的是画笔压力,相当于不透明度,默认为100,如果下降压力则会降低液化工具的使用效果。如果设为1的话则几乎看不到效果。如果不希望液化工具造成太剧烈的效果可更改此设置。但要注意一点,它也是对每个工具都有效的,这其中也包括冻结工具,这就意味着使用冻结工具保护起来的区域,也许还是会被液化工具所改变。因此在使用冻结工具的时候应该将其设置为100。另外由于画笔密度的设定会造成边缘部分的模糊,而这个模糊实际上就等同于压力的降低,所以就算是压力100的冻结区域,其边缘部分也还是有可能被更改的。
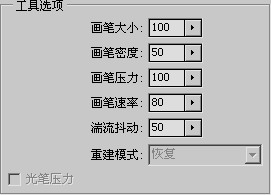
赠人玫瑰,手有余香
< 上一篇 PS给瓶子制作倒影的操作实例步骤
2022-06-15 10:07
2022-06-07 09:55
1847浏览 09-26
594浏览 06-22
714浏览 06-09
100浏览 05-05
101浏览 04-22

首席设计师

高级视觉设计师

高级插画设计师






输入的验证码不正确
评论区
暂无评论