гҖҠLightroomе–·ж¶Ӯе·Ҙе…·гҖҒжҷәиғҪ收и—ҸеӨ№дёҺеҗҢжӯҘ收и—ҸеӨ№ж“ҚдҪңе®һдҫӢгҖӢжҳҜдёҖзҜҮе…ідәҺLightroomзҡ„еӯҰд№ ж•ҷзЁӢпјҢйҖҡиҝҮз®ҖеҚ•еҮ жӯҘе°ұиғҪе®һзҺ°ж•ҷзЁӢдёӯзҡ„ж•Ҳжһңеӣҫж•ҲжһңпјҢеҪ“然еҸӘеӯҰд№ иҝҷдёҖзӮ№пјҢ并дёҚиғҪе®Ңе…ЁжҺҢжҸЎLightroomжҠҖе·§пјӣдҪ еҸҜд»ҘйҖҡиҝҮжӯӨеҠ ејәж–Ү件еӨ№пјҢе–·ж¶Ӯе·Ҙе…·пјҢ收и—ҸеӨ№зӯүеӨҡз»ҙеәҰжЎҲдҫӢжҲ–е®һж“ҚжқҘиҝӣиЎҢжӣҙеӨҡзҡ„еӯҰд№ пјӣжӯӨж•ҷзЁӢжҳҜз”ұдёҖзІ’е°ҸBaoзұіеңЁ2021-07-08еҸ‘еёғзҡ„пјҢзӣ®еүҚдёәжӯўжӣҙиҺ·еҫ—дәҶ 1 дёӘиөһпјӣеҰӮжһңдҪ и§үеҫ—иҝҷдёӘиғҪеё®еҠ©еҲ°дҪ пјҢиғҪжҸҗеҚҮдҪ LightroomжҠҖе·§пјӣиҜ·з»ҷд»–дёҖдёӘиөһеҗ§гҖӮ
收и—ҸеӨ№пјҲCollectionsпјүе’ҢжҷәиғҪ收и—ҸеӨ№пјҲSmart CollectionsпјүжҳҜLightroomдёҖзӣҙд»ҘжқҘйғҪжңүзҡ„еҠҹиғҪдәҶгҖӮиҝҷдёӘеҠҹиғҪзңҹжӯЈдҪ“зҺ°дәҶLightroomеңЁз…§зүҮз®ЎзҗҶж–№йқўзҡ„ејәеӨ§дјҳеҠҝгҖӮдёӢйқўе°ұдёәеӨ§е®¶иҜҰз»Ҷзҡ„д»Ӣз»ҚдёҖдёӢLightroomзҡ„е–·ж¶Ӯе·Ҙе…·гҖҒжҷәиғҪ收и—ҸеӨ№дёҺеҗҢжӯҘ收и—ҸеӨ№пјҡ
д№ӢеүҚжҸҗеҲ°иҝҮпјҢLightroomж”ҜжҢҒеӨҡз§Қз…§зүҮзҡ„еҲҶзұ»е’ҢжҹҘзңӢж–№ејҸгҖӮ第дёҖз§ҚеҪ“然жҳҜж №жҚ®еҺҹеӣҫзҡ„жүҖеңЁж–Ү件еӨ№еҲҶзұ»гҖӮдҪҶжҳҜиҝҷз§ҚеҲҶзұ»ж–№ејҸжңүдёҖдёӘйҮҚеӨ§зҡ„дёҚи¶іпјҡжҜҸдёҖеј з…§зүҮеҸӘиғҪеңЁдёҖдёӘж–Ү件еӨ№гҖӮеҒҮи®ҫдҪ зҡ„з…§зүҮжҳҜжҢүжӢҚж‘„ж—¶й—ҙ+ең°зӮ№еҲҶзұ»еӮЁеӯҳзҡ„пјҢдёҚиҝҮдҪ зҺ°еңЁжғіжҠҠжүҖжңүдәәеғҸз…§зүҮжҢ‘еҮәжқҘзңӢпјҢиҝҷд№ҹжҳҜеҒҡдёҚеҲ°зҡ„гҖӮжүҖд»ҘLightroomжҸҗдҫӣдәҶ收и—ҸеӨ№иҝҷдёӘдёңиҘҝгҖӮ
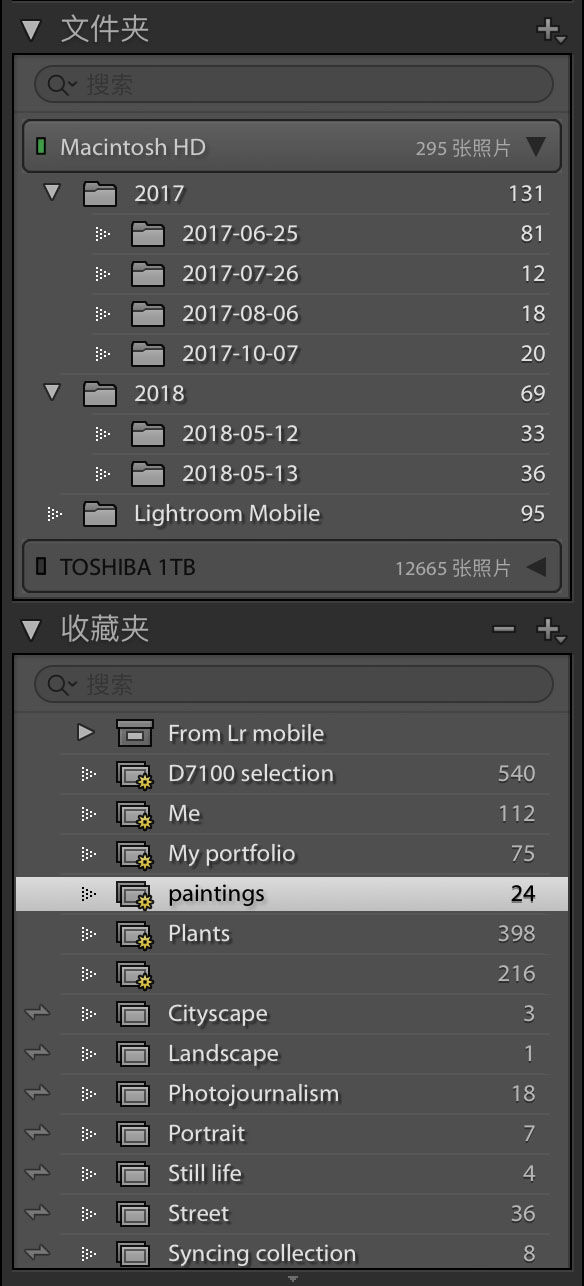
收и—ҸеӨ№жҳҜдёҖдёӘзӢ¬з«ӢдәҺж–Ү件еӨ№зҡ„еҲҶзұ»ж–№ејҸпјҢдҪ еҸҜд»Ҙз”Ёд»»ж„Ҹж–№ејҸеҲҶзұ»гҖӮ收и—ҸеӨ№дёҚеҗҢдәҺж–Ү件еӨ№пјҡ
еҪ“然пјҢLightroomд№ҹжҸҗдҫӣдәҶ收и—ҸеӨ№йӣҶпјҲCollection SetsпјүиҝҷдёӘдёңиҘҝпјҢдҪ еҸҜд»ҘеңЁж”¶и—ҸеӨ№йӣҶйҮҢйқўж”ҫ收и—ҸеӨ№йӣҶжҲ–иҖ…收и—ҸеӨ№пјҢдёҚиҝҮдёҚиғҪж”ҫз…§зүҮгҖӮ
收и—ҸеӨ№жңүдёӨз§Қпјҡжҷ®йҖҡ收и—ҸеӨ№е’ҢжҷәиғҪ收и—ҸеӨ№гҖӮжҷ®йҖҡ收и—ҸеӨ№жІЎд»Җд№ҲеҘҪи®Ізҡ„пјҢжҢүдёҠеӣҫ收и—ҸеӨ№ж—Ғиҫ№йӮЈдёӘ+еҸ·пјҢе°ұеҸҜд»ҘеҲӣе»әдёҖдёӘж–°зҡ„收и—ҸеӨ№гҖӮ然еҗҺпјҢдҪ иҰҒжүӢеҠЁеҠ з…§зүҮиҝӣеҺ»гҖӮ
жҷәиғҪ收и—ҸеӨ№е°ұжңүж„ҸжҖқзҡ„еӨҡгҖӮеҪ“дҪ ж–°е»әжҷәиғҪ收и—ҸеӨ№зҡ„ж—¶еҖҷпјҢдјҡеј№еҮәдёҖдёӘжЎҶжЎҶгҖӮ
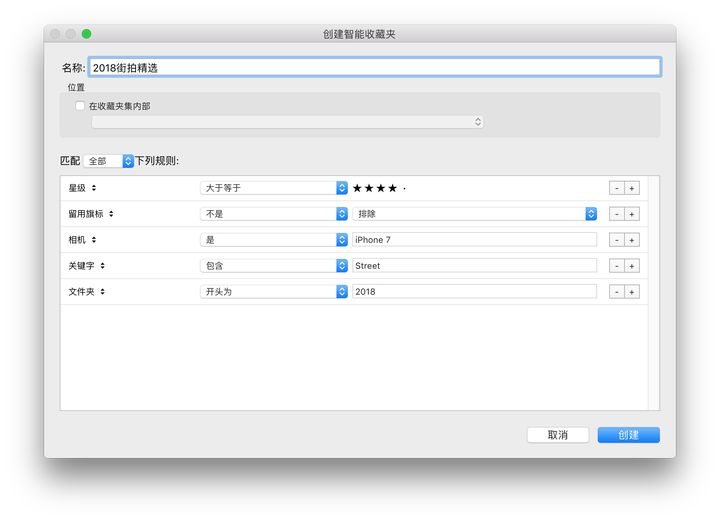
LightroomдјҡжҠҠеңЁдҪ catalogйҮҢйқўпјҢз¬ҰеҗҲжқЎд»¶зҡ„жүҖжңүз…§зүҮйғҪж”ҫиҝӣйӮЈдёӘжҷәиғҪ收и—ҸеӨ№йҮҢйқўгҖӮиҖҢдё”пјҢLightroomдјҡиҮӘеҠЁеҲҶзұ»пјҢе°ұз®—дҪ жңүж–°зҡ„з…§зүҮпјҢеҸӘиҰҒз¬ҰеҗҲжқЎд»¶пјҢе°ұдјҡиҮӘеҠЁеҠ иҝӣеҺ»гҖӮ
еҪ“然пјҢиҰҒе……еҲҶдҪ“зҺ°еҲ°жҷәиғҪ收и—ҸеӨ№зҡ„дјҳеҠҝпјҢйңҖиҰҒдёҖдәӣеҘҪзҡ„ж”№еӣҫд№ жғҜпјҢдҫӢеҰӮз»ҷжүҖжңүж”№еҘҪзҡ„з…§зүҮжү“жҳҹжҳҹпјҢж ‘ж——еӯҗпјҢеҠ е…ій”®иҜҚгҖӮ
еӨҚд№ дёҖдёӢйҮҚиҰҒзҡ„еҝ«жҚ·й”®гҖӮ
дёҠж–ҮжҸҗеҲ°дәҶпјҢдҪҝз”Ёе…ій”®еӯ—еҸҜд»Ҙе……еҲҶеҲ©з”ЁжҷәиғҪ收и—ҸеӨ№зҡ„дјҳеҠҝгҖӮдҪҶжҳҜеҠ е…ій”®еӯ—е…¶е®һжҳҜжңүдёӘйә»зғҰзҡ„иҝҮзЁӢгҖӮ
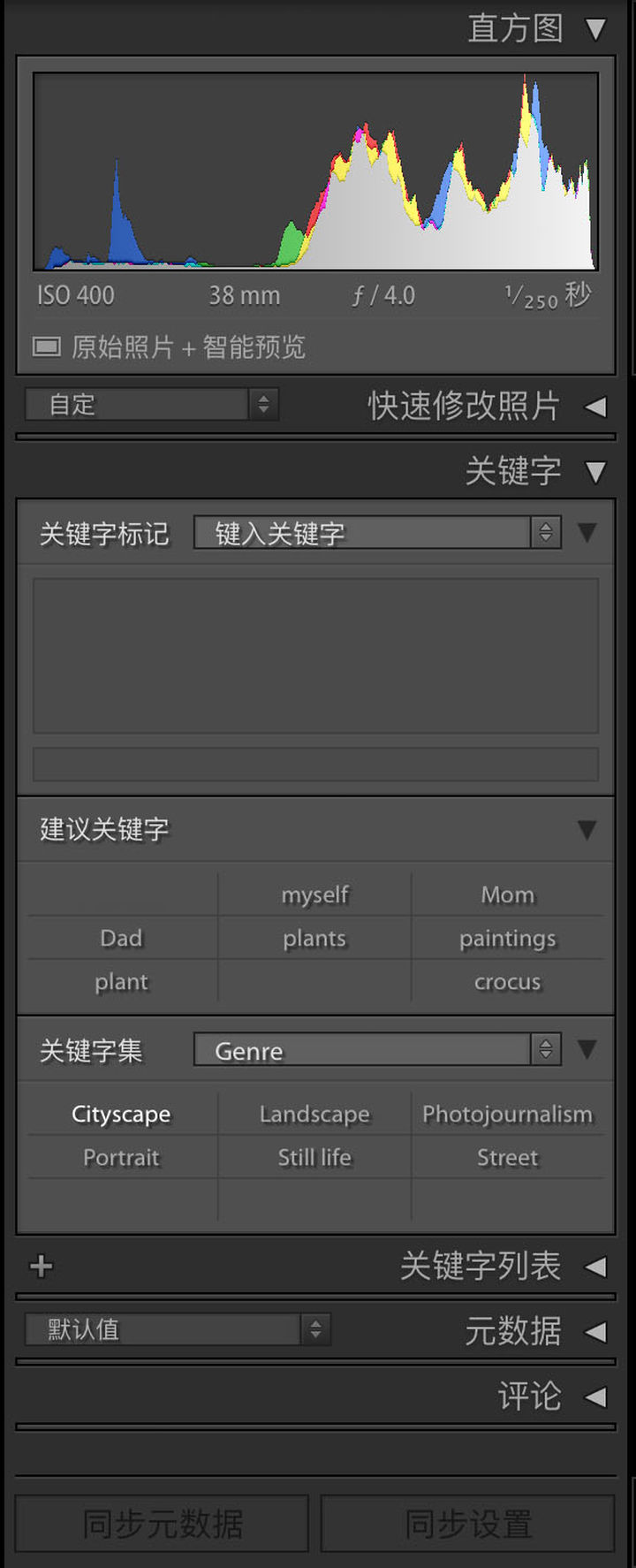
йҰ–е…ҲпјҢжҜҸдёӘе…ій”®еӯ—йғҪиҰҒжүӢеҠЁең°иҫ“е…ҘжҲ–йҖүжӢ©пјҢиҝҷжҳҜе…ій”®еӯ—жңҖйә»зғҰзҡ„дёҖзӮ№гҖӮLightroomдјҡи®°еҪ•дҪ жңҖиҝ‘з”ЁиҝҮзҡ„е…ій”®еӯ—пјҢиҖҢдҪ д№ҹеҸҜд»Ҙе»әз«ӢдҪ йЎәжүӢзҡ„е…ій”®еӯ—йӣҶгҖӮ
дёәдәҶдҪҝеҫ—еҠ е…ій”®еӯ—еҠ еҫ—иҝ…йҖҹпјҢеҸҜд»ҘдҪҝз”Ёе–·ж¶Ӯе·Ҙе…·гҖӮеҪ“дҪ еңЁзҪ‘ж јжЁЎејҸпјҲGrid modeпјүжөҸи§Ҳз…§зүҮзҡ„ж—¶еҖҷпјҢзӮ№еҮ»е·Ҙе…·ж Ҹзҡ„е–·жјҶеӣҫж ҮпјҢйҖүжӢ©е…ій”®еӯ—гҖӮ
![]()
еҰӮдёҠеӣҫпјҢе–·ж¶Ӯе·Ҙе…·дҪҚдәҺе·Ҙе…·ж ҸпјҲзңӢдёҚи§ҒиҜ·жҢүвҖңTвҖқпјүпјҢйҮҢйқўжңүдёӘжңүдёӘе°Ҹе–·жјҶзҪҗгҖӮеҰӮжһңзңӢдёҚеҲ°иҝҷдёӘе°ҸжІ№жјҶзҪҗпјҢзӮ№еҮ»е·Ҙе…·ж ҸжңҖеҸіж–№пјҢз»ҷе–·ж¶Ӯе·Ҙе…·жү“дёӘеӢҫгҖӮ
жҢүдәҶе–·ж¶Ӯе·Ҙе…·еҗҺпјҢйҖүжӢ©жғіиҰҒдҝ®ж”№зҡ„дёңиҘҝгҖӮиҝҷйҮҢпјҢжҲ‘йҖүжӢ©е…ій”®еӯ—пјҢеӣ дёәжҲ‘иҰҒеҠ ж–°зҡ„е…ій”®еӯ—гҖӮ
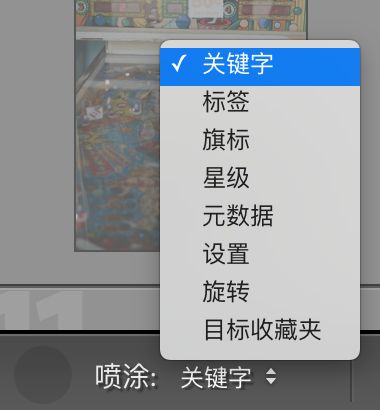
иҝҷдёӘе–·ж¶Ӯе·Ҙе…·е…¶е®һдёҚжӯўиғҪеҠ е…ій”®еӯ—пјҢиҝҳиғҪжү№йҮҸдҝ®ж”№и®ҫзҪ®е’Ңж—ӢиҪ¬пјҢжҲ–иҖ…жҠҠз…§зүҮж·»еҠ еҲ°зӣ®ж Ү收и—ҸеӨ№гҖӮ
еҪ“дҪ йҖүжӢ©дәҶе…ій”®еӯ—пјҢжҢүдҪҸShiftпјҢдҪ е°ұдјҡзңӢеҲ°иҝҷж ·дёҖдёӘжЎҶжЎҶгҖӮ
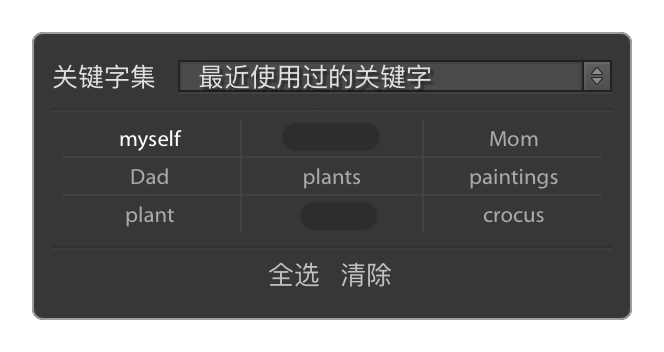
еңЁиҝҷдёӘжЎҶжЎҶпјҢдҪ еҸҜд»ҘйҖүжӢ©йңҖиҰҒзҡ„е…ій”®еӯ—пјҢ然еҗҺз”Ёе–·жјҶжЎ¶пјҢеҚ•еҮ»йңҖиҰҒеҠ е…ій”®еӯ—зҡ„еӣҫзүҮпјҢжҲ–иҖ…пјҢеҸҜд»Ҙй•ҝжҢүйј ж Үе·Ұй”®пјҢжү«иҝҮеӨҡеј з…§зүҮеҠ е…ій”®еӯ—гҖӮ
иҰҒжіЁж„Ҹзҡ„жҳҜпјҢиҝҷдёӘе–·ж¶Ӯе·Ҙе…·дёҚдјҡеҲ йҷӨе·Із»ҸеҸ–ж¶Ҳзҡ„е…ій”®еӯ—пјҢжүҖд»ҘеҰӮжһңдҪ жү«й”ҷдәҶз…§зүҮпјҢиҰҒеӣһеҺ»еҸіиҫ№sidebarпјҢеҲ йҷӨе…ій”®еӯ—гҖӮ
еҝ«жҚ·ж”¶и—ҸеӨ№зӣёеҪ“дәҺдёҖдёӘдёҙ时收и—ҸеӨ№гҖӮе®ғдҪҚдәҺдёҖдёӘеҘҮжҖӘзҡ„ең°ж–№гҖӮ
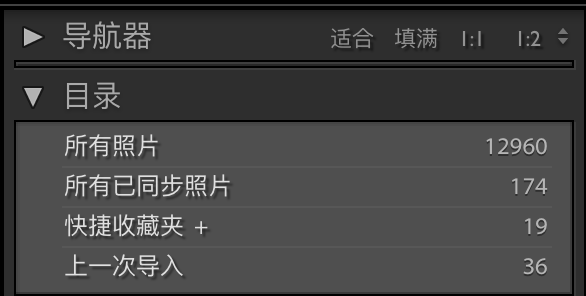
йҖҡеёёпјҢеҰӮжһңдҪ еңЁж•ҙзҗҶ并жҢ‘йҖүз…§зүҮзҡ„иҜқпјҢиҖҢжҢ‘еҮәжқҘзҡ„з…§зүҮеҸӘжҳҜдёҙж—¶з”Ёзҡ„иҜқпјҢеҸҜд»ҘдҪҝз”Ёеҝ«жҚ·ж”¶и—ҸеӨ№гҖӮеҝ«жҚ·ж”¶и—ҸеӨ№д№ҹжҳҜй»ҳи®Өзҡ„зӣ®ж Ү收и—ҸеӨ№гҖӮ
йӮЈзӣ®ж Ү收и—ҸеӨ№жҳҜд»Җд№Ҳе‘ўпјҹдёӢйқўиҰҒи®ІдёҖдёӘйҮҚиҰҒзҡ„еҝ«жҚ·й”®гҖӮ
д»»дҪ•жҷ®йҖҡ收и—ҸеӨ№йғҪиғҪжҲҗдёәзӣ®ж Ү收и—ҸеӨ№пјҲеҸіеҮ»д»»ж„Ҹжҷ®йҖҡ收и—ҸеӨ№пјҢйҖүжӢ©вҖңи®ҫдёәзӣ®ж Ү收и—ҸеӨ№вҖқпјүгҖӮжҳҫ然пјҢжҷәиғҪ收и—ҸеӨ№жҳҜдёҚиғҪи®ҫдёәзӣ®ж Ү收и—ҸеӨ№зҡ„гҖӮи®ҫзҪ®еҘҪзӣ®ж Ү收и—ҸеӨ№еҗҺпјҢеҪ“еңЁжөҸи§Ҳз…§зүҮж—¶пјҢйЎәжүӢжҢүдёӘвҖңBвҖқпјҢе°ұиғҪжҠҠз…§зүҮеҠ е…Ҙзӣ®ж Ү收и—ҸеӨ№дәҶгҖӮеҪ“дҪ иҰҒж”№еҫҲеӨҡеӣҫзүҮпјҢиҖҢеҸӘжғізІҫеҝғжҢ‘еҮ еј еҲҶдә«зҡ„ж—¶еҖҷпјҢз”ЁвҖңBвҖқеҶҚеҘҪдёҚиҝҮдәҶгҖӮ
иҮӘLightroom CCд»ҘжқҘпјҢдҪ е°ұеҸҜд»ҘжҠҠLightroomзҡ„з…§зүҮдёҠдј зҡ„Adobeзҡ„Creative CloudйҮҢйқўпјҢ然еҗҺ用移еҠЁи®ҫеӨҮдҝ®ж”№дәҶгҖӮ
еҜ№дәҶпјҢеҪ“дҪ дёҠдј з…§зүҮзҡ„ж—¶еҖҷпјҢе…¶е®һLightroomдёҠдј зҡ„жҳҜSmart PreviewsпјҲжҷәиғҪйў„и§Ҳпјүе’Ңдҝ®ж”№ж•°жҚ®пјҲжүӢжңәз…§зүҮйҷӨеӨ–пјҢLightroomдјҡе°ҶжүӢжңәжӢҚзҡ„з…§зүҮдёӢиҪҪеҲ°з”өи„‘пјүгҖӮ
жҜҸеј з…§зүҮзҡ„еҸҜд»ҘеҚ•зӢ¬дёҠдј еҲ°cloudпјҲзӣҙжҺҘе°Ҷз…§зүҮ移еҲ°вҖңжүҖжңүе·ІеҗҢжӯҘз…§зүҮвҖңйҮҢйқўпјҢдҪҚдәҺвҖқеҝ«жҚ·ж”¶и—Ҹзә§вҖңдёҠж–№пјҢеҸҜеҸӮиҖғдёҠеӣҫпјүгҖӮдёҚиҝҮпјҢиҝҷж ·еӯҗе®һеңЁжҳҜеӨӘйә»зғҰдәҶпјҢжүҖд»ҘиҰҒдҪҝз”ЁеҗҢжӯҘ收и—ҸеӨ№гҖӮзӮ№еҮ»жҷ®йҖҡ收и—ҸеӨ№ж—Ғиҫ№зҡ„ж–№жЎҶпјҢжҲ–иҖ…еҸіеҮ»ж”¶и—ҸеӨ№пјҢйҖүжӢ©вҖңдёҺLightroom CCеҗҢжӯҘвҖқпјҢе°ұеҸҜжҠҠ收и—ҸеӨ№и®ҫзҪ®жҲҗеҗҢжӯҘ收и—ҸеӨ№дәҶгҖӮ
д»»дҪ•йқһжҷәиғҪ收и—ҸеӨ№йғҪиғҪеҗҢжӯҘпјҲsyncпјүгҖӮиҖҢжҲ‘е°ұж•…ж„Ҹеј„дәҶдёҖдёӘ收и—ҸеӨ№иҙҹиҙЈжҠҠз…§зүҮеҠ еҲ°cloudдёҠйқўгҖӮ
![]()
жңүйңҖиҰҒзҡ„ж—¶еҖҷпјҢжҲ‘жҠҠиҝҷдёӘ收и—ҸеӨ№и®ҫдёәзӣ®ж ҮпјҢз”ЁвҖңBвҖқжҠҠжүҖжңүйңҖиҰҒдёҠдј зҡ„з…§зүҮеҠ иҝӣеҺ»гҖӮAdobeе°ұдјҡеё®жҲ‘еҗҢжӯҘиҝҷдәӣз…§зүҮдәҶгҖӮжіЁж„ҸпјҢеҪ“дҪ жҠҠз…§зүҮ移йҷӨиҝҷдёӘ收и—ҸеӨ№еҗҺпјҢе®ғе°ұдјҡд»ҺcloudйҮҢиў«жӢҝдёӢжқҘгҖӮ
еҪ“然пјҢеҗҢжӯҘ收и—ҸеӨ№иҝҳжңүдёҖдәӣжӣҙзүӣйҖјзҡ„дёңиҘҝпјҢLightroomиғҪз»ҷдҪ е»әдёҖдёӘдёҙж—¶зҡ„зҪ‘йЎөгҖӮ
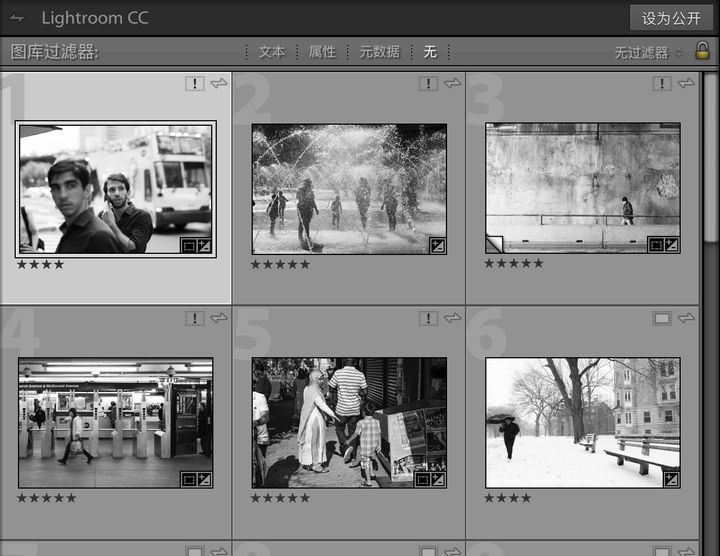
еҪ“дҪ зӮ№еҮ»дёҠеӣҫи®ҫдёәе…¬ејҖжҢүй’®пјҢAdobeдјҡз»ҷдҪ дёҖдёӘURLпјҢжү“ејҖйӮЈдёӘзҪ‘йЎөпјҢе°ұдјҡзңӢеҲ°дҪ зҡ„з…§зүҮгҖӮз”ҹжҲҗзҡ„зҪ‘з«ҷй•ҝиҝҷж ·пјҢйқһеёёйҖӮеҗҲеҲҶдә«еҲқж”№е®ҢжҲҗзҡ„еӣҫзүҮз»ҷе®ўжҲ·гҖӮ
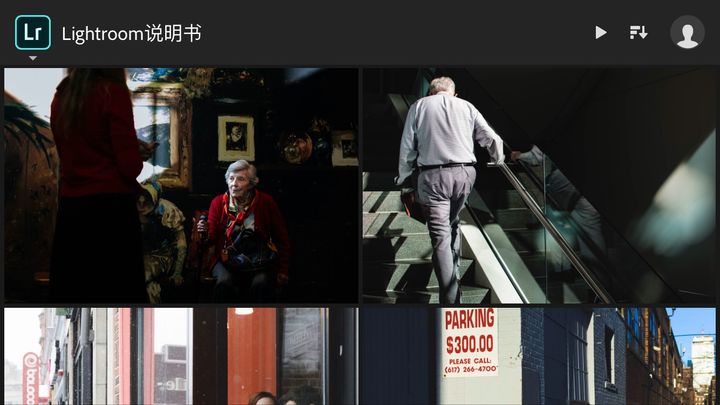
иө дәәзҺ«з‘°пјҢжүӢжңүдҪҷйҰҷ
2022-05-16 10:07
2022-05-05 16:49
48жөҸи§Ҳ 01-10
750жөҸи§Ҳ 01-10
423жөҸи§Ҳ 01-10
13жөҸи§Ҳ 01-06
91жөҸи§Ҳ 01-06

йҰ–еёӯи®ҫи®ЎеёҲ

й«ҳзә§и§Ҷи§үи®ҫи®ЎеёҲ

й«ҳзә§жҸ’з”»и®ҫи®ЎеёҲ






дҪҝз”Ёеҫ®дҝЎжү«з Ғзҷ»еҪ•
дҪҝз”ЁиҙҰеҸ·еҜҶз Ғзҷ»еҪ•
еҶ…зҪ®еҜҶз Ғзҡ„й“ҫжҺҘе·ІйҖҡиҝҮEmall еҸ‘йҖҒеҲ°дҪ зҡ„йӮ®з®ұдёӯпјҢиҜ·еңЁдёүеӨ©еҶ…дҝ®еӨҚеҜҶз ҒгҖӮ
3з§’еҗҺпјҢе°Ҷе…ій—ӯжӯӨзӘ—еҸЈ з«ӢеҚіе…ій—ӯ
жҲҗдёәжҲ‘зҡ„зҡ„VIPдјҡе‘ҳ
еҚіеҸҜдә«еҸ—6еӨ§зү№жқғ并е…Қиҙ№й«ҳйҖҹдёӢиҪҪж•°д»ҘдёҮи®Ўзҡ„и®ҫи®Ўзҙ жқҗпјҢеҠ©еҠӣжӮЁзҡ„е·ҘдҪңе’ҢеӯҰд№
иҫ“е…Ҙзҡ„йӘҢиҜҒз ҒдёҚжӯЈзЎ®
иҜ„и®әеҢә
жҡӮж— иҜ„и®ә