本教程被收录到了 CorelDraw常用工具讲解课程 , 开始你的系统性学习吧!
《CorelDraw圆角矩形工具介绍和操作实例》是一篇关于CorelDraw的学习教程,通过简单几步就能实现教程中的效果图效果,当然只学习这一点,并不能完全掌握CorelDraw技巧;你可以通过此加强操作实例,矩形工具,形状工具,编辑等多维度案例或实操来进行更多的学习;此教程是由锋在2021-07-08发布的,目前为止更获得了 0 个赞;如果你觉得这个能帮助到你,能提升你CorelDraw技巧;请给他一个赞吧。
很多新手用户刚刚接触CorelDRAW平面设计软件的时候都不知道如何在CorelDRAW软件中画出圆角矩形或者改变矩形的角弧度。其实这并不难,下面为大家展示一下如何使用CorelDRAW圆角矩形工具使用教程。一起来看一看吧:
小编本次使用的CorelDRAW为Windows系统2019(64-Bit)版本。新手用户在使用CorelDRAW平面设计软件的过程中想要改变圆角矩形的弧度主要有三种方法。
先进入CorelDRAW软件并打开矩形工具,在属性栏中设置好圆角参数后,在空白画布上按住Ctrl键并拖动,就可以得到一个固定弧度的圆角矩形了。
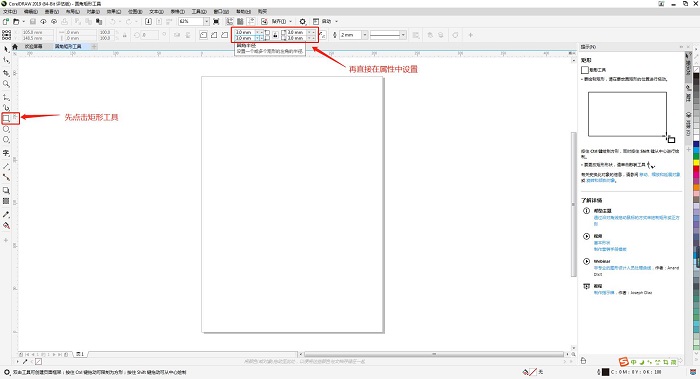
直接使用CorelDRAW软件的矩形工具先画出一个矩形,然后选中这个矩形,再在矩形属性栏上设置圆角参数即可得到一个制定弧度的圆角矩形。
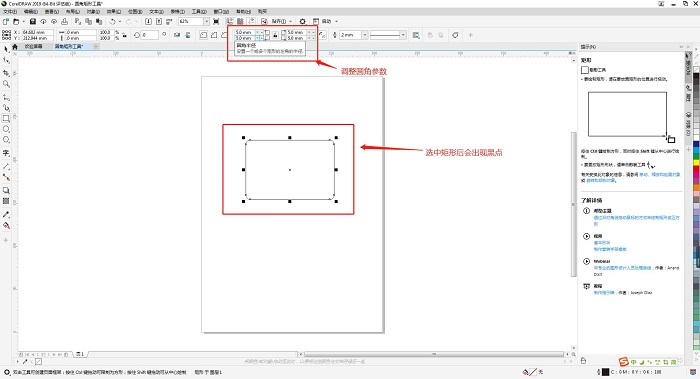
同样也是先在CorelDRAW软件中画好一个矩形,然后选择形状工具,并选中矩形的一个节点按住鼠标左键并拖动就可以调整圆角矩形的弧度了。
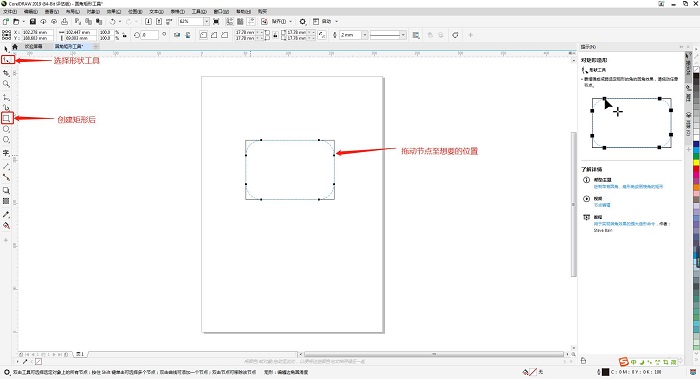
2、锁定状态编辑
在使用CorelDRAW圆角矩形工具的过程中,如果用户只想改变一个圆角的弧度怎么办呢?这个时候,用户就可以如图4所示,在属性栏的圆角参数里找到“同时编辑所有角”选项并设定为解锁状态,此时就可以分别设置矩形四个角的不同弧度参数了。
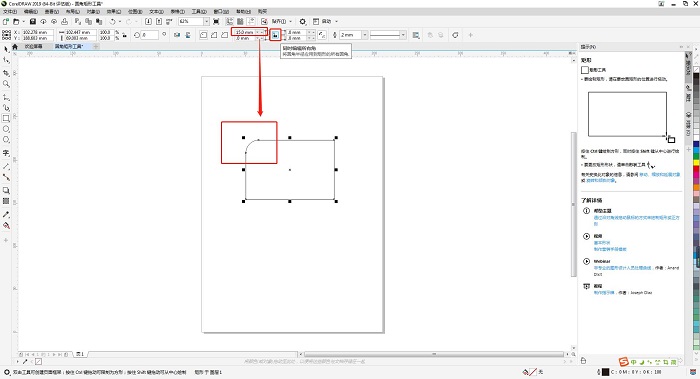
3、默认圆角矩形的情况
有的新手用户会在使用CorelDRAW矩形工具的过程当中发现,有时候画出来的矩形是默认圆角弧度的。这是因为用户在之前的圆角矩形工具使用中设置了矩形的圆角参数,所以只要在选择矩形工具后,在属性栏将圆角参数设置为0就能够画出正常的直角矩形了。

以上就是CorelDraw圆角矩形工具介绍和操作实例的全部内容介绍了,关于更多CorelDRAW教程信息,欢迎关注北极熊素材库,给你带来最丰富的素材图片和最有用的教程,更多最新资讯。
赠人玫瑰,手有余香
< 上一篇 CorelDraw给图片添加皱褶效果的操作方法
> 下一篇 CorelDraw刻刀工具介绍和操作实例
2022-06-22 09:57
2022-06-08 10:37
57浏览 01-17
149浏览 01-17
284浏览 01-14
64浏览 01-12
120浏览 01-12

首席设计师

高级视觉设计师

高级插画设计师






输入的验证码不正确
评论区
暂无评论