《CorelDraw制作金属按钮的详细教程》是一篇关于CorelDraw的学习教程,通过简单几步就能实现教程中的效果图效果,当然只学习这一点,并不能完全掌握CorelDraw技巧;你可以通过此加强操作实例等多维度案例或实操来进行更多的学习;此教程是由zilin在2021-06-01发布的,目前为止更获得了 1 个赞;如果你觉得这个能帮助到你,能提升你CorelDraw技巧;请给他一个赞吧。
今天教大家如何用CorelDraw制作金属按钮,带有金属质感的立体按钮往往是设计师们需要的日常素材之一,具体详细操作流程如下所示。
CorelDraw制作金属按钮的详细教程
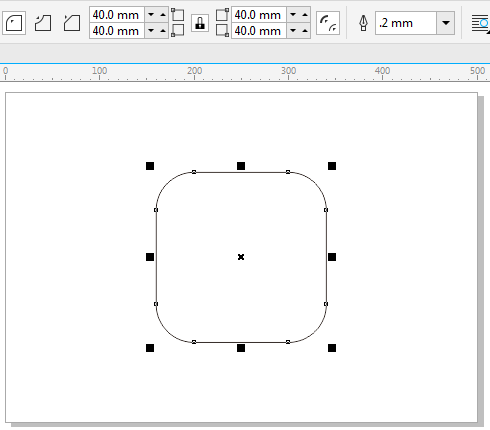
1、新建画布 打开CorelDRAW,执行"文件>新建"命令,或按快捷键Ctrl+N新建一个500*300文档。
2、输入文本 在工具箱工选择"矩形工具"按住Ctrl键绘制180*180mm正方形,调整属性栏中半径转角为40mm,如图所示。
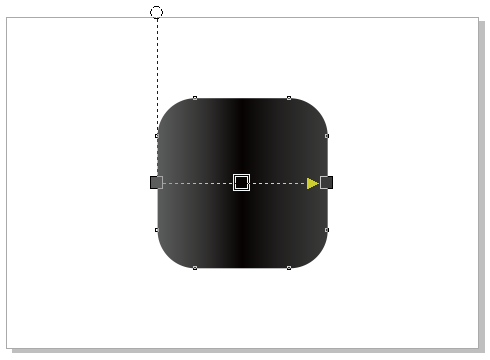
3、填充渐变色 按快捷键F11,弹出"编辑填充"对话框,填充为灰-黑-灰的渐变颜色,并去除描边轮廓。
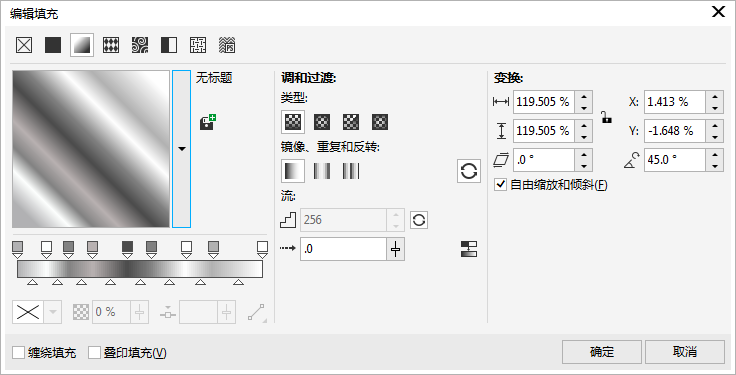
4、填充渐变色 将圆角矩形原位复制一份,用"选择工具",稍微往上移动,继续为其设置渐变色,做出金属质感。
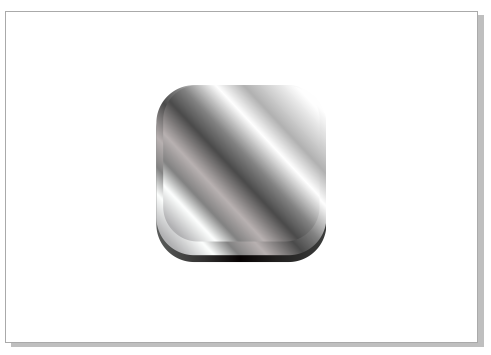
5、复制图形 按住Shift键,开始拖动右下角图柄,从中心缩放对象到适当位置按下鼠标右键再次复制圆角矩形,并按住Ctrl键水平向上移动。
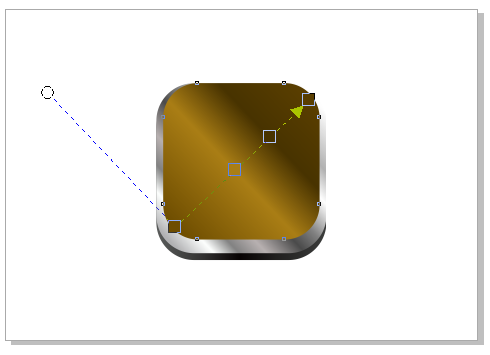
6、填充渐变色 为最上面的圆角矩形改变渐变样式,您可以直接从工具箱中选择"交互式填充工具"在对象上拖拽,在渐变条上双击添加颜色节点,填充颜色所见即所得。
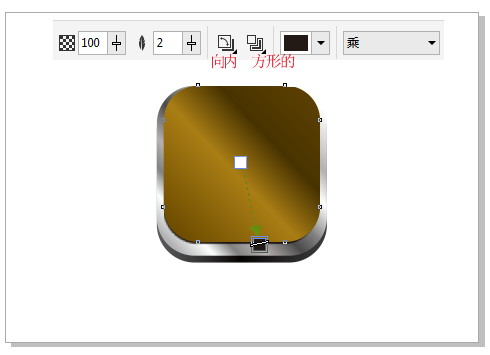
7、应用阴影 为圆角矩形添加阴影效果,注意这个效果是淡淡的,才能显示按钮的精致,设置阴影参数如图所示。
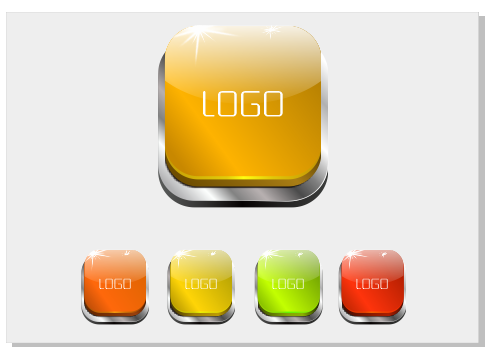
以上就是关于CorelDraw制作金属按钮的详细教程的全部内容,想要了解更多CorelDraw基础教程和操作方法,欢迎继续关注北极熊素材库!
赠人玫瑰,手有余香
< 上一篇 CorelDraw给图片添加皱褶效果的操作方法
> 下一篇 CorelDraw制作水墨画效果教程和操作实例
2022-06-29 09:46
2022-06-16 09:55
57浏览 01-17
149浏览 01-17
283浏览 01-14
63浏览 01-12
120浏览 01-12

首席设计师

高级视觉设计师

高级插画设计师






输入的验证码不正确
评论区
暂无评论