《Photoshop给照片添加火焰特效操作实例》是一篇关于Photoshop的学习教程,通过简单几步就能实现教程中的效果图效果,当然只学习这一点,并不能完全掌握Photoshop技巧;你可以通过此加强操作实例,钢笔工具,渐变,模糊等多维度案例或实操来进行更多的学习;此教程是由芷Chi在2021-07-12发布的,目前为止更获得了 0 个赞;如果你觉得这个能帮助到你,能提升你Photoshop技巧;请给他一个赞吧。

1.变换和变形
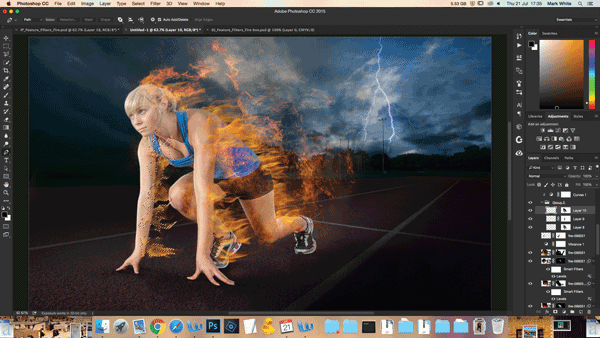
在新图层上,抓住钢笔工具(P)并绘制路径。去滤镜>渲染>火焰,并选择你想要的风格。点击OK。Cmd / Ctrl +点击你的图层预览和Cmd / Ctrl + T来转换你的火焰,然后把它翘曲到位。
2.使用模糊
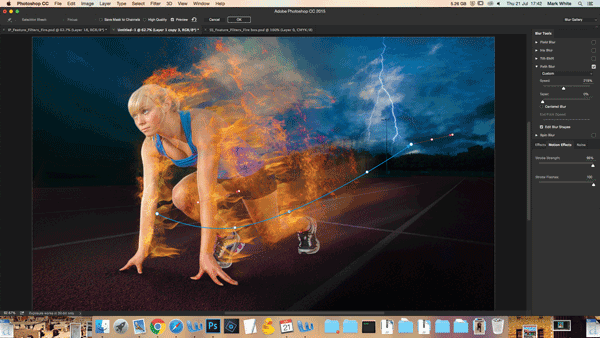
复制主题和火焰图层并合并。转到滤镜>模糊图库>路径模糊。取消选中居中模糊;选择速度:219%,锥度:0%,频闪强度:99%,闪光灯闪光:100。拖动红色箭头来扩展模糊,并给这个图像更多的议案。
3.进行调整
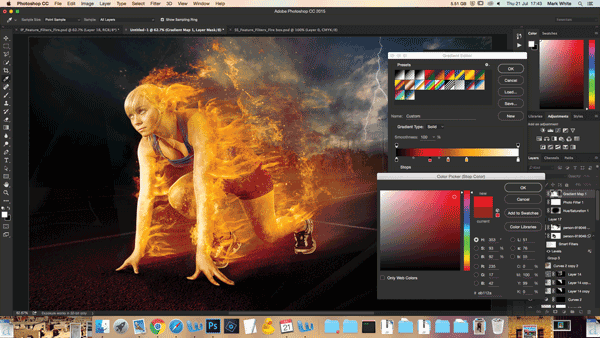
调整你的照片可以真正增加现实主义;使用渐变贴图来统一火焰和主体的颜色,并在使用Camera Raw将所有东西都锐化之前合并(Cmd / Ctrl + Alt / Opt + Shift + E),并增加清晰度。
4.扭曲一点

模糊也是非常重要的。路径模糊可以帮助重定向火焰,而高斯模糊对于为图像添加一点柔焦是有用的。创造一个火热的构图不能没有过滤器 - 不只是产生火焰。虽然Camera Raw可以处理更大的调整,但是一个很好的接触是稍微扭曲图片,以增加额外的感觉。转到滤镜>扭曲>纹波,然后选择50%。

以上就是Photoshop怎么利用火焰滤镜给照片添加火焰特效的全部内容介绍了,关于更PS教程信息,欢迎关注北极熊素材库,给你带来最丰富的素材图片和最有用的教程,更多最新资讯。
赠人玫瑰,手有余香
< 上一篇 PS给瓶子制作倒影的操作实例步骤
> 下一篇 Photoshop滤镜制作气泡操作实例
2022-06-30 10:13
2022-06-01 13:33
1850浏览 09-26
595浏览 06-22
716浏览 06-09
100浏览 05-05
101浏览 04-22

首席设计师

高级视觉设计师

高级插画设计师






输入的验证码不正确
评论区
暂无评论