гҖҠPhotoshopдәәеғҸеҗҺжңҹе®ҢзҫҺеӨ§еҸҳиә«ж“ҚдҪңе®һдҫӢгҖӢжҳҜдёҖзҜҮе…ідәҺPhotoshopзҡ„еӯҰд№ ж•ҷзЁӢпјҢйҖҡиҝҮз®ҖеҚ•еҮ жӯҘе°ұиғҪе®һзҺ°ж•ҷзЁӢдёӯзҡ„ж•Ҳжһңеӣҫж•ҲжһңпјҢеҪ“然еҸӘеӯҰд№ иҝҷдёҖзӮ№пјҢ并дёҚиғҪе®Ңе…ЁжҺҢжҸЎPhotoshopжҠҖе·§пјӣдҪ еҸҜд»ҘйҖҡиҝҮжӯӨеҠ ејәзҫҺеҢ–пјҢзІҫдҝ®зӯүеӨҡз»ҙеәҰжЎҲдҫӢжҲ–е®һж“ҚжқҘиҝӣиЎҢжӣҙеӨҡзҡ„еӯҰд№ пјӣжӯӨж•ҷзЁӢжҳҜз”ұе‘ЁиұӘеңЁ2021-07-12еҸ‘еёғзҡ„пјҢзӣ®еүҚдёәжӯўжӣҙиҺ·еҫ—дәҶ 0 дёӘиөһпјӣеҰӮжһңдҪ и§үеҫ—иҝҷдёӘиғҪеё®еҠ©еҲ°дҪ пјҢиғҪжҸҗеҚҮдҪ PhotoshopжҠҖе·§пјӣиҜ·з»ҷд»–дёҖдёӘиөһеҗ§гҖӮ
йҖҡиҝҮPSз»ҷдәәзү©иҝӣиЎҢдёҖдёӘеӨ§еҸҳиә«пјҢе…¶е®һеҺҹеӣҫзҡ„дәәзү©е°ұиӣ®жјӮдә®пјҢ笑容е’Ңдә”е®ҳйғҪеҫҲж ҮеҮҶпјҢдҪҶжҳҜеҘіжҖ§жҖ»жҳҜиҰҒжұӮзҳҰзҳҰзҳҰпјҢжүҖд»ҘеңЁдҝ®еӣҫзҡ„ж—¶еҖҷпјҢе°ұйңҖиҰҒеҫҖзҳҰдәҶдҝ®пјҢдҝ®еӣҫжҳҜйңҖиҰҒжҺҢжҸЎеҫҲеӨҡзҹҘиҜҶзҡ„пјҢе…¶дёӯеҢ…еҗ«дәәдҪ“жҜ”дҫӢпјҢдҝ®е®ҢеӣҫеҗҺпјҢдёҚеҜ№жҜ”з…§зүҮпјҢзңӢиҖ…зңӢдёҚеҮәе“ӘйҮҢеҸҳдәҶпјҢиҝҳжҳҜжң¬дәәпјҢиҝҷжүҚжҳҜдҝ®еӣҫзҡ„еўғз•ҢпјҢPSжҳҜжҲ‘们зҡ„жңӢеҸӢпјҢиҰҒеҘҪеҘҪи®ӨиҜҶе®ғпјҢе…·дҪ“жҳҜеҸҳжҲҗж•ҲжһңеӣҫзңӢеҲ°зҡ„ж ·еӯҗзҡ„пјҢдёҖиө·жқҘеӯҰд№ дёҖдёӢеҗ§гҖӮ
ж•Ҳжһңеӣҫпјҡ

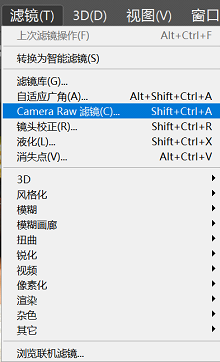
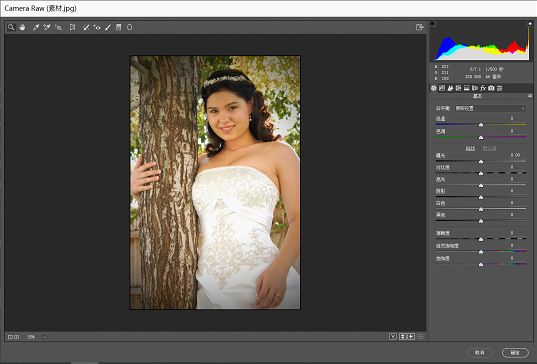
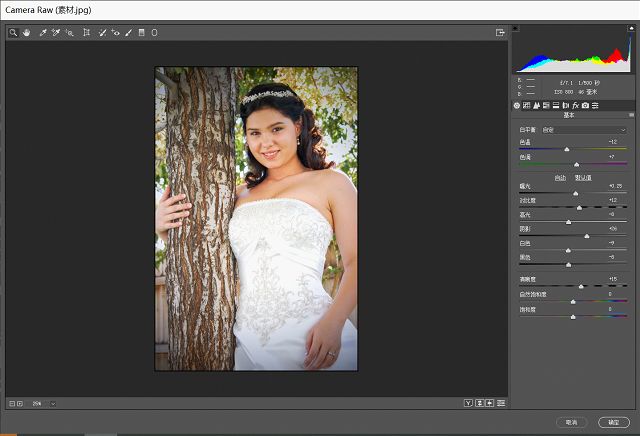
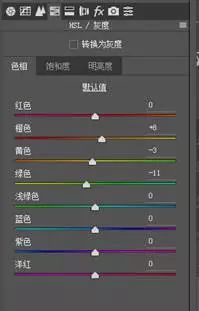
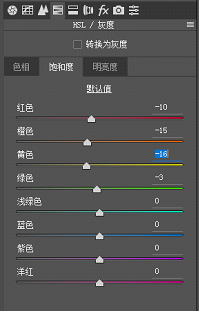


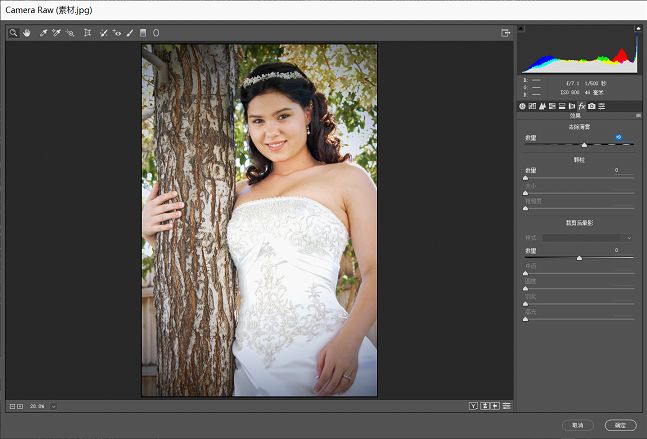
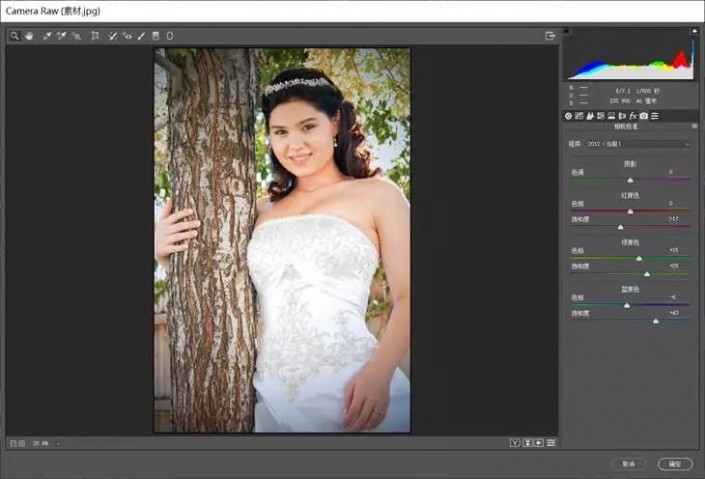


第дәҢжӯҘпјҡй«ҳе…үеҸҚйҖүпјҢдҝ®ж”№еӣҫеұӮж··еҗҲжЁЎејҸжҸҗдә®дәәзү©иӮӨиүІ
1гҖҒз”ЁCRж»Өй•ңи°ғж•ҙеӣҫзүҮж•ҙдҪ“иүІеҪ©д№ӢеҗҺпјҢжҺҘдёӢжқҘеӨ„зҗҶдәәзү©зҡ„иӮӨиүІгҖӮжҢүеҝ«жҚ·й”®Ctrl+Alt+2пјҢжҠҠеӣҫеғҸдёӯзҡ„й«ҳе…үеҢәеҹҹйҖүдёӯпјҢжү§иЎҢгҖҗйҖүжӢ©-еҸҚйҖүгҖ‘е‘Ҫд»Өпјӣ


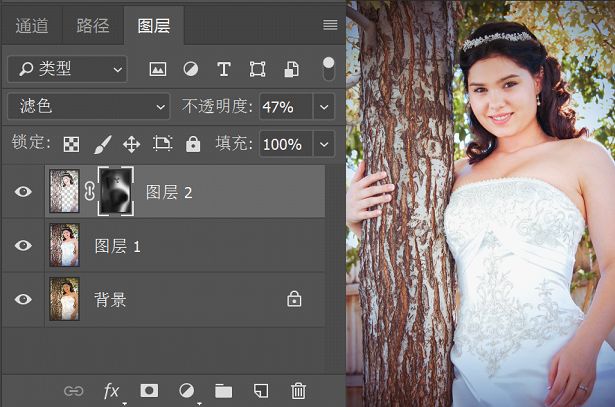
第дёүжӯҘпјҡж¶ІеҢ–ж»Өй•ңи°ғж•ҙдәәзү©иә«жқҗ
1гҖҒжҢүCtrl+Alt+Shift+EеҗҲ并еӣҫеұӮпјҢжү§иЎҢгҖҗж»Өй•ңвҖ”ж¶ІеҢ–ж»Өй•ңгҖ‘пјҢеҜ№еҘіеӯ©иҝӣиЎҢж¶ІеҢ–пјӣиҝӣе…Ҙж¶ІеҢ–з•Ңйқўд№ӢеҗҺпјҢзңӢеҲ°е·Ұиҫ№жңҖдёҠж–№зҡ„е·Ҙе…·пјҢеҸ«еҒҡвҖңеҗ‘еүҚеҸҳеҪўе·Ҙе…·вҖқпјҢйҖүдёӯиҝҷдёӘе·Ҙе…·еҗҺпјҢеҸҜд»ҘжҺЁжӢүеӣҫзүҮдёӯзҡ„д»»ж„ҸдҪҚзҪ®иҝӣиЎҢеҸҳеҪўгҖӮеҸіиҫ№зәўжЎҶдёӯзҡ„йҖүйЎ№пјҢвҖңеӨ§е°ҸвҖқжҳҜжҢҮеҸҳеҪўе·Ҙе…·зҡ„笔尖еӨ§е°ҸпјӣвҖңеҺӢеҠӣвҖқе°ұзӣёеҪ“дәҺ画笔зҡ„зЎ¬еәҰпјҢдёҖиҲ¬еңЁи°ғж•ҙдәәзү©зҡ„ж—¶еҖҷпјҢж•°еҖји®ҫзҪ®дёә20е·ҰеҸіпјҢиҝҷж ·еңЁи°ғж•ҙж—¶иҪ®е»“жҜ”иҫғжҹ”е’ҢгҖӮеҜ№дәәзү©зҡ„и„ёйғЁиҝӣиЎҢи°ғж•ҙпјҢж•°еҖји®ҫзҪ®еҸҜеҸӮиҖғдёӢеӣҫпјҡ



第еӣӣжӯҘпјҡй«ҳж–ҜжЁЎзіҠж»Өй•ңеҺ»йҷӨеӣҫеғҸжқӮе…үпјҢжҹ”е’ҢеӣҫеғҸ
1гҖҒжҢүеҝ«жҚ·й”®Ctrl+JеӨҚеҲ¶еӣҫеұӮпјҢдёәдәҶеҺ»йҷӨеӣҫеғҸдёӯзҡ„жқӮе…үпјҢжү§иЎҢгҖҗж»Өй•ң-жЁЎзіҠ-й«ҳж–ҜжЁЎзіҠгҖ‘пјҢжЁЎзіҠж•°еҖји®ҫзҪ®дёә150пјҢдҝ®ж”№еӣҫеұӮж··еҗҲжЁЎејҸдёәжҹ”е…үпјҢйҷҚдҪҺдёҚйҖҸжҳҺеәҰгҖӮзӣ®зҡ„жҳҜдёәдәҶи®©еӣҫеғҸдёӯзҡ„е…үйӣҶдёӯеңЁдәәзү©дёҠпјҢзӘҒеҮәеӣҫеғҸйҮҚзӮ№гҖӮ
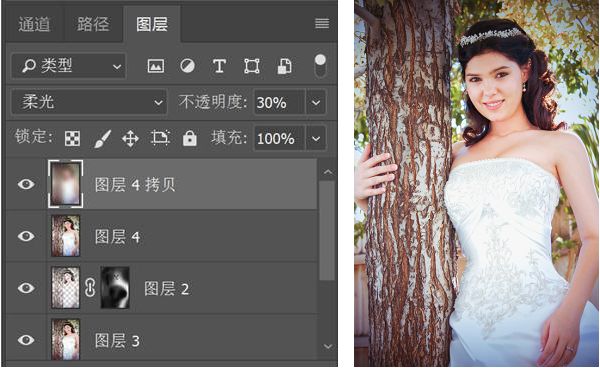
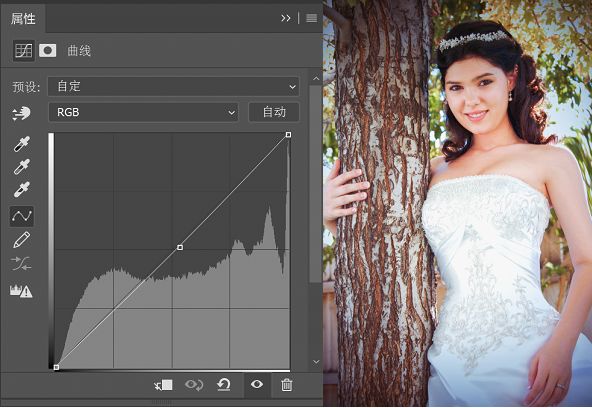
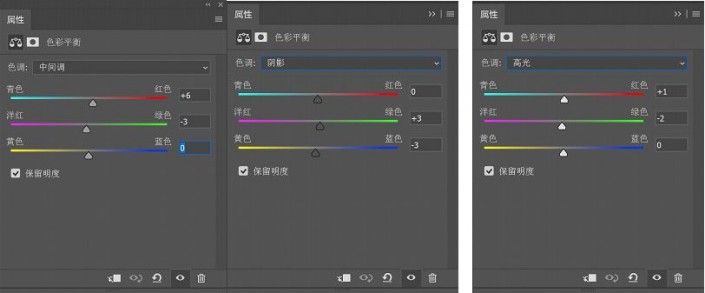
е®ҢжҲҗпјҡ

д»ҘдёҠе°ұжҳҜPhotoshopдәәеғҸеҗҺжңҹе®ҢзҫҺеӨ§еҸҳиә«ж“ҚдҪңе®һдҫӢзҡ„е…ЁйғЁеҶ…е®№д»Ӣз»ҚдәҶпјҢе…ідәҺжӣҙPSж•ҷзЁӢдҝЎжҒҜпјҢж¬ўиҝҺе…іжіЁеҢ—жһҒзҶҠзҙ жқҗеә“пјҢз»ҷдҪ еёҰжқҘжңҖдё°еҜҢзҡ„зҙ жқҗеӣҫзүҮе’ҢжңҖжңүз”Ёзҡ„ж•ҷзЁӢпјҢжӣҙеӨҡжңҖж–°иө„и®ҜгҖӮ
иө дәәзҺ«з‘°пјҢжүӢжңүдҪҷйҰҷ
2022-06-07 10:07
2022-05-24 17:18
1850жөҸи§Ҳ 09-26
595жөҸи§Ҳ 06-22
716жөҸи§Ҳ 06-09
100жөҸи§Ҳ 05-05
101жөҸи§Ҳ 04-22

йҰ–еёӯи®ҫи®ЎеёҲ

й«ҳзә§и§Ҷи§үи®ҫи®ЎеёҲ

й«ҳзә§жҸ’з”»и®ҫи®ЎеёҲ






дҪҝз”Ёеҫ®дҝЎжү«з Ғзҷ»еҪ•
дҪҝз”ЁиҙҰеҸ·еҜҶз Ғзҷ»еҪ•
еҶ…зҪ®еҜҶз Ғзҡ„й“ҫжҺҘе·ІйҖҡиҝҮEmall еҸ‘йҖҒеҲ°дҪ зҡ„йӮ®з®ұдёӯпјҢиҜ·еңЁдёүеӨ©еҶ…дҝ®еӨҚеҜҶз ҒгҖӮ
3з§’еҗҺпјҢе°Ҷе…ій—ӯжӯӨзӘ—еҸЈ з«ӢеҚіе…ій—ӯ
жҲҗдёәжҲ‘зҡ„зҡ„VIPдјҡе‘ҳ
еҚіеҸҜдә«еҸ—6еӨ§зү№жқғ并е…Қиҙ№й«ҳйҖҹдёӢиҪҪж•°д»ҘдёҮи®Ўзҡ„и®ҫи®Ўзҙ жқҗпјҢеҠ©еҠӣжӮЁзҡ„е·ҘдҪңе’ҢеӯҰд№
иҫ“е…Ҙзҡ„йӘҢиҜҒз ҒдёҚжӯЈзЎ®
иҜ„и®әеҢә
жҡӮж— иҜ„и®ә