《CorelDRAW抠图动漫人物操作实例》是一篇关于CorelDraw的学习教程,通过简单几步就能实现教程中的效果图效果,当然只学习这一点,并不能完全掌握CorelDraw技巧;你可以通过此加强操作实例,抠图等多维度案例或实操来进行更多的学习;此教程是由福到家在2021-07-16发布的,目前为止更获得了 0 个赞;如果你觉得这个能帮助到你,能提升你CorelDraw技巧;请给他一个赞吧。
CorelDRAW是一款强大的平面设软件,拥有非常强大的功能,虽然大部分人习惯用PS来抠图,但其实使用CorelDRAW 来抠图也是非常方便的,比如说用CorelDRAW抠出动漫人物的形象。接下来我们就来学习一下具体是怎么操作的吧!
第一步:我们打开CorelDRAW 2019 for win这个软件,新建一个文档,把我们要抠的动漫人物图导入至文档中,如图1所示。
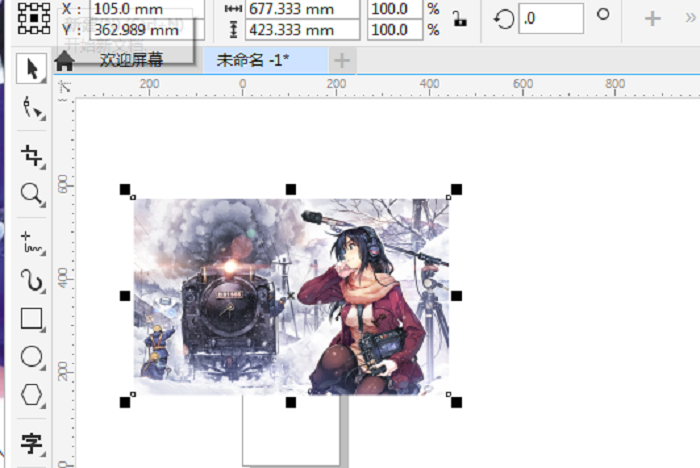
第二步:选中图片,单击右键,选择【轮廓描述】,再选择【高质量图像】,如图3所示。
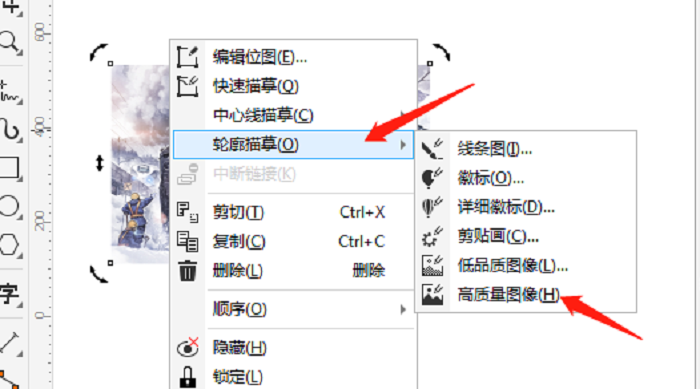
第三步:弹出一个对话框后,调节【细节】值,可通过下方的图形看效果,再勾选【按颜色分组】,如图3所示。至于【删除原始】则可勾可不勾,若是不需要留原图,便可勾选。
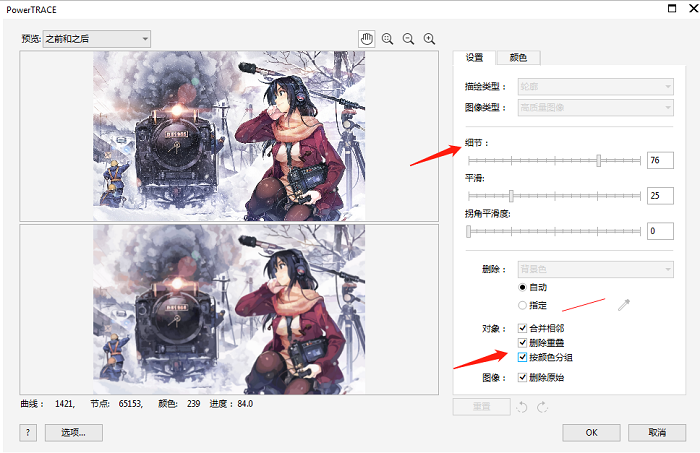
第四步:我们得到的图形是惨不忍睹的,被分成了一块一块的,我们选中整个图形,单击右键,选择【取消群组】,之后我们选择形状工具,将多余的色块进行删除,仅保留需要抠图的部分就可以了。
第五步:将多余色块删除完毕后,我们将整个图片选中,在CorelDRAW的属性栏中选择【焊接】,这时变得到如图4所示图形。

第六步:选中整个图形,单击右键,选择【拆分为曲线】,就能得到旁边的蓝色图形,如图5所示。
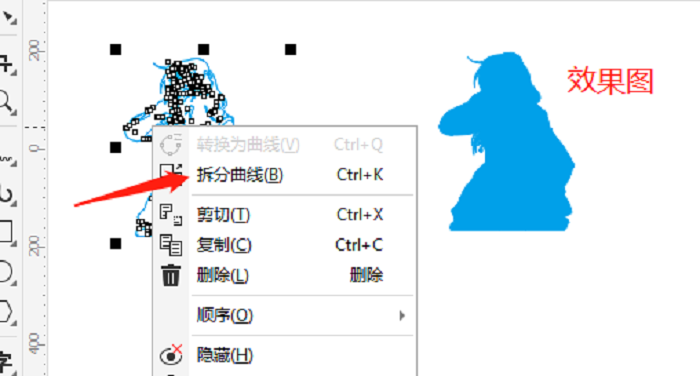
第六步:将得到的蓝色图形,在原图上根据位置与动漫人物图形相重合,再选中原图,(这里需要注意的是一定要选中原图,否则会导致后面找不到对象),在CorelDRAW的菜单栏中找到【对象】,选择【PowerClip】,点击【置于图文框内部】,如图6所示。
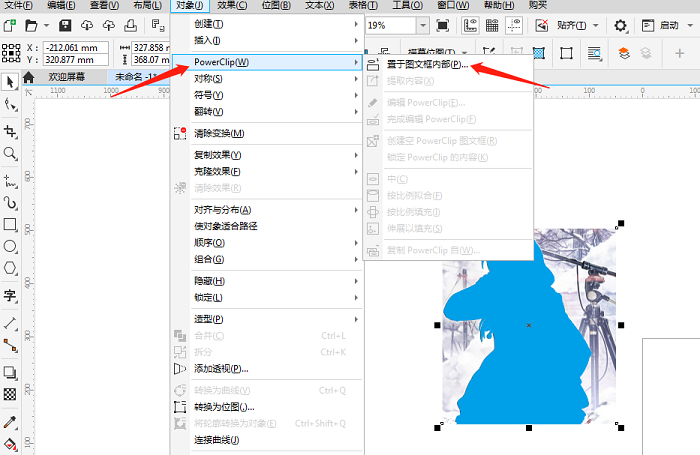
第七步:出现一个黑色的箭头后,点击蓝色轮廓,这样动漫人物图就抠出来了,效果如图7所示。

以上就是怎么用CorelDRAW抠出动漫人物的全部内容介绍了,关于更多CorelDRAW教程信息,欢迎关注北极熊素材库,给你带来最丰富的素材图片和最有用的教程,更多最新资讯。
赠人玫瑰,手有余香
< 上一篇 CorelDraw给图片添加皱褶效果的操作方法
> 下一篇 CorelDRAW合并和群组功能介绍
2022-08-24 09:29
2022-05-09 10:55
59浏览 01-17
150浏览 01-17
287浏览 01-14
65浏览 01-12
120浏览 01-12

首席设计师

高级视觉设计师

高级插画设计师






输入的验证码不正确
评论区
暂无评论