《ps创建自定义笔刷的详细步骤》是一篇关于Photoshop的学习教程,通过简单几步就能实现教程中的效果图效果,当然只学习这一点,并不能完全掌握Photoshop技巧;你可以通过此加强画笔工具,笔刷工具,画笔等多维度案例或实操来进行更多的学习;此教程是由White Demon在2022-04-20发布的,目前为止更获得了 1 个赞;如果你觉得这个能帮助到你,能提升你Photoshop技巧;请给他一个赞吧。
ps怎样创建自定义笔刷?设计师通过自制的画笔能够提高绘制的效率,从而画出自己想要的效果,下面就告诉你ps制作自定义笔刷的详细操作步骤。
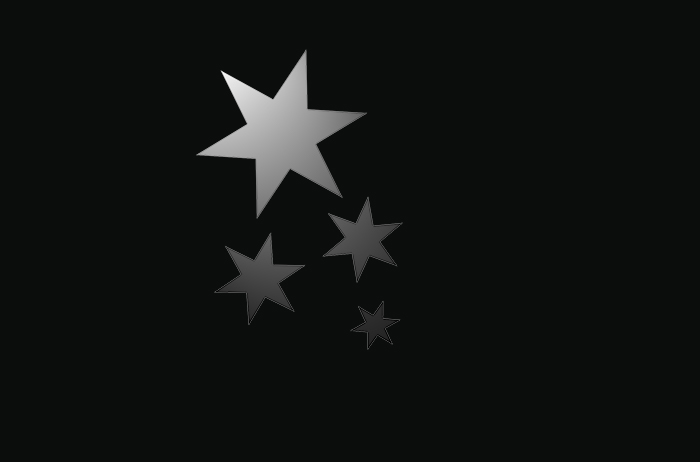
1、先来讲解一下自定义形状的制作方法,新建白色背景的图层,点击左侧工具栏上的【矩形工具】,弹出的菜单里面,选中【多边形工具】,
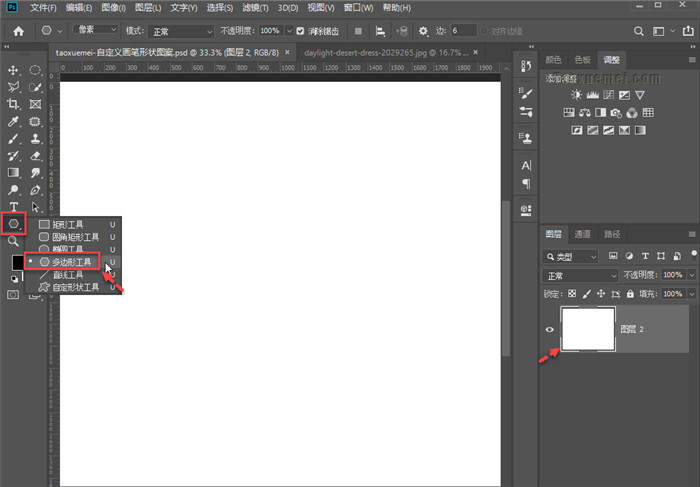
2、上端选项中,默认选项为【形状】或【路径】,这里需要切换为【像素】,笔者要画6角星,所以边设置为6,点击设置图标,下拉界面上,勾选【星形】,根据需要可以适当设置【缩进边依据】百分比。
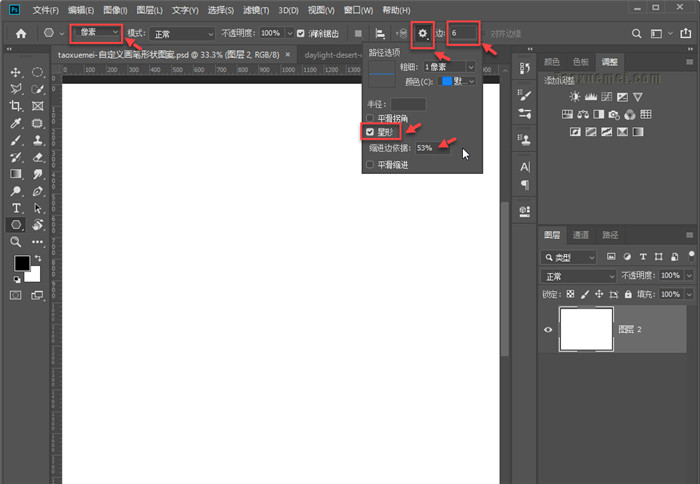
3、画笔的颜色是前景色决定的,这里设置前景色为黑色,画出需要定义的图形,

4、点击【编辑】菜单,下拉项中点击选中【定义画笔预设】,
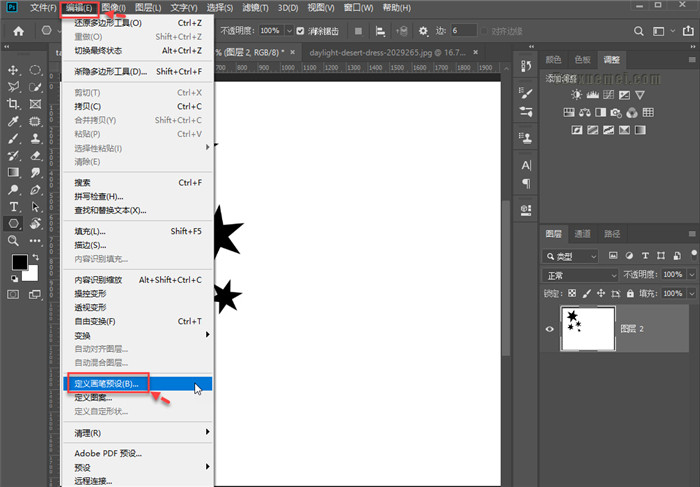
5、此时会弹出【画笔名称】界面,可以看到笔刷缩略图,只显示了笔刷形状,并没有白色背景,这是因为在自定义画笔状态下,白色表示【透明】,黑色表示【形状】,灰色表示【半透明】,
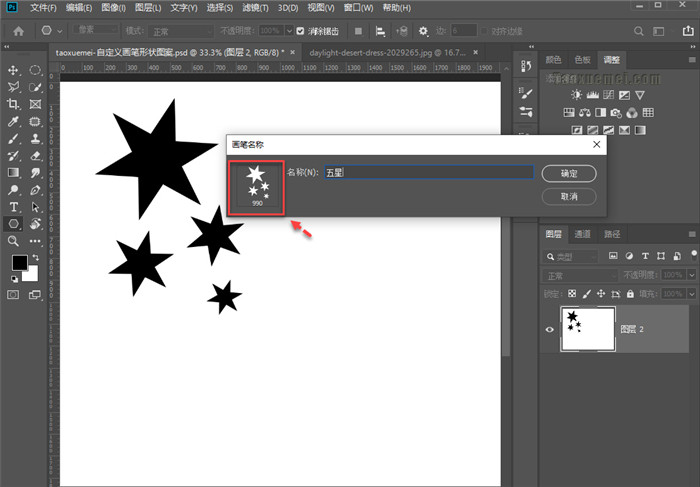
6、更改前景色,选中刚刚定义的笔刷,画出形状看看效果如何,
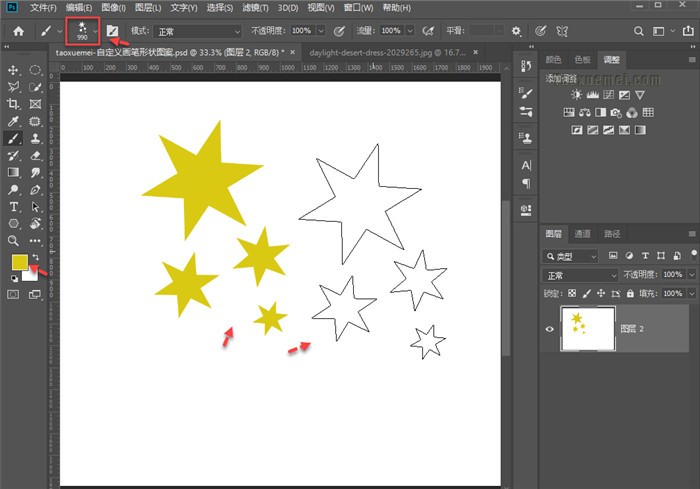
7、上面是自定义形状,下面来讲解一下定义图案的方法,其实方法也比较简单,打开一张图片,使用【套索工具】或【多边形套索工具】,或其他选区工具,把需要定义的图案选出来,
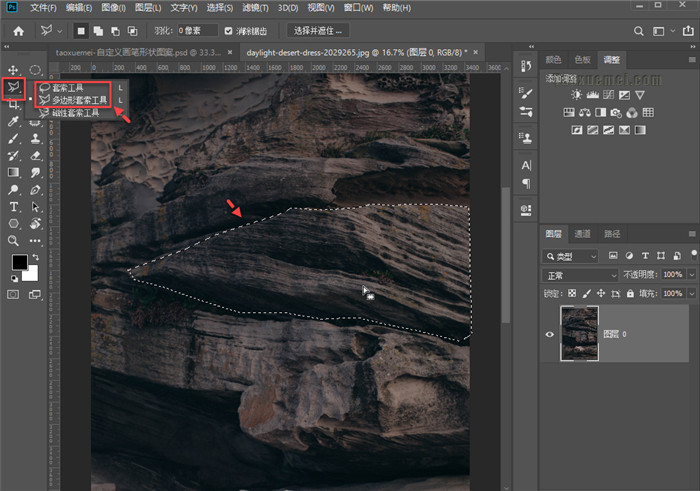
8、然后点击【编辑】,下拉菜单里面,选中【定义画笔预设】后,弹出的界面上,更改名称,确定即可,
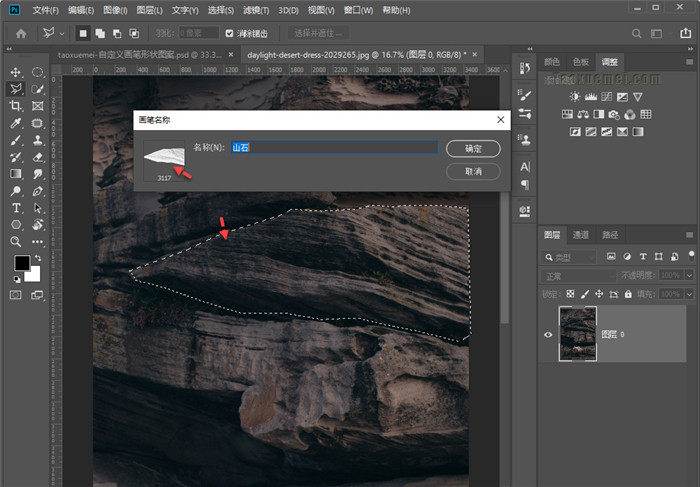
9、最后看一下两种自定义画笔的效果如何,
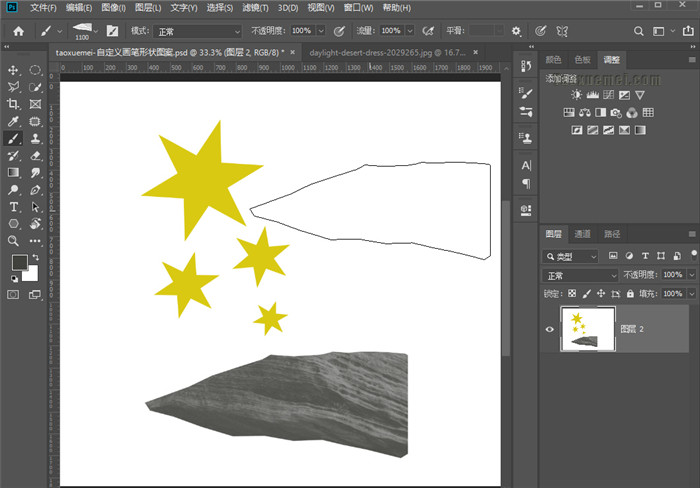
以上就是简单易上手的ps创建自定义笔刷的详细步骤,想要了解更多关于photoshop软件的使用教程和方法技巧,欢迎继续关注白极熊素材库,精彩教学内容不容错过。
赠人玫瑰,手有余香
< 上一篇 Photoshop RGB色彩模式介绍以及操作实例
> 下一篇 用ps做可口可乐易拉罐的详细视频教程
2022-06-07 09:32
2022-05-19 18:08
1844浏览 09-26
594浏览 06-22
709浏览 06-09
98浏览 05-05
100浏览 04-22

首席设计师

高级视觉设计师

高级插画设计师






输入的验证码不正确
评论区
暂无评论