《ps人脸肤色通透红润调色教程》是一篇关于Photoshop的学习教程,通过简单几步就能实现教程中的效果图效果,当然只学习这一点,并不能完全掌握Photoshop技巧;你可以通过此加强调色,肤色,皮肤等多维度案例或实操来进行更多的学习;此教程是由Drink在2022-05-23发布的,目前为止更获得了 1 个赞;如果你觉得这个能帮助到你,能提升你Photoshop技巧;请给他一个赞吧。
ps怎么调出红润通透的皮肤?人像照片修图过程中,皮肤的质感尤为重要,不仅需要细腻光滑,同时也需要红润自然,这里就教给大家将人脸肤色调出红润通透感的方法,详细操作步骤如下所示:

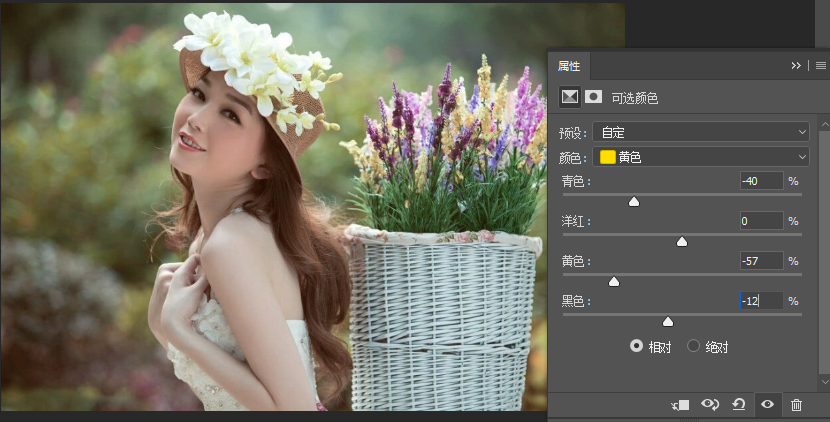
2、添加“色彩平衡”调整图层,来调整一下高光和阴影。
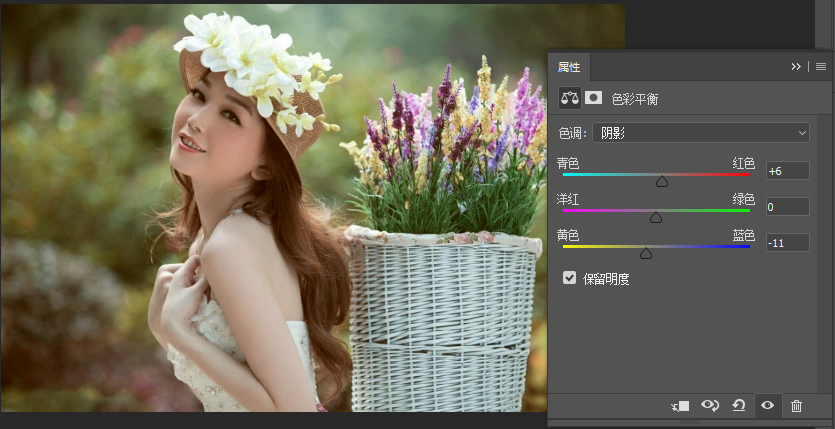
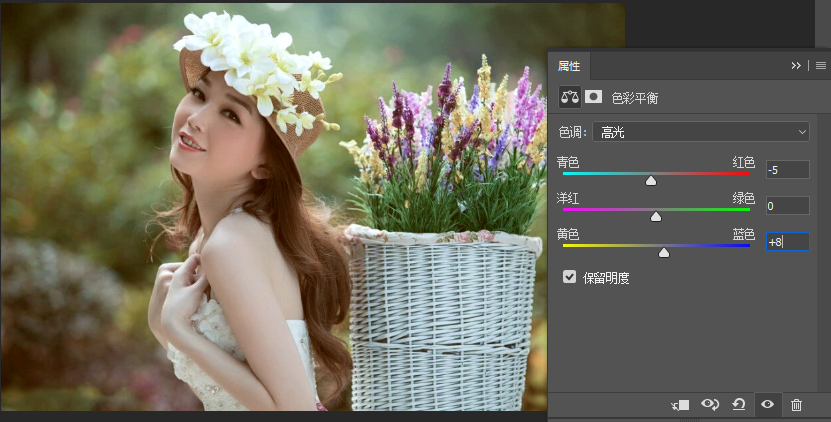
3、添加“亮度/对比度”调整图层,适当添加一点“亮度/对比度”的参数。
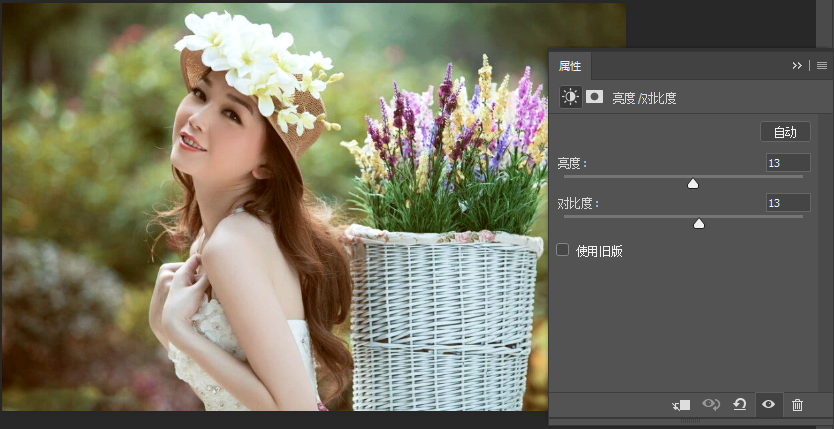
4、给背景锐化一下,增加一下照片的清晰度。选择“锐化工具”,在照片的背景部分涂抹,注意不要涂到人物的脸部上。

5、然后我们用“画笔工具”在背篓上添加一缕暖光,别忘了新建图层,降低下画笔的流量。

6、更改图层混合模式为“滤色”,光就出来了。现在我们ctrl+shift+alt+e合并下图层。

7、为了突出下人物,我们压暗一下四周。选择“滤镜—镜头校正”,更改“晕影”数量为“-39”

8、添加一个“曲线”调整图层,调出一点冷色调。这样会显得我们人物的皮肤更通透一些。我们的最终效果也就做好了。


以上就是简单易上手的ps人脸肤色通透红润调色教程,想要了解更多关于photoshop软件的使用教程和方法技巧,欢迎继续关注北极熊素材库,精彩有趣内容不容错过。
赠人玫瑰,手有余香
< 上一篇 Photoshop 面霜精修实列步骤
> 下一篇 ps面部肤色红润通透教程
2022-06-16 14:22
2022-06-09 10:29
1892浏览 09-26
630浏览 06-22
736浏览 06-09
123浏览 05-05
110浏览 04-22

首席设计师

高级视觉设计师

高级插画设计师






输入的验证码不正确
评论区
暂无评论