гҖҠpsжҜӣеӯ”зІ—еӨ§зҡ„зЈЁзҡ®дҝ®еӣҫж–№жі•е’ҢеӨ„зҗҶжӯҘйӘӨгҖӢжҳҜдёҖзҜҮе…ідәҺPhotoshopзҡ„еӯҰд№ ж•ҷзЁӢпјҢйҖҡиҝҮз®ҖеҚ•еҮ жӯҘе°ұиғҪе®һзҺ°ж•ҷзЁӢдёӯзҡ„ж•Ҳжһңеӣҫж•ҲжһңпјҢеҪ“然еҸӘеӯҰд№ иҝҷдёҖзӮ№пјҢ并дёҚиғҪе®Ңе…ЁжҺҢжҸЎPhotoshopжҠҖе·§пјӣдҪ еҸҜд»ҘйҖҡиҝҮжӯӨеҠ ејәзІҫдҝ®пјҢзЈЁзҡ®пјҢеҘіжҖ§пјҢзҫҺеҘізӯүеӨҡз»ҙеәҰжЎҲдҫӢжҲ–е®һж“ҚжқҘиҝӣиЎҢжӣҙеӨҡзҡ„еӯҰд№ пјӣжӯӨж•ҷзЁӢжҳҜз”ұеЁңеЁңеӯҗеңЁ2022-04-27еҸ‘еёғзҡ„пјҢзӣ®еүҚдёәжӯўжӣҙиҺ·еҫ—дәҶ 5 дёӘиөһпјӣеҰӮжһңдҪ и§үеҫ—иҝҷдёӘиғҪеё®еҠ©еҲ°дҪ пјҢиғҪжҸҗеҚҮдҪ PhotoshopжҠҖе·§пјӣиҜ·з»ҷд»–дёҖдёӘиөһеҗ§гҖӮ
psжҜӣеӯ”зІ—еӨ§жҖҺд№ҲзЈЁзҡ®дҝ®еҮәиҙЁж„ҹз»Ҷи…»зҡ®иӮӨпјҹзҡ®иӮӨзҡ„иҙЁж„ҹжҳҜдәәеғҸдҝ®еӣҫиҝҮзЁӢдёӯдёҚеҸҜжҲ–зјәзҡ„дёҖзҺҜпјҢеҚідҪҝжҳҜзІ—еӨ§зҡ„жҜӣеӯ”пјҢphotoshopд№ҹиғҪеӨҹиҪ»жқҫе°Ҷе…¶иҪ¬жҚўдёәз»Ҷи…»дё”дёҚеӨұзңҹе®һж„ҹзҡ„зә№зҗҶпјҢдёӢйқўдёҖиө·жқҘзңӢзңӢеҰӮдҪ•е…·дҪ“ж“ҚдҪңеҗ§пјҒ

1гҖҒгҖҗжү“ејҖгҖ‘PSпјҢгҖҗеҜје…ҘгҖ‘зҙ жқҗпјҢгҖҗCtrl+JгҖ‘еӨҚеҲ¶еӣҫеұӮпјҢдҪҝз”ЁгҖҗжұЎзӮ№дҝ®еӨҚ画笔е·Ҙе…·гҖ‘пјҢгҖҗAltгҖ‘еҸ–ж ·пјҢиҝӣиЎҢдҝ®еӨҚи„ёйғЁдёҺзҡ®иӮӨз‘•з–өйғЁеҲҶгҖӮ
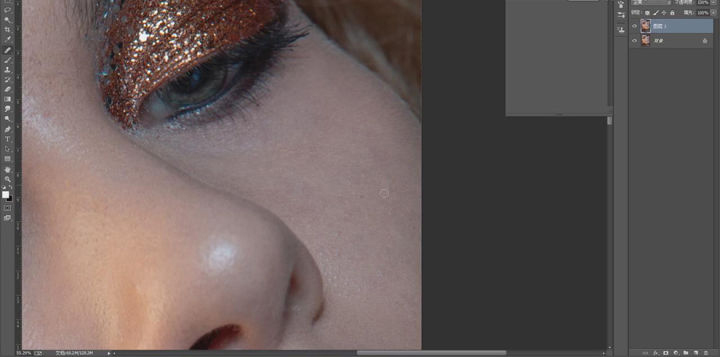
2гҖҒгҖҗCtrl+JгҖ‘еӨҚеҲ¶дёӨдёӘеӣҫеұӮпјҢгҖҗж»Өй•ңгҖ‘-гҖҗжЁЎзіҠгҖ‘-гҖҗй«ҳж–ҜжЁЎзіҠгҖ‘4еғҸзҙ
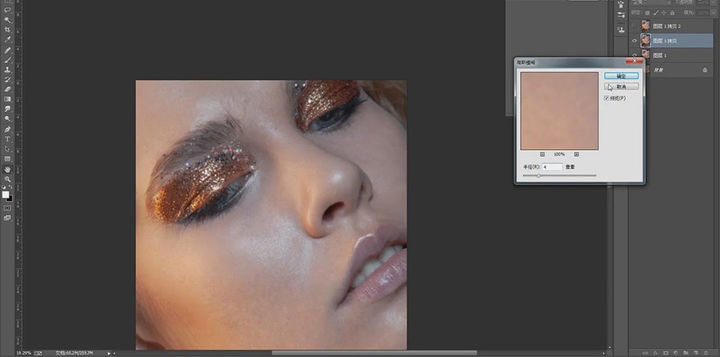
3гҖҒгҖҗеӣҫеғҸгҖ‘-гҖҗеә”з”ЁеӣҫеғҸгҖ‘пјҢи°ғж•ҙгҖҗеӣҫеұӮгҖ‘еӣҫеұӮ1жӢ·иҙқпјҢгҖҗж··еҗҲгҖ‘еҮҸеҺ»пјҢгҖҗзј©ж”ҫгҖ‘2пјҢгҖҗиЎҘеҒҝеҖјгҖ‘128пјҢи°ғж•ҙгҖҗеӣҫеұӮжЁЎејҸгҖ‘зәҝжҖ§е…ү
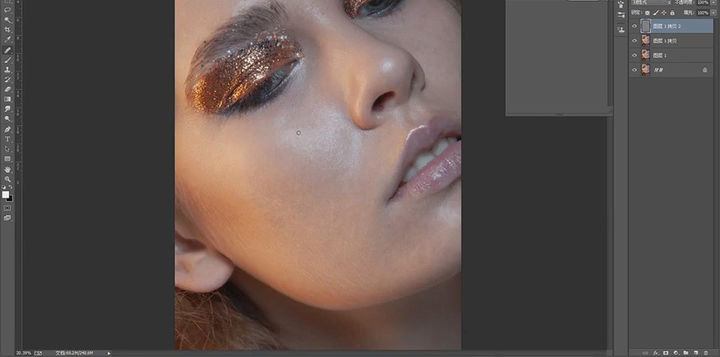
4гҖҒгҖҗCtrl+JгҖ‘еӨҚеҲ¶еӣҫеұӮпјҢгҖҗж»Өй•ңгҖ‘-гҖҗImagenomicгҖ‘-гҖҗPortraitureгҖ‘пјҢгҖҗеҗёз®ЎгҖ‘зӮ№еҮ»зҡ®иӮӨ
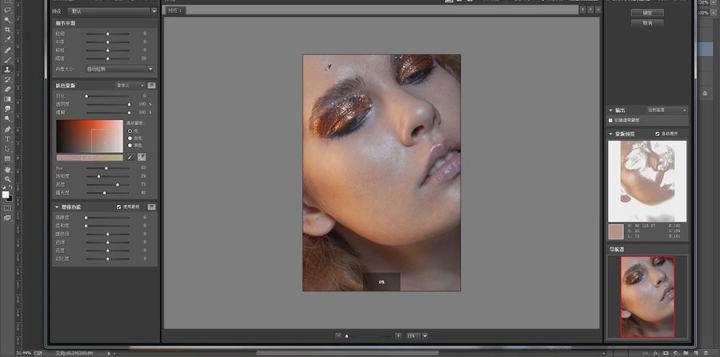
5гҖҒдҪҝз”ЁгҖҗд»ҝеҲ¶еӣҫз« е·Ҙе…·гҖ‘пјҢгҖҗAltгҖ‘еҸ–ж ·пјҢгҖҗдёҚйҖҸжҳҺеәҰгҖ‘20%пјҢиҝӣиЎҢж¶ӮжҠ№зҡ®иӮӨ
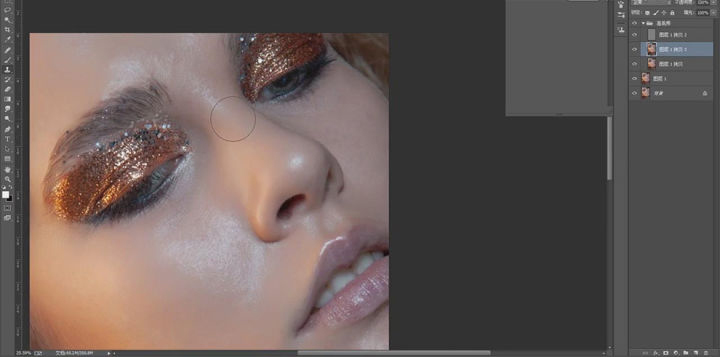
6гҖҒжҢүгҖҗAlt+еҚ•еҮ»и’ҷзүҲгҖ‘еҲӣе»әй»‘иүІи’ҷзүҲпјҢдҪҝз”ЁгҖҗ画笔е·Ҙе…·гҖ‘пјҢзҷҪиүІз”»з¬”пјҢдёҚйҖҸжҳҺеәҰ20%пјҢиҝӣиЎҢж¶ӮжҠ№зҡ®иӮӨ
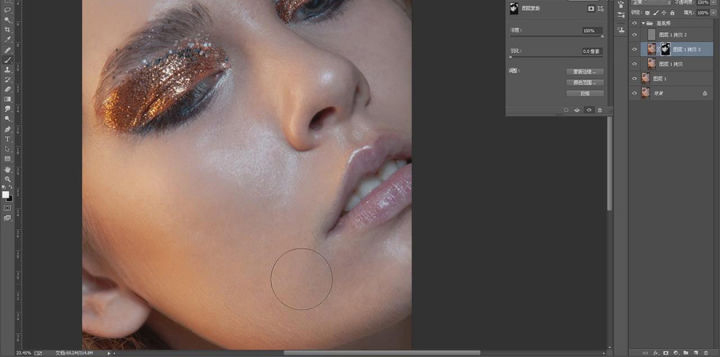
7гҖҒдҪҝз”ЁгҖҗSгҖ‘д»ҝеҲ¶еӣҫз« е·Ҙе…·пјҢгҖҗAltгҖ‘еҸ–ж ·пјҢдёҚйҖҸжҳҺеәҰ20%пјҢжөҒйҮҸ100%пјҢиҝӣиЎҢж¶ӮжҠ№и„ёйғЁдёҺзҡ®иӮӨ
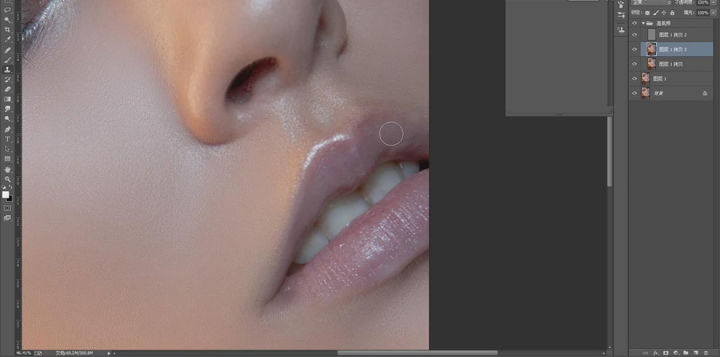
8гҖҒгҖҗCtrl+JгҖ‘еӨҚеҲ¶еӣҫеұӮпјҢгҖҗж»Өй•ңгҖ‘-гҖҗжЁЎзіҠгҖ‘-гҖҗй«ҳж–ҜжЁЎзіҠгҖ‘60.7еғҸзҙ
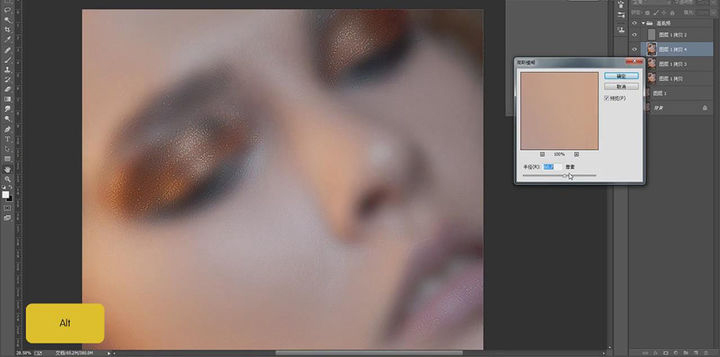
9гҖҒжҢүгҖҗAlt+еҚ•еҮ»и’ҷзүҲгҖ‘еҲӣе»әеүӘеҲҮи’ҷзүҲпјҢдҪҝз”ЁгҖҗ画笔е·Ҙе…·гҖ‘пјҢзҷҪиүІз”»з¬”пјҢдёҚйҖҸжҳҺеәҰ10%пјҢиҝӣиЎҢж¶ӮжҠ№зҡ®иӮӨ
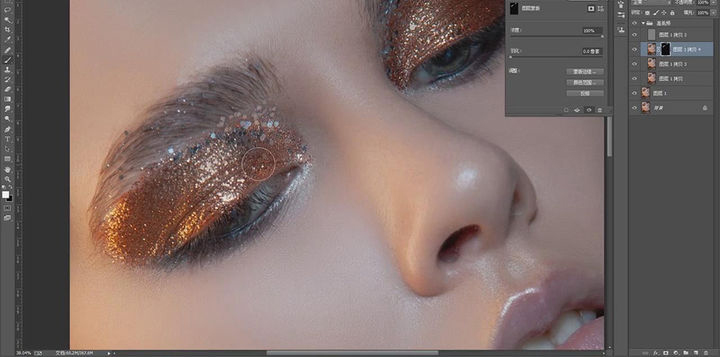
10гҖҒгҖҗCtrl+Shift+NгҖ‘ж–°е»әеӣҫеұӮпјҢгҖҗжЁЎејҸгҖ‘жҹ”е…үпјҢеӢҫйҖүгҖҗеЎ«е……жҹ”е…үдёӯжҖ§иүІ50%зҒ°иүІгҖ‘пјҢдҪҝз”ЁгҖҗ画笔е·Ҙе…·гҖ‘пјҢй»‘иүІз”»з¬”пјҢдёҚйҖҸжҳҺеәҰ10%пјҢжөҒйҮҸ50%пјҢиҝӣиЎҢж¶ӮжҠ№и„ёйғЁдёҺзҡ®иӮӨпјҢж¶ӮжҠ№еҮәйҳҙеҪұдёҺй«ҳе…ү
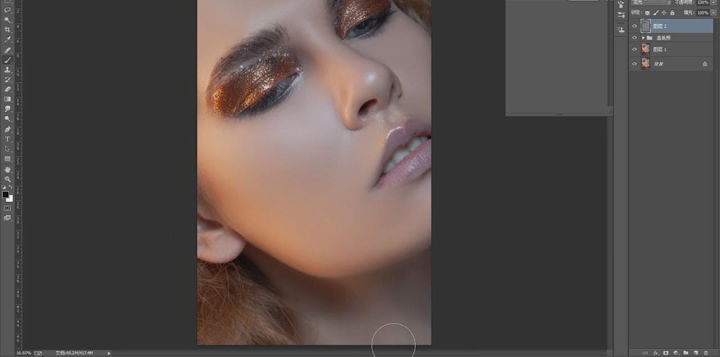
11гҖҒж–°е»әгҖҗеӣҫеұӮгҖ‘пјҢи°ғж•ҙгҖҗеӣҫеұӮжЁЎејҸгҖ‘жҹ”е…үпјҢгҖҗAlt+DeleteгҖ‘еЎ«е……еүҚжҷҜиүІгҖҗ87472bгҖ‘гҖӮеҸҢеҮ»гҖҗеӣҫеұӮгҖ‘еӣҫеұӮж ·ејҸпјҢи°ғж•ҙгҖҗж··еҗҲйўңиүІеёҰгҖ‘еҸӮж•°
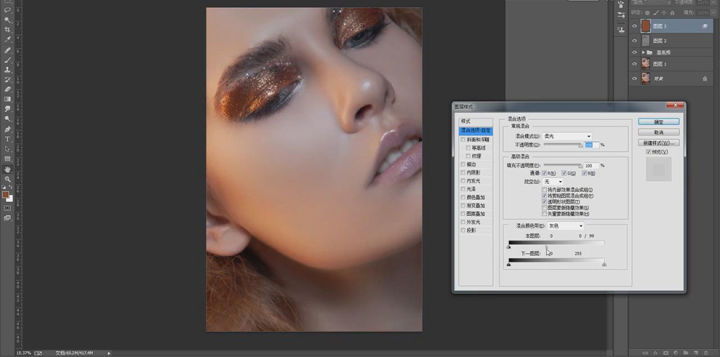
12гҖҒж–°е»әгҖҗеӣҫеұӮгҖ‘пјҢи°ғж•ҙгҖҗеӣҫеұӮжЁЎејҸгҖ‘жҹ”е…үпјҢгҖҗAlt+DeleteгҖ‘еЎ«е……еүҚжҷҜиүІгҖҗc4ae9eгҖ‘гҖӮеҸҢеҮ»гҖҗеӣҫеұӮгҖ‘еӣҫеұӮж ·ејҸпјҢи°ғж•ҙгҖҗж··еҗҲйўңиүІеёҰгҖ‘еҸӮж•°
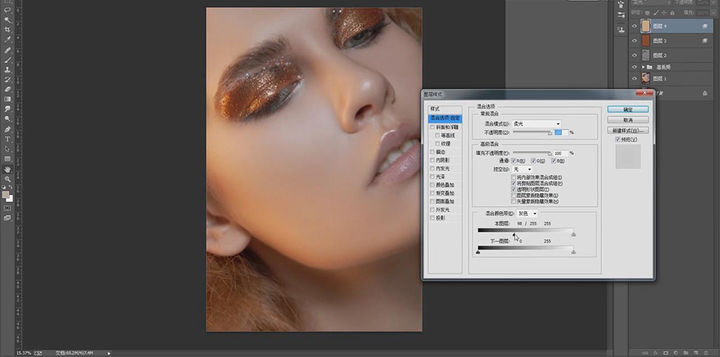
13гҖҒгҖҗCtrl+UгҖ‘иүІзӣё/йҘұе’ҢеәҰпјҢи°ғж•ҙгҖҗйҘұе’ҢеәҰгҖ‘еҸӮж•°
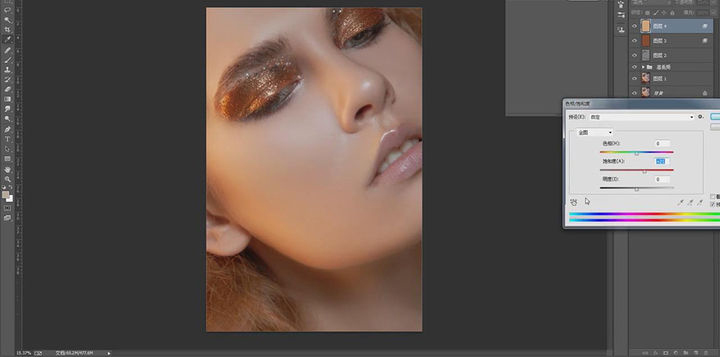
14гҖҒж–°е»әгҖҗиүІйҳ¶гҖ‘пјҢи°ғж•ҙгҖҗиүІйҳ¶гҖ‘еҸӮж•°
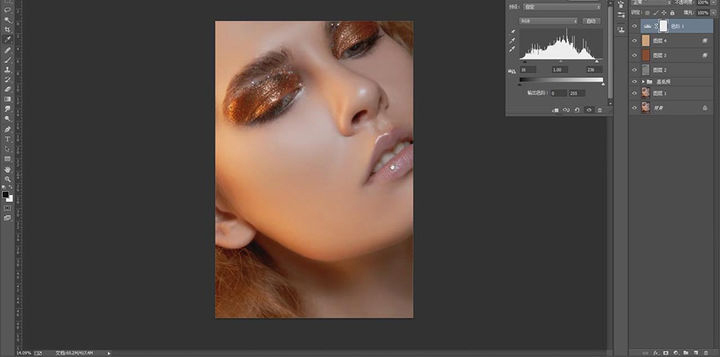
15гҖҒгҖҗCtrl+Alt+Shift+EгҖ‘зӣ–еҚ°еӣҫеұӮпјҢгҖҗж»Өй•ңгҖ‘-гҖҗCamera RawгҖ‘ж»Өй•ңпјҢи°ғж•ҙгҖҗеҹәжң¬гҖ‘йқўжқҝеҸӮж•°пјҢ
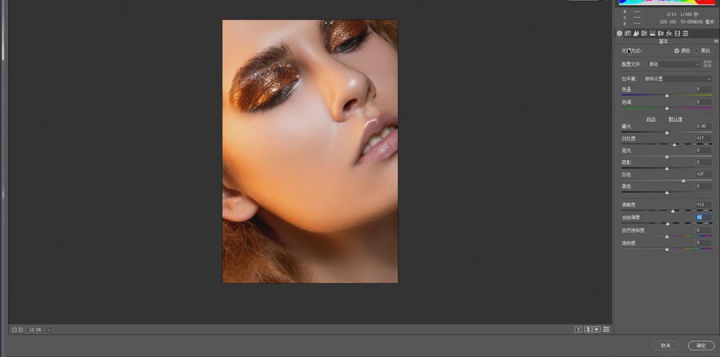
16гҖҒдҪҝз”ЁгҖҗйӯ”жЈ’е·Ҙе…·гҖ‘пјҢиҝӣиЎҢйҖүеҢәеӨҙеҸ‘пјҢгҖҗShift+F6гҖ‘зҫҪеҢ–44еғҸзҙ гҖӮж–°е»әгҖҗжӣІзәҝгҖ‘пјҢи°ғж•ҙгҖҗжӣІзәҝгҖ‘
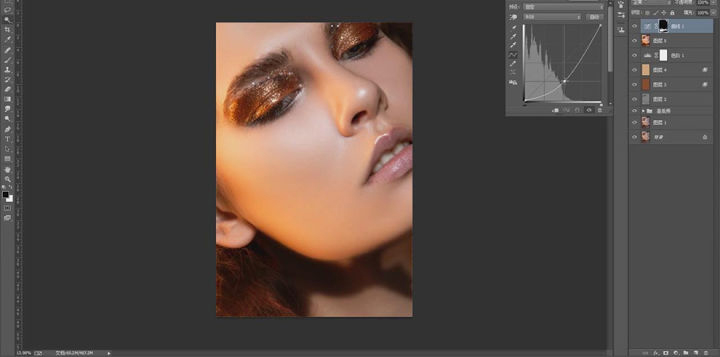
17гҖҒгҖҗCtrl+Alt+Shift+EгҖ‘зӣ–еҚ°еӣҫеұӮпјҢгҖҗж»Өй•ңгҖ‘-гҖҗUSMй”җеҢ–гҖ‘пјҢи°ғж•ҙгҖҗж•°йҮҸгҖ‘6%
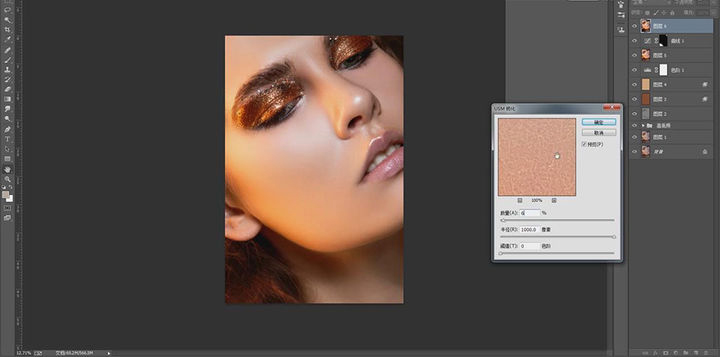
18гҖҒгҖҗCtrl+JгҖ‘еӨҚеҲ¶еӣҫеұӮпјҢгҖҗж»Өй•ңгҖ‘-гҖҗе…¶д»–гҖ‘-гҖҗй«ҳеҸҚе·®дҝқз•ҷгҖ‘3еғҸзҙ пјҢи°ғж•ҙгҖҗеӣҫеұӮжЁЎејҸгҖ‘жҹ”е…ү
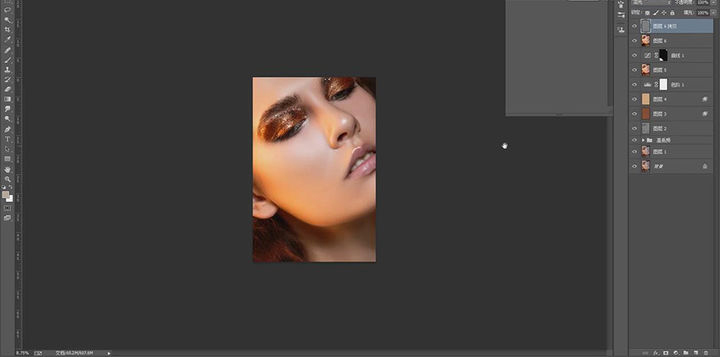
19гҖҒж–°е»әгҖҗеҸҜйҖүйўңиүІгҖ‘пјҢи°ғж•ҙгҖҗзәўиүІгҖ‘еҸӮж•°
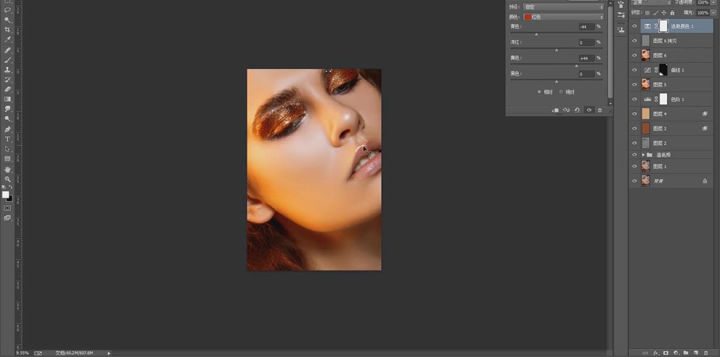
20гҖҒгҖҗCtrl+JгҖ‘еӨҚеҲ¶еӣҫеұӮпјҢжӢ–еҠЁеҲ°гҖҗеӣҫеұӮгҖ‘дҪҚзҪ®пјҢи°ғж•ҙгҖҗеӣҫеұӮжЁЎејҸгҖ‘зәҝжҖ§е…үпјҢгҖҗж»Өй•ңгҖ‘-гҖҗиҪ¬жҚўдёәжҷәиғҪж»Өй•ңгҖ‘пјҢгҖҗж»Өй•ңгҖ‘-гҖҗе…¶д»–гҖ‘-гҖҗй«ҳеҸҚе·®дҝқз•ҷгҖ‘22.3еғҸзҙ гҖӮжҢүгҖҗAlt+еҚ•еҮ»и’ҷзүҲгҖ‘еҲӣе»әй»‘иүІи’ҷзүҲпјҢдҪҝз”ЁгҖҗ画笔е·Ҙе…·гҖ‘пјҢзҷҪиүІз”»з¬”пјҢиҝӣиЎҢж¶ӮжҠ№
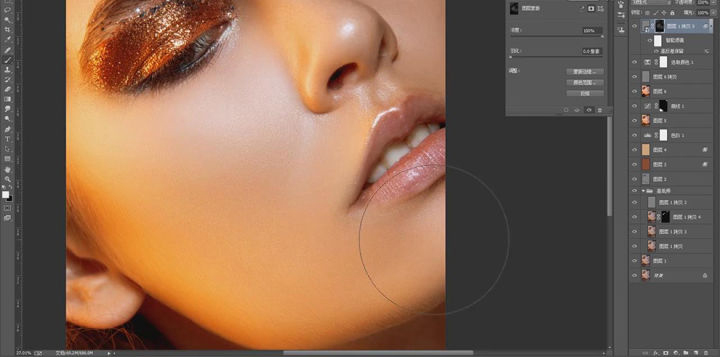
21гҖҒжңҖз»Ҳж•Ҳжһңе…·дҪ“еҰӮеӣҫжүҖзӨә

д»ҘдёҠе°ұжҳҜз®ҖеҚ•жҳ“дёҠжүӢзҡ„psжҜӣеӯ”зІ—еӨ§зҡ„зЈЁзҡ®дҝ®еӣҫж–№жі•еҸҠе…¶иҜҰз»ҶжӯҘйӘӨпјҢжғіиҰҒдәҶи§ЈжӣҙеӨҡе…ідәҺphotoshopиҪҜ件зҡ„дҪҝз”Ёж•ҷзЁӢе’Ңж–№жі•жҠҖе·§пјҢж¬ўиҝҺ继з»ӯе…іжіЁзҷҪжһҒзҶҠзҙ жқҗеә“пјҢзІҫеҪ©ж•ҷеӯҰеҶ…е®№дёҚе®№й”ҷиҝҮгҖӮ
иө дәәзҺ«з‘°пјҢжүӢжңүдҪҷйҰҷ
< дёҠдёҖзҜҮ Photoshop йқўйңңзІҫдҝ®е®һеҲ—жӯҘйӘӨ
> дёӢдёҖзҜҮ ps2022еӨ©з©әжӣҝжҚўиҜҰз»ҶжӯҘйӘӨ
2022-06-22 10:53
2022-06-10 15:27
1892жөҸи§Ҳ 09-26
630жөҸи§Ҳ 06-22
736жөҸи§Ҳ 06-09
123жөҸи§Ҳ 05-05
110жөҸи§Ҳ 04-22

йҰ–еёӯи®ҫи®ЎеёҲ

й«ҳзә§и§Ҷи§үи®ҫи®ЎеёҲ

й«ҳзә§жҸ’з”»и®ҫи®ЎеёҲ






дҪҝз”Ёеҫ®дҝЎжү«з Ғзҷ»еҪ•
дҪҝз”ЁиҙҰеҸ·еҜҶз Ғзҷ»еҪ•
еҶ…зҪ®еҜҶз Ғзҡ„й“ҫжҺҘе·ІйҖҡиҝҮEmall еҸ‘йҖҒеҲ°дҪ зҡ„йӮ®з®ұдёӯпјҢиҜ·еңЁдёүеӨ©еҶ…дҝ®еӨҚеҜҶз ҒгҖӮ
3з§’еҗҺпјҢе°Ҷе…ій—ӯжӯӨзӘ—еҸЈ з«ӢеҚіе…ій—ӯ
жҲҗдёәжҲ‘зҡ„зҡ„VIPдјҡе‘ҳ
еҚіеҸҜдә«еҸ—6еӨ§зү№жқғ并е…Қиҙ№й«ҳйҖҹдёӢиҪҪж•°д»ҘдёҮи®Ўзҡ„и®ҫи®Ўзҙ жқҗпјҢеҠ©еҠӣжӮЁзҡ„е·ҘдҪңе’ҢеӯҰд№
иҫ“е…Ҙзҡ„йӘҢиҜҒз ҒдёҚжӯЈзЎ®
иҜ„и®әеҢә
жҡӮж— иҜ„и®ә