《cdr把做好的图片放进形状里的方法》是一篇关于CorelDraw的学习教程,通过简单几步就能实现教程中的效果图效果,当然只学习这一点,并不能完全掌握CorelDraw技巧;你可以通过此加强形状工具,形状,图片等多维度案例或实操来进行更多的学习;此教程是由潘十六在2022-05-26发布的,目前为止更获得了 1 个赞;如果你觉得这个能帮助到你,能提升你CorelDraw技巧;请给他一个赞吧。
cdr2021怎么把图片放进形状里?排版设计过程中,经常会遇到需要将图片以特定的图形显示,下面就分享给大家把完成好的图片放入形状中的方法,具体操作步骤如下:
1、首先我们需要绘制一个图形,可以使用矩形工具、椭圆形工具、多边形工具等快速绘制规则图形,也可以使用钢笔工具、贝塞尔工具等绘制不规则图形,根据自己的需要而定,这里使用椭圆形工具按住ctrl键绘制了一个正圆形。
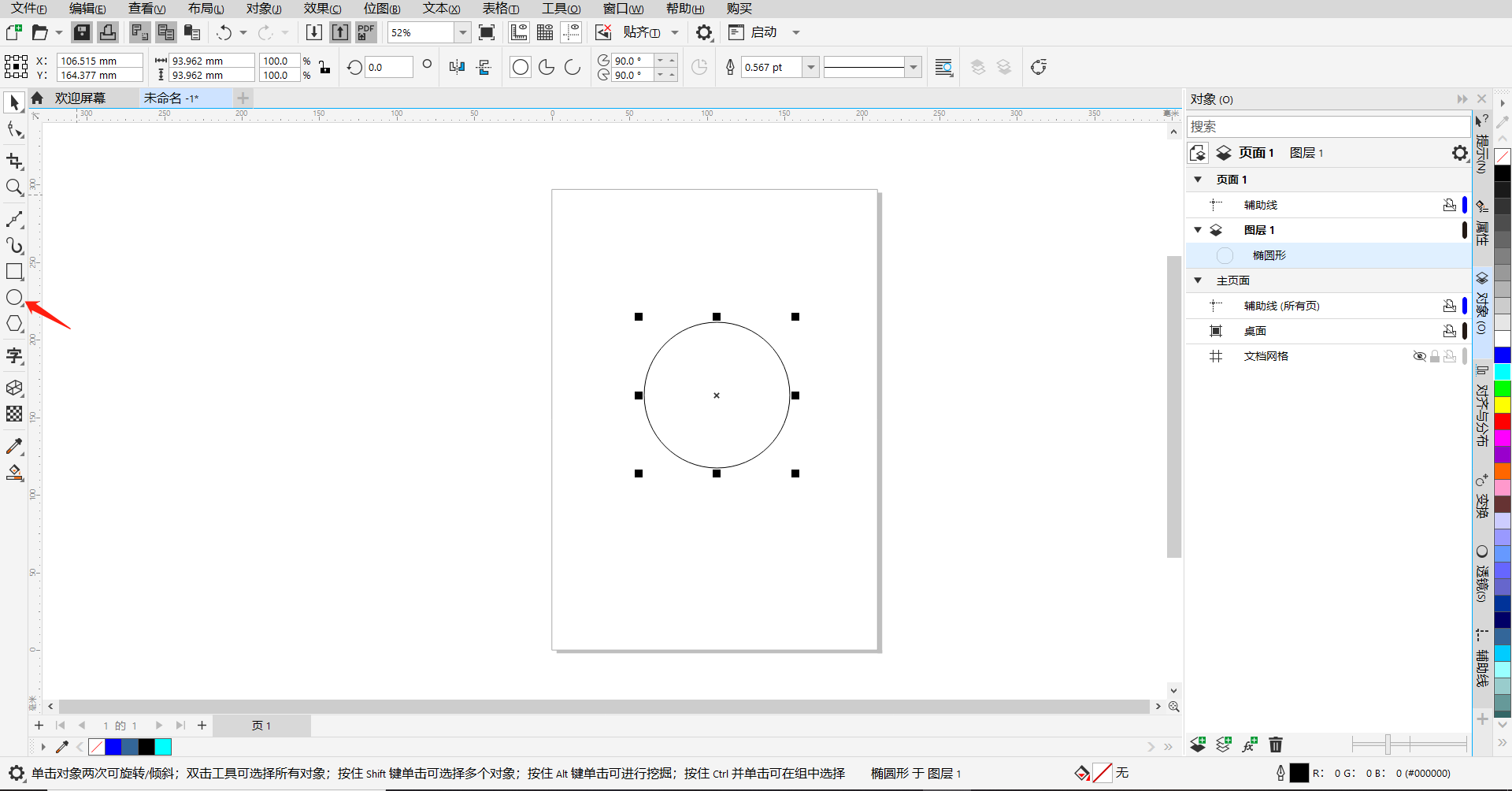
2、然后将图片素材导入进CorelDRAW中。
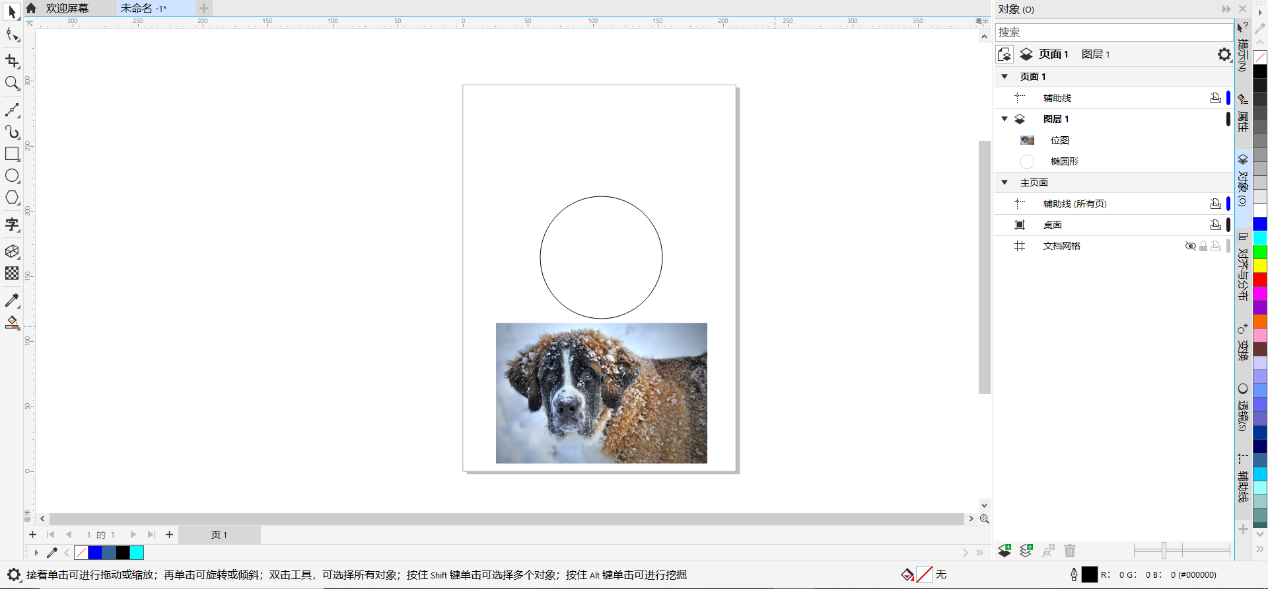
3、将素材中想要在图形中显现的部分移动到图形内。

4、选中图片素材,点击鼠标右键,选择“PowerClip内部”,此时鼠标会变成一个向右的小箭头,再点击图形,那么图片素材就会置入图形中。
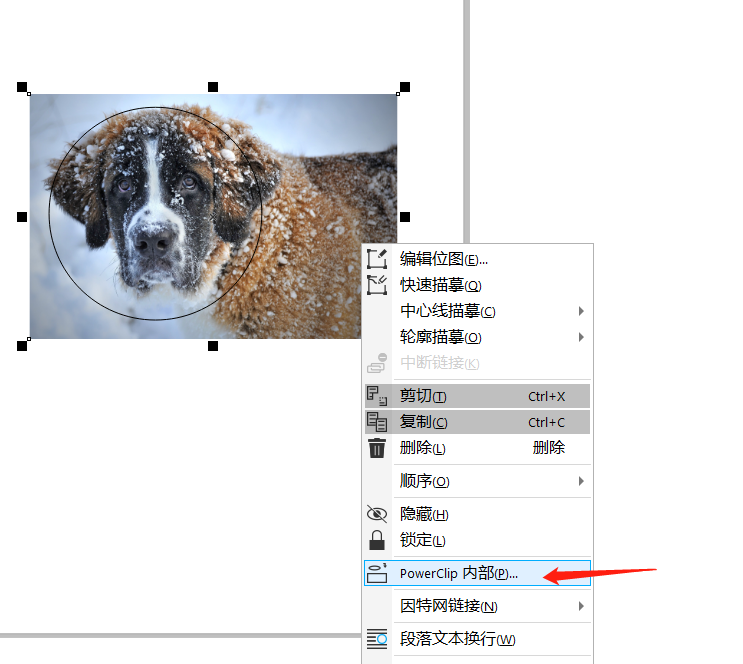
5、若对在图形内的素材位置不满,可以通过左上角的编辑框进行调整。
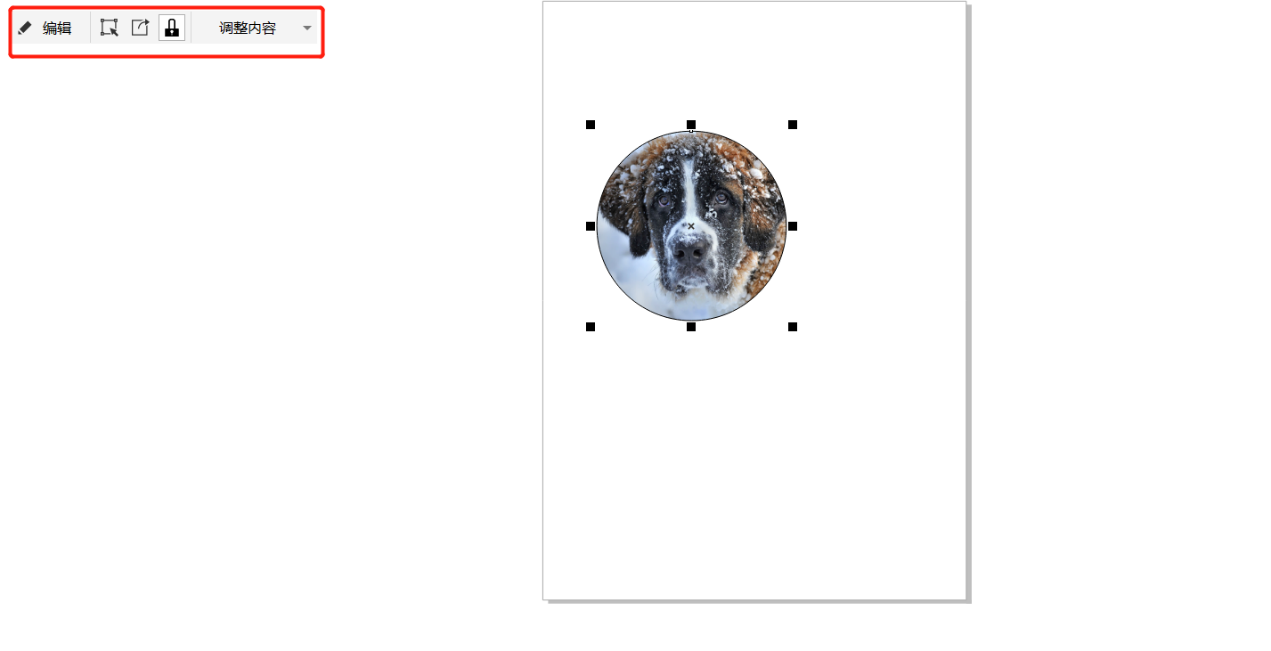
6、“编辑”和“选择内容”类似,都是对图片大小、位置的直接调整,非常直观,若是要调整图片素材位于图形内的大小、位置的,应该首选这两个功能。
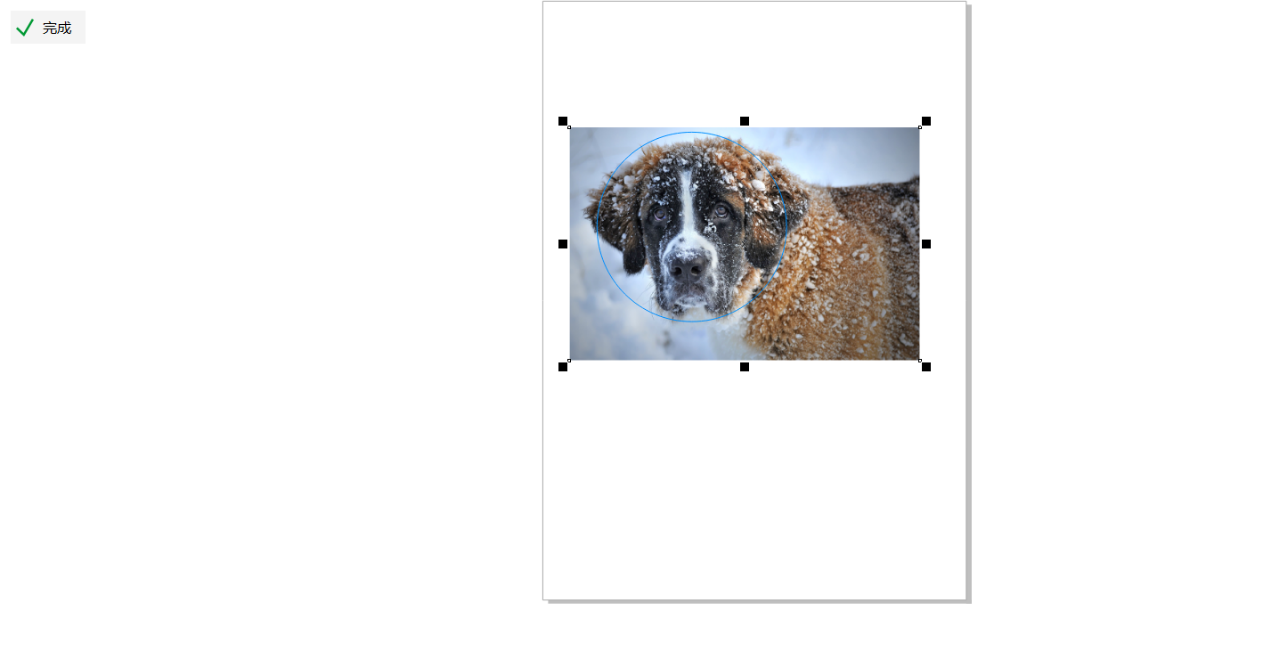
7、想要将图片素材从图形中提取出来时,可以点击“提取内容”,就可以将图片素材与图形分离。
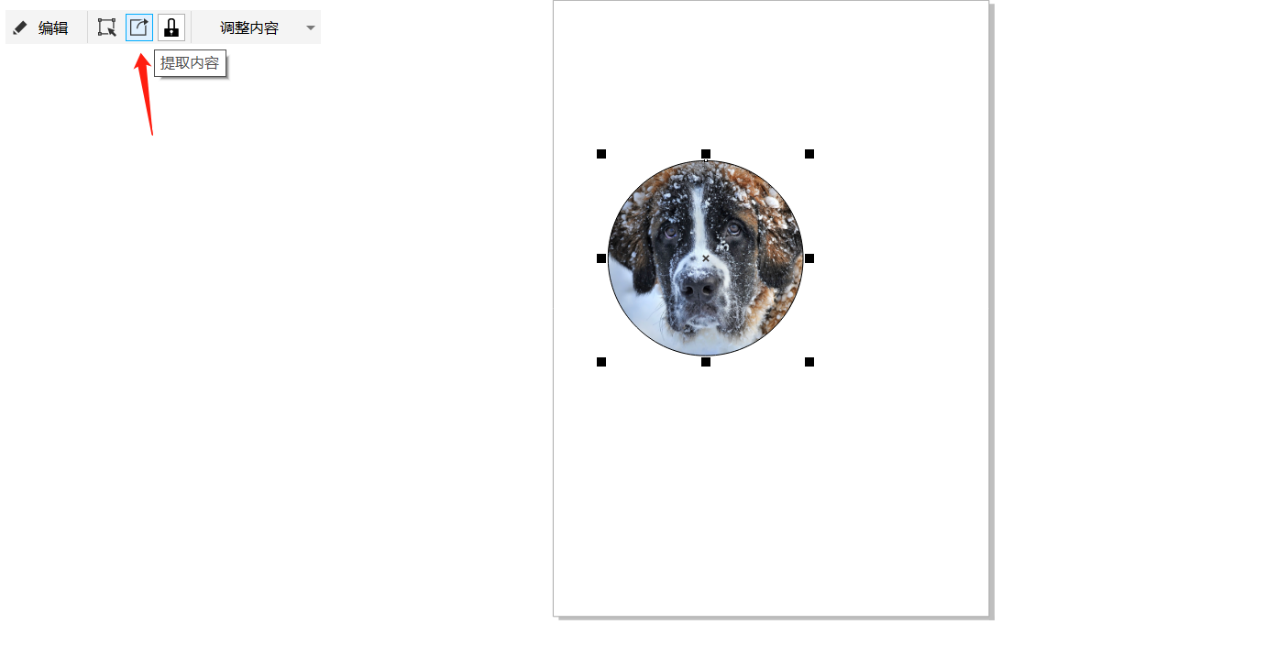
8、“锁定内容”功能默认是开启状态,只有在开启状态图形和位于图形内的素材部分才会一起移动,否则两者是分开移动的。
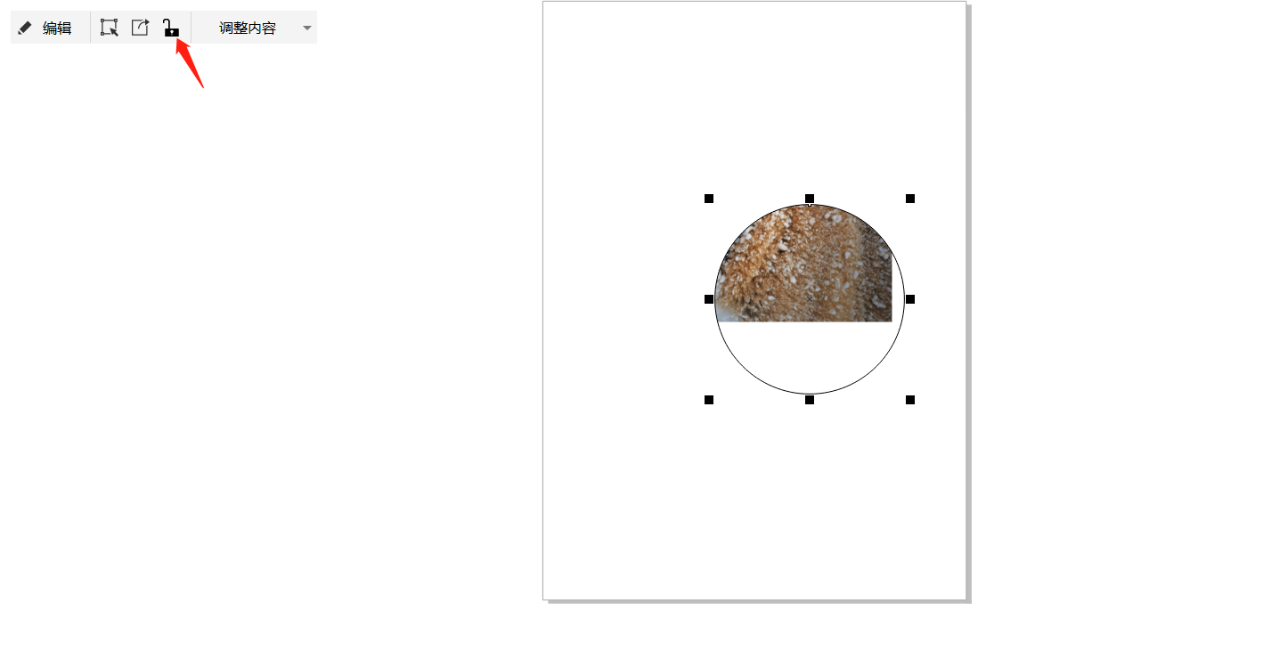
9、“调整内容”内置了四种调整图片素材的方式,分别是“中”、“按比例拟合”、“按比例填充”、“伸展以填充”。
“中”是将图片素材的中心置于图形中。
“按比例拟合”则是通过拉伸图片素材的左右两边使左右两边与图形的左右两边贴合。
“按比例填充”是按住一定比例使图片素材填充进图形中。
“伸展以填充”是通过拉伸图片素材,使图片素材的所有边与图形的所有边拟合。
“中”、“按比例拟合”、“按比例填充”、“伸展以填充”这四种调整方法的效果分别如图的1、2、3、4所示。
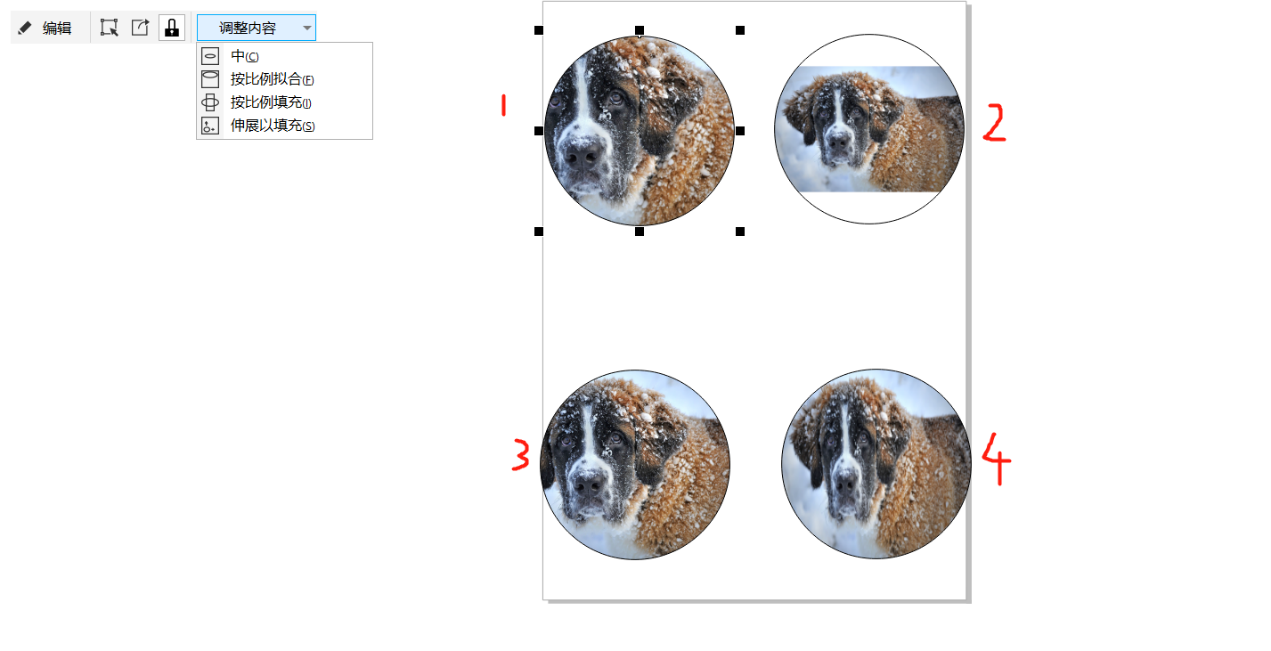
以上就是分享给大家的cdr把做好的图片放进形状里的方法,想要了解更多关于coreldraw软件的使用教程和方法技巧,欢迎继续关注北极熊素材库,精彩有趣内容不容错过。
赠人玫瑰,手有余香
< 上一篇 CorelDraw给图片添加皱褶效果的操作方法
> 下一篇 cdr文件用ps打开的方法
2022-06-20 09:32
2022-06-14 09:59
56浏览 01-17
148浏览 01-17
282浏览 01-14
63浏览 01-12
120浏览 01-12

首席设计师

高级视觉设计师

高级插画设计师






输入的验证码不正确
评论区
暂无评论