《lightroom修人像皮肤教程》是一篇关于Lightroom的学习教程,通过简单几步就能实现教程中的效果图效果,当然只学习这一点,并不能完全掌握Lightroom技巧;你可以通过此加强操作实例,女生,精修等多维度案例或实操来进行更多的学习;此教程是由南方乔木在2022-08-10发布的,目前为止更获得了 5 个赞;如果你觉得这个能帮助到你,能提升你Lightroom技巧;请给他一个赞吧。
lightroom是一款非常实用的修图软件,可以用于处理日常拍摄的人像照片,那lightroom怎么修人像皮肤呢?初学者可能还不太了解,下面就给大家分享lightroom人像修图教程,一起来看看吧!

1、首先调整曝光,这是在Lightroom中编辑人像的第一步,点击“修改照片” 模块的“基本”面板中的“曝光 ”。
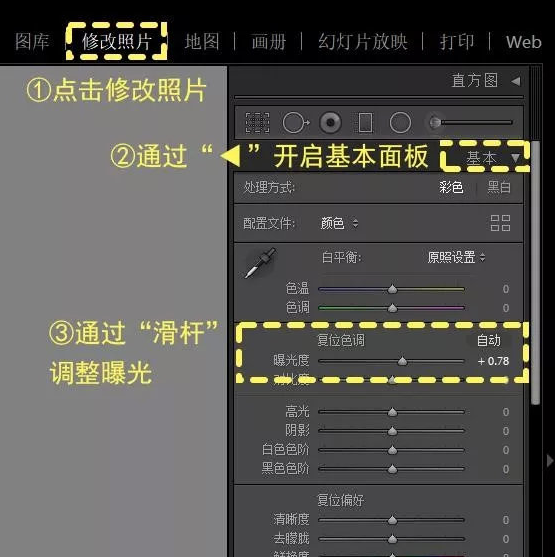
2、调整白平衡,尤其是在拍摄时使用了相机的自动白平衡(AWB)或白平衡预设。使用“色温”滑块,您可以将白平衡从蓝色校正到黄色。使用“色调”滑块,您可以添加/删除图像的绿色和洋红色调。重要的是要谨慎移动这两个滑块,因为如果移动它们太多,您的图像将会失真。
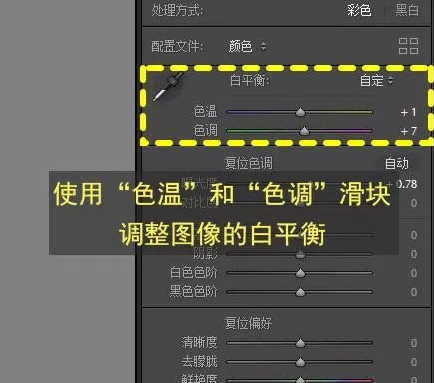
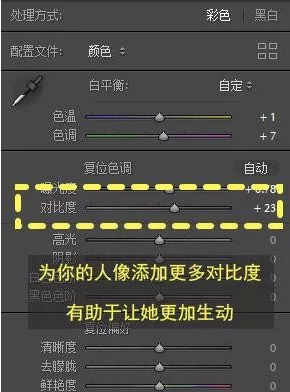
4、调整白色高光,首先调整白色滑块,使白色色调在您的图像,纯白色为了使白色变得更白,您需要将白色滑块向右移动。激活Lightroom中的突出显示“高光剪切”选项,以红色显示这些过度区域,如上所示。要恢复过度显示中丢失的细节,您可以调整左侧的“ 色阶”滑块。这将允许您从这些区域中恢复一些细节。
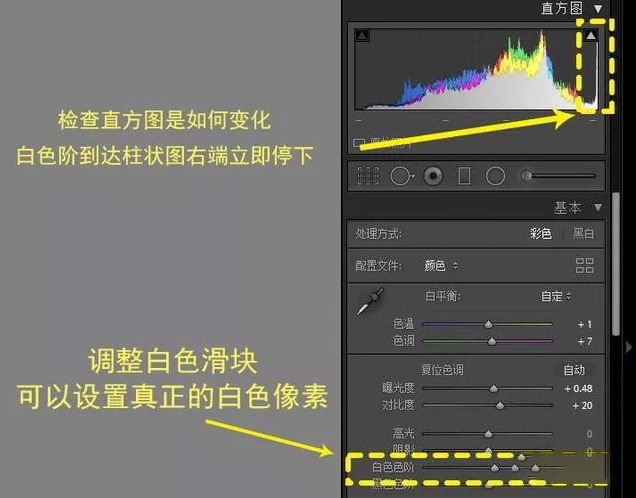

5、调整黑色阴影,调整白色高光后,下一步是使用较暗的区域:黑色和阴影。使用黑色滑块设置图像中的暗色调。调整此滑块可让您为图像添加更多对比度,同时为其提供更鲜明的色彩。使用“ 阴影剪辑”选项以蓝色警告剪切区域(细节完全丢失)。使用“ 阴影”滑块,您可以通过向右移动来从欠曝光区域恢复细节。

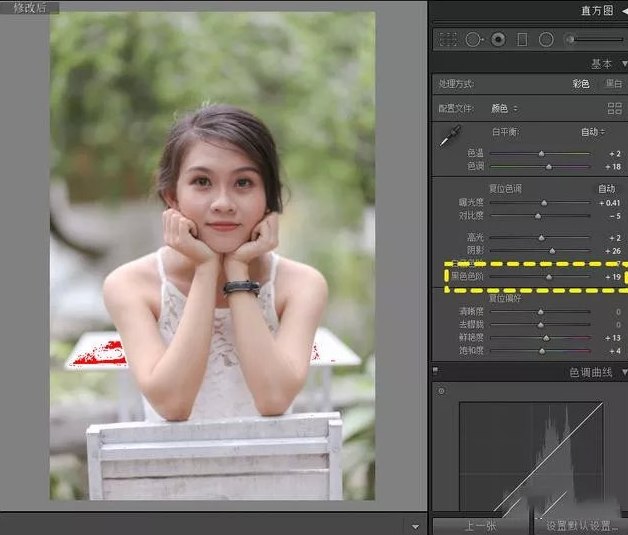
6、添加径向滤镜,径向滤镜允许您选择和编辑图像中的特定部分。我主要使用它们来增加额外的亮度,使主体从背景中脱颖而出。使用这些滤镜时要小心,因为如果夸大或者不能很好地将它们羽化,滤镜会很明显,图像看起来很“假”。
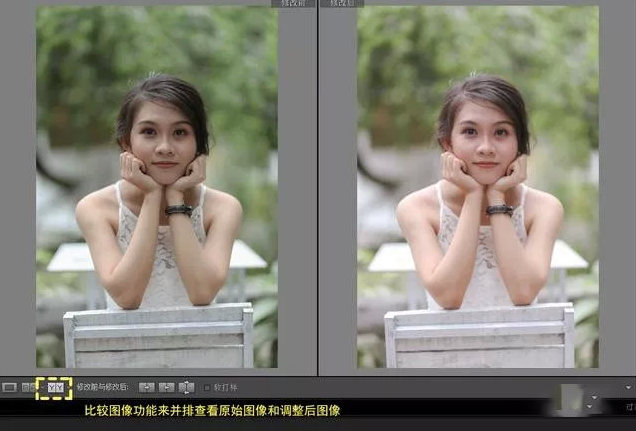
7、单击径向滤镜工具并将圆圈放在模型的顶部(整个身体或某些身体部位,尤其是脸部)。使用径向滤镜,您可以编辑滤镜边界内部或外部的区域。在这种情况下,我们想要编辑内部。为此,我们必须单击“ 反转掩码 ”复选框。
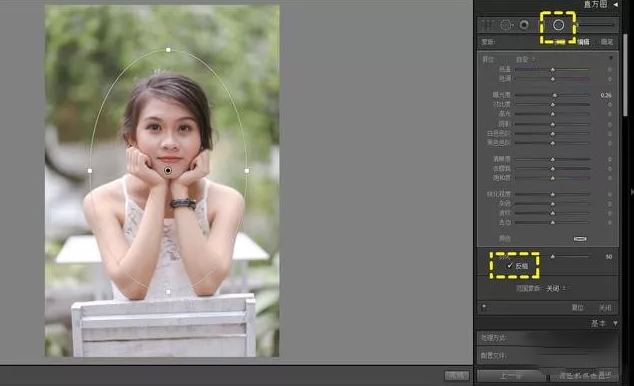
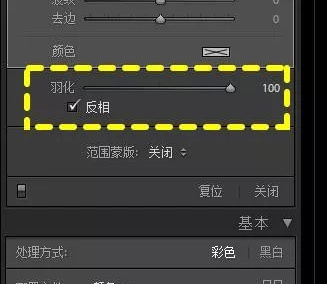
8、选择您的画笔并使用其面板或键盘快捷键调整其大小和羽化。只刷你的模特的皮肤,并确保避免眼睛,牙齿或任何其他你想要保持锋利的元素。要光滑皮肤,只需将“清晰度”滑块向左移动即可。尝试找到皮肤光滑但看起来仍然逼真的甜蜜点。

9、使用斑点去除工具修复皮肤缺陷,使用仿制选项,您可以复制图像的一部分,并将其置于缺陷的顶部以隐藏它。另一方面,修复选项将所选区域与要修复的区域混合。结果更精确,更不明显。您可以使用滑块调整克隆圆的羽毛,大小和不透明度,然后单击不完美区域,Lightroom将自动选择要混合的区域。Lightroom选择的区域显示一个圆圈,该圆圈连接到要修复的定点区域。

10、最终效果如图所示。

赠人玫瑰,手有余香
< 上一篇 Lightroom调出干净通透的人像照教程及操作实例
> 下一篇 暂时没有更多数据
2022-08-10 09:28
2022-06-08 10:20
114浏览 01-10
1084浏览 01-10
499浏览 01-10
34浏览 01-06
301浏览 01-06

首席设计师

高级视觉设计师

高级插画设计师






输入的验证码不正确
评论区
暂无评论