《Photoshop抠取书画中梅花操作实例》是一篇关于Photoshop的学习教程,通过简单几步就能实现教程中的效果图效果,当然只学习这一点,并不能完全掌握Photoshop技巧;你可以通过此加强操作实例,抠图,背景图层,通道面板等多维度案例或实操来进行更多的学习;此教程是由HarryTao在2021-07-20发布的,目前为止更获得了 0 个赞;如果你觉得这个能帮助到你,能提升你Photoshop技巧;请给他一个赞吧。
通过Photoshop中通道来抠出看似复杂的梅花,本篇教程主要用到通道来进行抠图,用通道抠图的时候要学会观察,看看三个通道哪个更适合,一起来练习制作一下吧。
效果图:

原图:

第一步:
打开PS,按Ctrl+O将需要抠取书画中梅花的背景图层放入,按Ctrl+J复制拷贝一下背景图层,就得到“背景图层 拷贝”图层;接着点击“通道”面板进入,分别点击观察一下红、绿、蓝通道【找一个黑白对比度大的】,比如蓝通道;然后鼠标右键单击“蓝”通道选择‘复制通道’功能,就得到“蓝 拷贝”通道
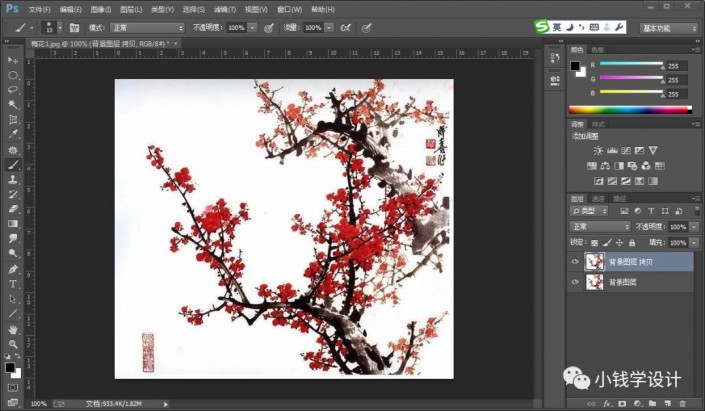
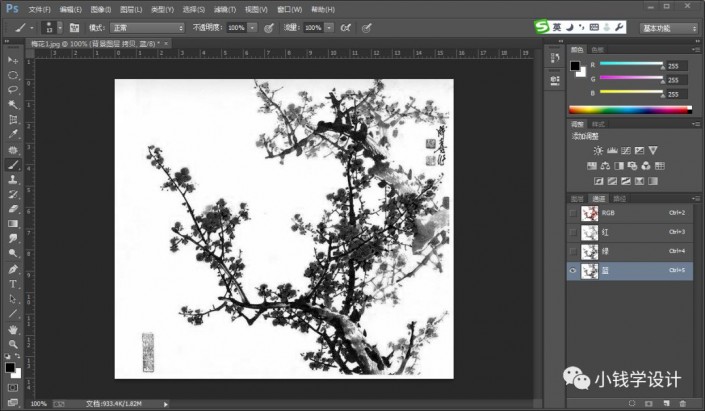

第二步:
在通道面板,把其它通道的小眼睛关闭,只开启“蓝 拷贝”通道的小眼睛;接着按Ctrl+L调整色阶,修改(第一框:179、第二框:1.26、第三框:211【调整色阶就是把要抠取的区域变成黑色的,还不要有其它杂色】),好了后点击‘确定’

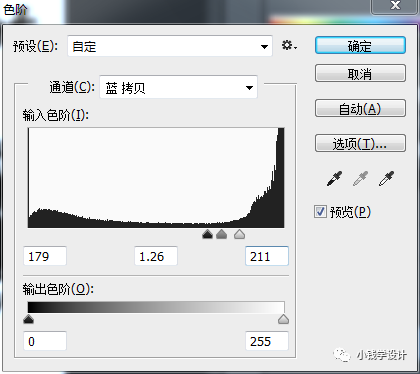
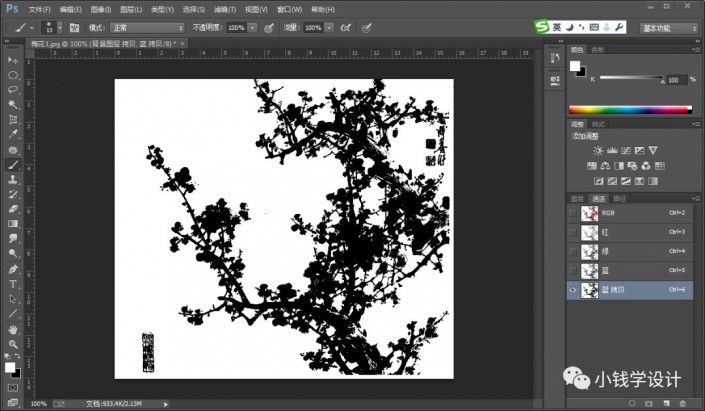
第三步:
在通道面板,按住Ctrl并同时鼠标点击“蓝 拷贝”通道,显示出蓝 拷贝通道的选区;接着回到“背景图层 拷贝”图层面板,按Ctrl+Shift+I反向选择;然后按Ctrl+J复制拷贝一下背景图层 拷贝图层,就得到“图层1”图层,即可完成。
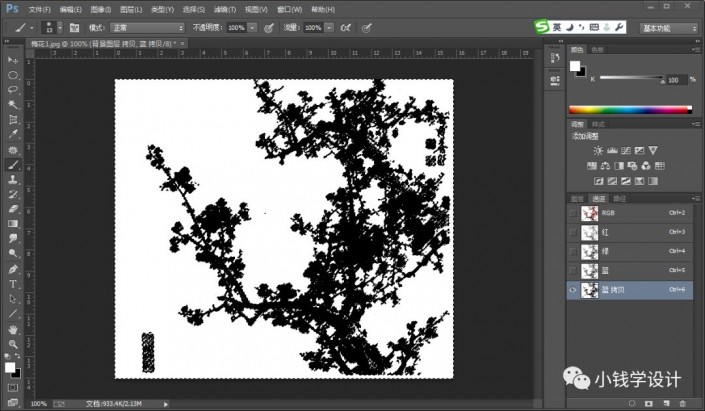
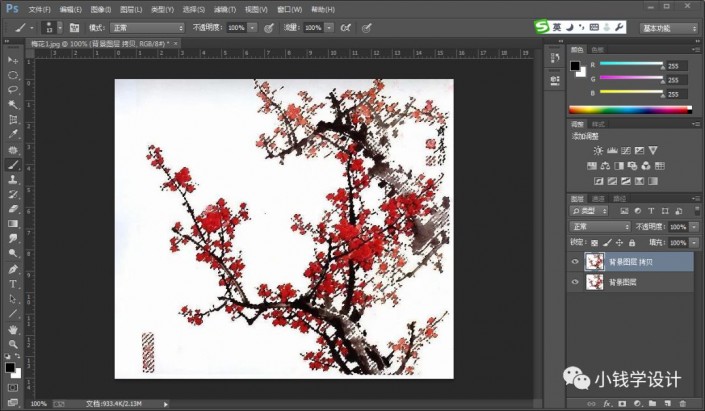
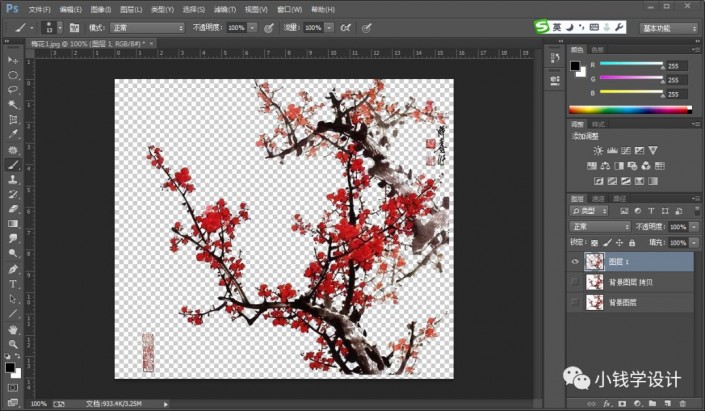
最终效果:

以上就是Photoshop抠取书画中梅花操作实例的全部内容介绍了,关于更PS教程信息,欢迎关注北极熊素材库,给你带来最丰富的素材图片和最有用的教程,更多最新资讯。
赠人玫瑰,手有余香
< 上一篇 PS利用通道抠图实例详细教程
> 下一篇 Photoshop利用通道抠出透明婚纱操作实例
2022-08-31 08:13
2022-06-14 10:00
1846浏览 09-26
594浏览 06-22
711浏览 06-09
100浏览 05-05
100浏览 04-22

首席设计师

高级视觉设计师

高级插画设计师






输入的验证码不正确
评论区
暂无评论