本教程被收录到了 CorelDraw常用工具讲解课程 , 开始你的系统性学习吧!
《CorelDraw渐变工具介绍和操作实例》是一篇关于CorelDraw的学习教程,通过简单几步就能实现教程中的效果图效果,当然只学习这一点,并不能完全掌握CorelDraw技巧;你可以通过此加强操作实例,图形等多维度案例或实操来进行更多的学习;此教程是由zilin在2021-06-02发布的,目前为止更获得了 0 个赞;如果你觉得这个能帮助到你,能提升你CorelDraw技巧;请给他一个赞吧。
CorelDraw怎么渐变?渐变工具是CDR中常用的基础工具之一,有的人可能还不清楚在哪里,在软件主界面左侧工具栏就可以找到,这里就给大家详细介绍一下渐变工具的作用和使用方法。
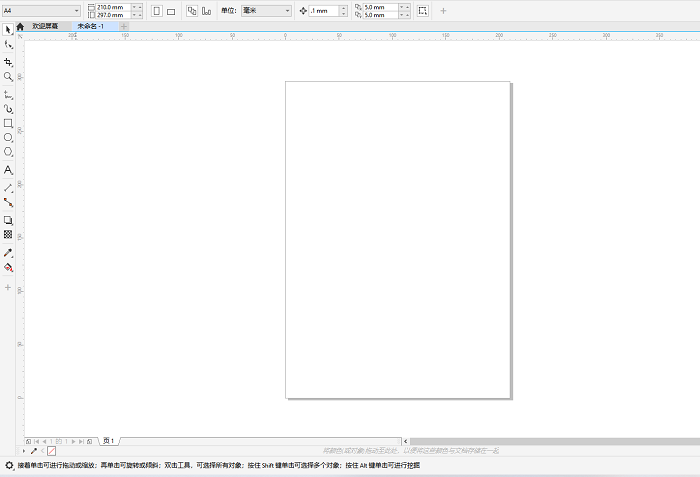
1、打开CorelDraw软件,创建一个新文档,文档属性默认就好,点击“OK”。
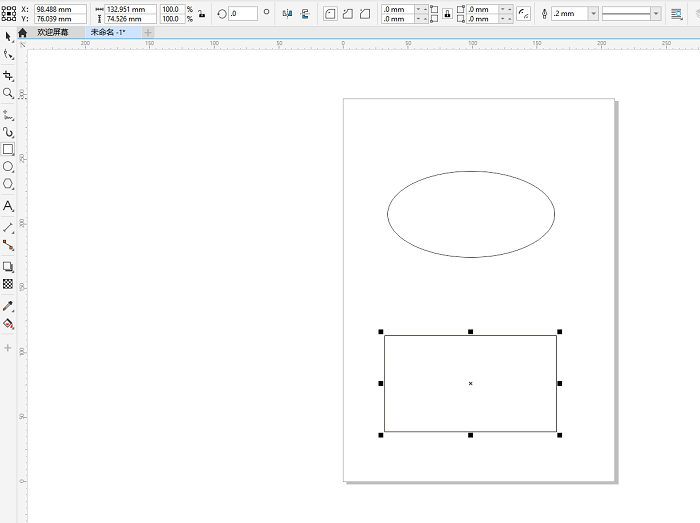
2、在画布上画两个图形,一个椭圆一个矩形,用来演示渐变填充工具。
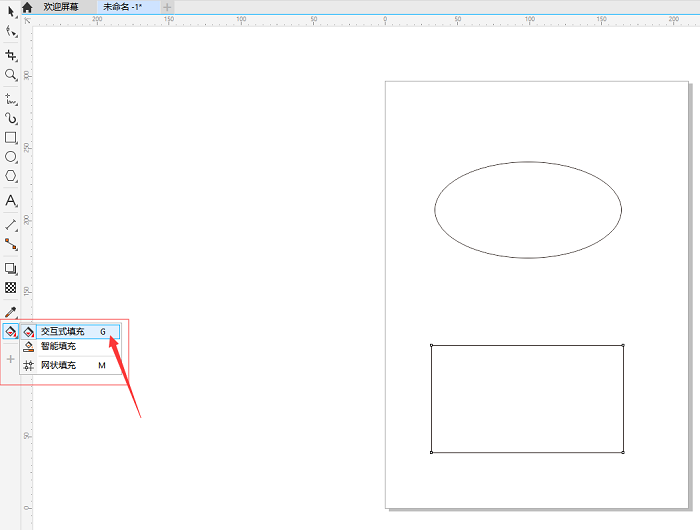
3、在左边工具栏中点击填充工具的右下角的小三角,在弹出的复选框中选择交互式填充工具。
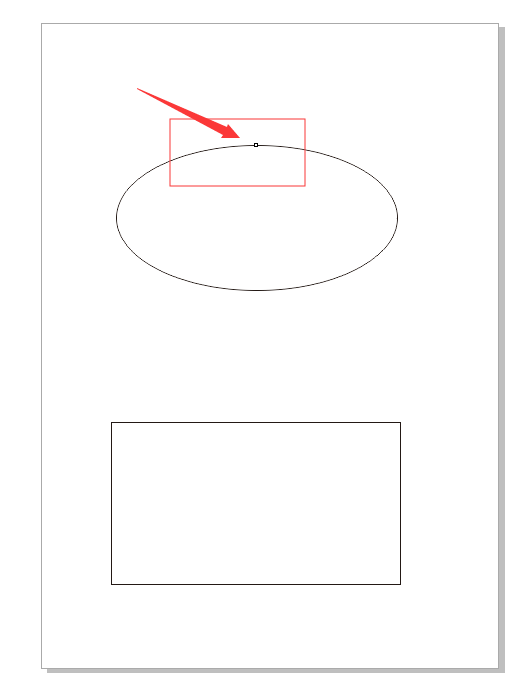
4、选中需要填充渐变色的图形,这里要注意,如果有两个图形,一定要选择你要填充渐变色的图形,被选中的图形会有个圆形的小标记。
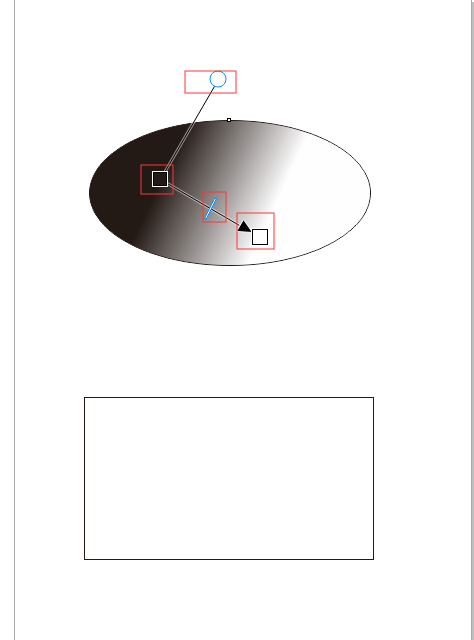
5、在图形中需要渐变的位置按住左键,拖动鼠标会出现一个直角调节器。
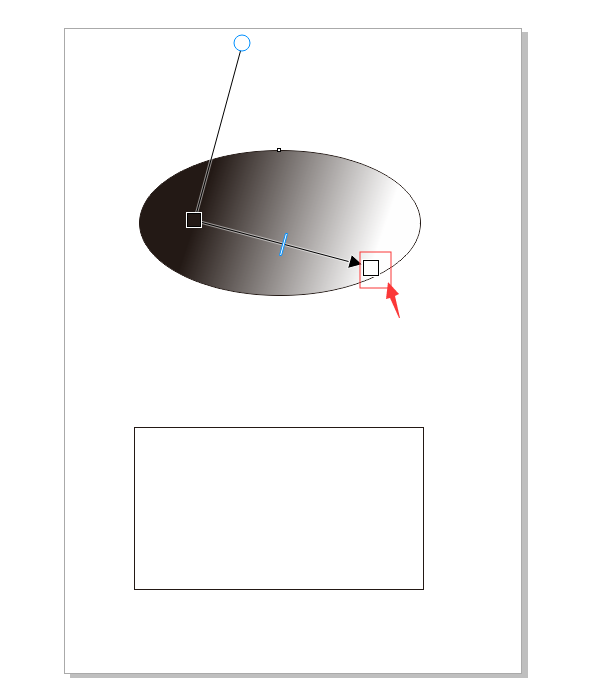
6、拖动三角箭头端的滑块调节渐变过程。
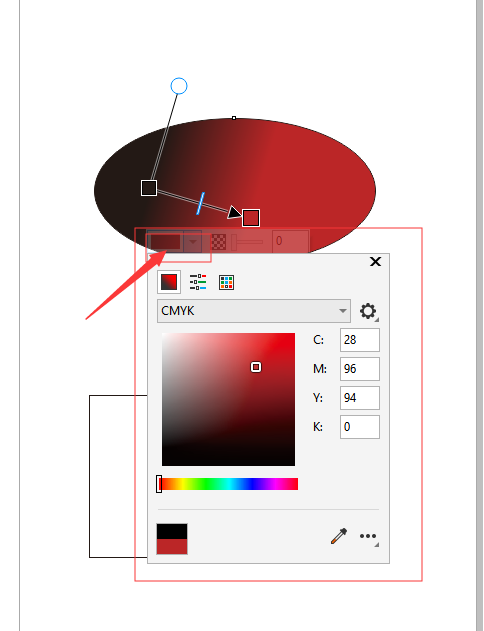
7、点击三角端的滑块,点击颜色条打开调色板,选择你需要调节的渐变过程颜色。
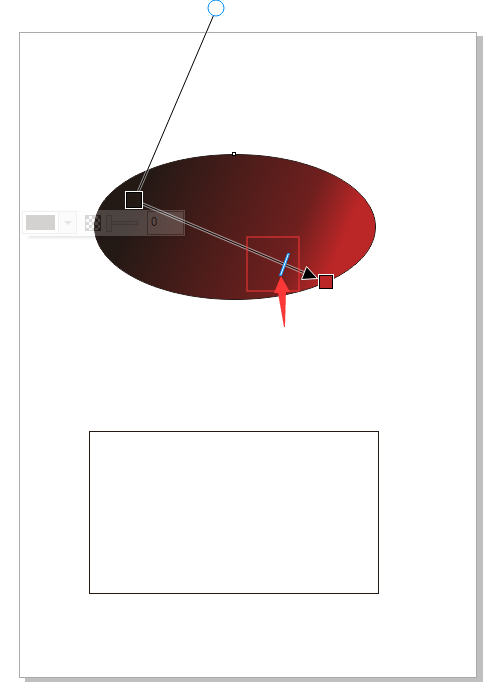
8、拖动三角和正方形中间的条形滑块,改变渐变填充的角度。
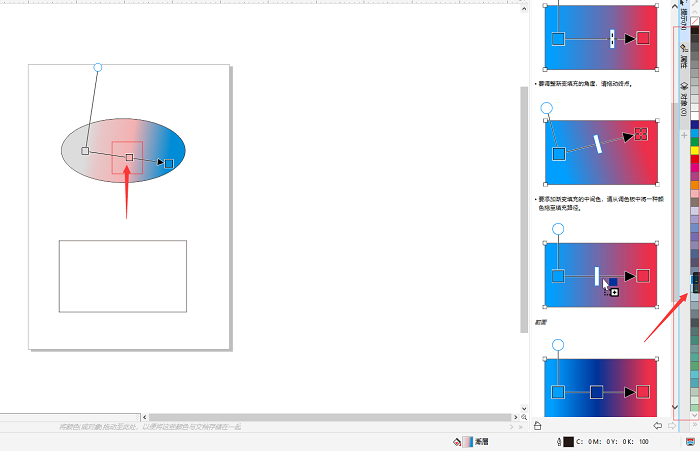
9、添加渐变中间色,把右侧选色版种的颜色块拖到三角滑块和正方形滑块中间长线位置,放开鼠标。
三角滑块和正方形滑块也可以使用右边的调色板,拖动右侧调色板的颜色块,拖到三角或者正方形滑块出放开鼠标左键。这样也可以改变渐变过程两端的颜色。操作更加省力简单方便。
以上就是CorelDraw渐变工具介绍和操作实例,如果想要了解更多关于CDR软件的基础使用教程和使用技巧,欢迎继续关注北极熊素材库!
赠人玫瑰,手有余香
< 上一篇 CorelDraw给图片添加皱褶效果的操作方法
> 下一篇 CorelDraw裁剪工具介绍和操作实例
2022-06-29 09:46
2022-06-16 09:55
56浏览 01-17
148浏览 01-17
282浏览 01-14
63浏览 01-12
120浏览 01-12

首席设计师

高级视觉设计师

高级插画设计师






输入的验证码不正确
评论区
暂无评论