гҖҠPSйҖҡйҒ“еҝ«йҖҹжҠ ж ‘жһқж“ҚдҪңе®һдҫӢгҖӢжҳҜдёҖзҜҮе…ідәҺPhotoshopзҡ„еӯҰд№ ж•ҷзЁӢпјҢйҖҡиҝҮз®ҖеҚ•еҮ жӯҘе°ұиғҪе®һзҺ°ж•ҷзЁӢдёӯзҡ„ж•Ҳжһңеӣҫж•ҲжһңпјҢеҪ“然еҸӘеӯҰд№ иҝҷдёҖзӮ№пјҢ并дёҚиғҪе®Ңе…ЁжҺҢжҸЎPhotoshopжҠҖе·§пјӣдҪ еҸҜд»ҘйҖҡиҝҮжӯӨеҠ ејәж“ҚдҪңе®һдҫӢпјҢRGBпјҢи’ҷзүҲпјҢиүІйҳ¶е·Ҙе…·пјҢйҖҡйҒ“зӯүеӨҡз»ҙеәҰжЎҲдҫӢжҲ–е®һж“ҚжқҘиҝӣиЎҢжӣҙеӨҡзҡ„еӯҰд№ пјӣжӯӨж•ҷзЁӢжҳҜз”ұprrrrrrrеңЁ2021-08-05еҸ‘еёғзҡ„пјҢзӣ®еүҚдёәжӯўжӣҙиҺ·еҫ—дәҶ 0 дёӘиөһпјӣеҰӮжһңдҪ и§үеҫ—иҝҷдёӘиғҪеё®еҠ©еҲ°дҪ пјҢиғҪжҸҗеҚҮдҪ PhotoshopжҠҖе·§пјӣиҜ·з»ҷд»–дёҖдёӘиөһеҗ§гҖӮ
жң¬зҜҮж•ҷзЁӢйҖҡиҝҮPSйҖҡйҒ“жҠҠж ‘жһқз»ҷжҠ еҮәжқҘпјҢеғҸиҝҷз§ҚжЎҲдҫӢйҖҡиҝҮйҖҡйҒ“жҠ иҝҳжҳҜжҜ”иҫғеҘҪжҠ зҡ„пјҢдёҚиҝҮиҝҷз§Қ并дёҚеёӮдёҮиғҪзҡ„пјҢеҸҜд»ҘеӨ„зҗҶеӨҚжқӮдё»дҪ“пјҢ并且еӨ„зҗҶзҡ„йқһеёёе№ІеҮҖпјҢдҫӢеҰӮдә‘гҖҒж ‘еҸ¶зӯүпјҢдҪҶжҳҜеҸӘиғҪеӨ„зҗҶз®ҖеҚ•зӮ№зҡ„иғҢжҷҜпјҢиҫғеӨҚжқӮзҡ„иғҢжҷҜе»әи®®йҖүжӢ©е…¶д»–пјҢз»ҸеёёжҠ еӣҫзҡ„еҗҢеӯҰ们зҹҘйҒ“пјҢиҰҒжғіжҠҠеӣҫжҠ еҘҪпјҢеҸӘз”ЁдёҖжӢӣжҳҜдёҚеӨҹзҡ„пјҢз®ҖеҚ•зҡ„еҸҜд»ҘпјҢеӨҚжқӮзҡ„е°ұиҰҒйҖҡиҝҮеӨҡз§Қж“ҚдҪңжқҘиҝӣиЎҢжҠ еӣҫпјҢе…·дҪ“еҰӮдҪ•еҒҡйҖҡиҝҮж•ҷзЁӢжқҘеӯҰд№ дёҖдёӢеҗ§гҖӮ
еҜ№жҜ”еӣҫпјҡ


йҖүжӢ©еҗҲйҖӮзҡ„йҖҡйҒ“
жү“ејҖеҺҹеӣҫпјҢзӮ№еҮ»еӣҫеұӮйҖҡйҒ“пјҡ
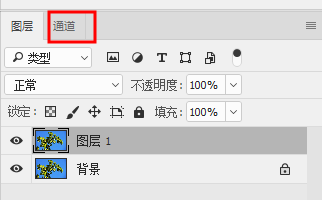
еҲҶеҲ«йҖүжӢ©дёүдёӘйҖҡйҒ“пјҢйҖүжӢ©дё»дҪ“дёҺиғҢжҷҜй»‘зҷҪеҜ№жҜ”жңҖжҳҺжҳҫзҡ„йӮЈдёӘйҖҡйҒ“пјҡ
еҸҜд»ҘзңӢеҮәи“қиүІйҖҡйҒ“й»‘зҷҪеҜ№жҜ”жңҖдёәжҳҺжҳҫпјҢжҲ‘们е°ұйҖүжӢ©и“қиүІйҖҡйҒ“гҖӮ
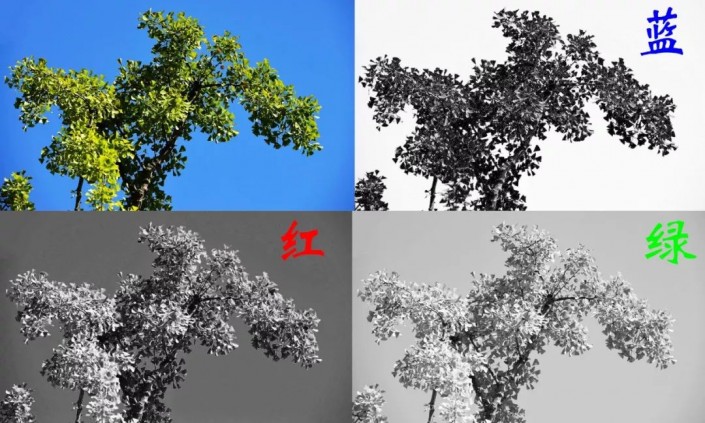
йҖүжӢ©и“қиүІйҖҡйҒ“пјҢеҸіеҮ»еӨҚеҲ¶дёҖдёӘи“қиүІйҖҡйҒ“гҖӮ并且йҖүдёӯеӨҚеҲ¶зҡ„и“қиүІйҖҡйҒ“гҖӮ
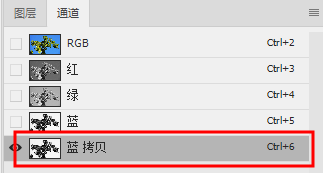
жҢүдҪҸеҝ«жҚ·й”®ctrl+LпјҢи°ғеҮәиүІйҳ¶и°ғж•ҙпјҡеҲҶеҲ«з§»еҠЁи°ғж•ҙдёүдёӘдёүи§’пјҢиҝҷж—¶жіЁж„Ҹз…§зүҮпјҢзӣҙеҲ°и°ғж•ҙиҰҒжңҖдҪізҡ„й»‘зҷҪеҜ№жҜ”ж•ҲжһңгҖӮ
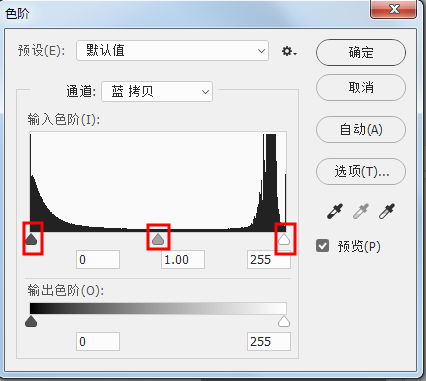
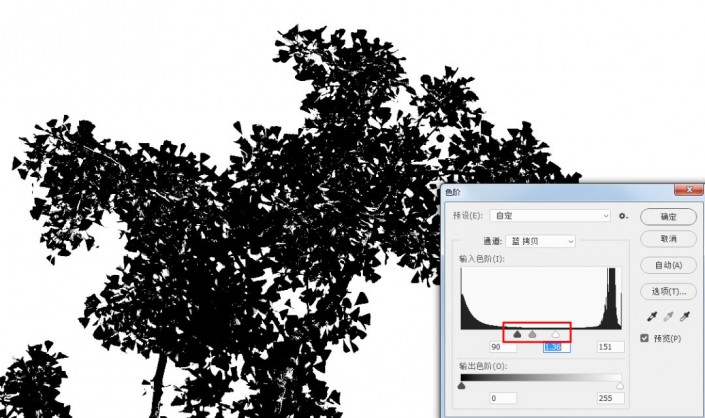
иҝҷж—¶жҢүдҪҸctrl+йј ж Үе·Ұй”®зӮ№еҮ»еӨҚеҲ¶зҡ„и“қиүІйҖҡйҒ“пјҢиҝҷж—¶дјҡеҮәзҺ°йҖүеҢәпјҢиҝҷж—¶жҲ‘们йҖүдёӯзҡ„ең°ж–№жҳҜзҷҪиүІпјҡд№ҹе°ұжҳҜиғҢжҷҜпјҢиҖҢжҲ‘们жңҖз»ҲжҳҜиҰҒж ‘пјҢжүҖд»ҘзӮ№еҮ»йҖүжӢ©вҖ”еҸҚйҖүгҖӮ
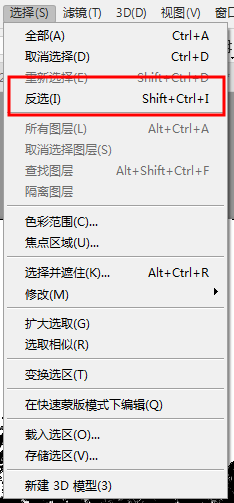
然еҗҺзӮ№еҮ»RGBйҖҡйҒ“пјҢеӣһеҲ°еҺҹе…ҲжӯЈеёёеӣҫеұӮдёҠпјҢзӮ№еҮ»и’ҷзүҲеҚіеҸҜгҖӮ
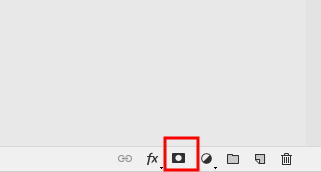
е®ҢжҲҗпјҡ

д»ҘдёҠе°ұжҳҜPSйҖҡйҒ“еҝ«йҖҹжҠ ж ‘жһқж“ҚдҪңе®һдҫӢзҡ„е…ЁйғЁеҶ…е®№д»Ӣз»ҚдәҶпјҢе…ідәҺжӣҙPSж•ҷзЁӢдҝЎжҒҜпјҢж¬ўиҝҺе…іжіЁеҢ—жһҒзҶҠзҙ жқҗеә“пјҢз»ҷдҪ еёҰжқҘжңҖдё°еҜҢзҡ„зҙ жқҗеӣҫзүҮе’ҢжңҖжңүз”Ёзҡ„ж•ҷзЁӢпјҢжӣҙеӨҡжңҖж–°иө„и®ҜгҖӮ
иө дәәзҺ«з‘°пјҢжүӢжңүдҪҷйҰҷ
< дёҠдёҖзҜҮ PSеҲ©з”ЁйҖҡйҒ“жҠ еӣҫе®һдҫӢиҜҰз»Ҷж•ҷзЁӢ
> дёӢдёҖзҜҮ PSжҠ еӣҫжҠҖе·§ж“ҚдҪңе®һдҫӢ
и®ІиҜҫйЈҺж јд»ҘйӘҡж°”зҡ„жҷ®йҖҡиҜқи‘—з§°пјҢиҮҙеҠӣдәҺPSгҖҒAIдәҺе№ійқўи®ҫи®Ўзӣёз»“еҗҲзҡ„и®ҫи®Ўз ”з©¶дёҺејҖеҸ‘гҖӮ
2022-06-20 09:30
2022-05-09 10:30
1844жөҸи§Ҳ 09-26
594жөҸи§Ҳ 06-22
709жөҸи§Ҳ 06-09
98жөҸи§Ҳ 05-05
100жөҸи§Ҳ 04-22

йҰ–еёӯи®ҫи®ЎеёҲ

й«ҳзә§и§Ҷи§үи®ҫи®ЎеёҲ

й«ҳзә§жҸ’з”»и®ҫи®ЎеёҲ






дҪҝз”Ёеҫ®дҝЎжү«з Ғзҷ»еҪ•
дҪҝз”ЁиҙҰеҸ·еҜҶз Ғзҷ»еҪ•
еҶ…зҪ®еҜҶз Ғзҡ„й“ҫжҺҘе·ІйҖҡиҝҮEmall еҸ‘йҖҒеҲ°дҪ зҡ„йӮ®з®ұдёӯпјҢиҜ·еңЁдёүеӨ©еҶ…дҝ®еӨҚеҜҶз ҒгҖӮ
3з§’еҗҺпјҢе°Ҷе…ій—ӯжӯӨзӘ—еҸЈ з«ӢеҚіе…ій—ӯ
жҲҗдёәжҲ‘зҡ„зҡ„VIPдјҡе‘ҳ
еҚіеҸҜдә«еҸ—6еӨ§зү№жқғ并е…Қиҙ№й«ҳйҖҹдёӢиҪҪж•°д»ҘдёҮи®Ўзҡ„и®ҫи®Ўзҙ жқҗпјҢеҠ©еҠӣжӮЁзҡ„е·ҘдҪңе’ҢеӯҰд№

иҫ“е…Ҙзҡ„йӘҢиҜҒз ҒдёҚжӯЈзЎ®
иҜ„и®әеҢә
жҡӮж— иҜ„и®ә