《PS抠出美丽的透明冰雕操作实例》是一篇关于Photoshop的学习教程,通过简单几步就能实现教程中的效果图效果,当然只学习这一点,并不能完全掌握Photoshop技巧;你可以通过此加强钢笔工具,蒙版,选区工具等多维度案例或实操来进行更多的学习;此教程是由倪倪在2021-08-05发布的,目前为止更获得了 0 个赞;如果你觉得这个能帮助到你,能提升你Photoshop技巧;请给他一个赞吧。
抠图是个技术活,不是一层不变的,在抠图的时候要结合实际情况来,结合多种工具来进行抠图,不要没有耐心,多练习几次,相信你就会从中找打抠图的技巧和学PS的乐趣,不要因为觉得难而不去练习,具体教程还是需要通过教程来学习练习一下,相信同学们可以制作的更好。
效果图:

原图:

接着是透明背景:

在进行抠图之前,先对图像进行一波分析:
(1)背景是暗红色,由于冰雕具有透明性,因此暗红色的背景也映衬在冰雕上;
(2)按照这个思路,抠出来的冰雕必然带有背景色,这样无法用于图像合成;
(3)因此,如何为冰雕上色是本案例的一大难点;
(4)基于以上分析,我制定了如下抠图策略:
a)冰雕大部分轮廓都具有透明性,因此使用通道;
b)冰雕轮廓比较清晰,很适合钢笔工具;
c)使用通道再配合钢笔工具选取冰雕的主体部分;
d)可借助图层混合模式为冰雕上色,合成新图像;
2.2、抠图第1部分——冰雕主体(1)选中背景图层,切换到"通道面板",观察红、绿、蓝三个通道的图像情况:
红通道:

绿通道:

蓝通道:

(2)可以看到,红通道中细节比较多,因此复制一份红通道;
(3)使用钢笔工具,沿冰雕轮廓绘制路径,绘制好的路径如下图所示:

(4)载入路径的选区,反选,填充黑色;
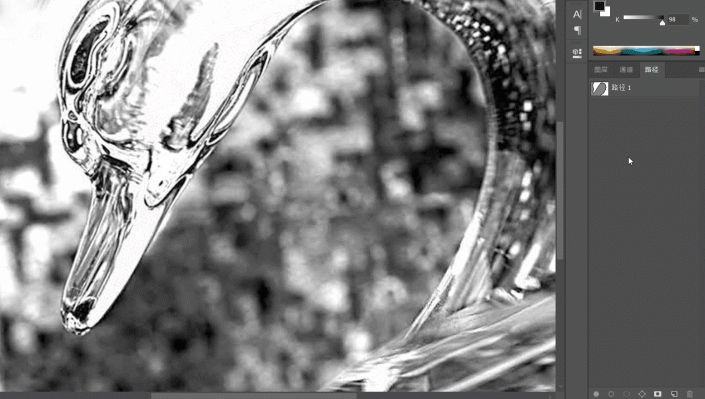
(5)载入通道内选区,切换到图层面板,保持选区的选中状态,创建图层蒙版;

(6)第1部分选区制作完成!
2.3、抠图第2部分——为冰雕上色(1)首先导入一张新背景,放在底层;

(2)可以看到,红色的冰雕在冰雪背景的映衬下显得有些格格不入,因此,接下来就是为冰雕上色;
(3)在冰雕上方新建一个图层,填充蓝色;
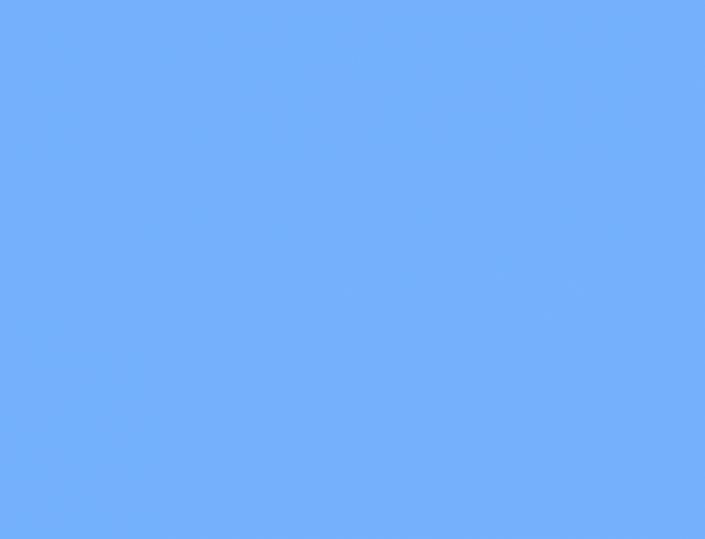
(4)将纯色层的图层混合模式更改为“颜色”;
完成:

以上就是PS抠出美丽的透明冰雕操作实例的全部内容介绍了,关于更PS教程信息,欢迎关注北极熊素材库,给你带来最丰富的素材图片和最有用的教程,更多最新资讯。
赠人玫瑰,手有余香
< 上一篇 PS利用通道抠图实例详细教程
> 下一篇 PS抠出水流入杯子的图片操作实例
2022-06-13 09:50
2022-05-31 15:33
1847浏览 09-26
594浏览 06-22
714浏览 06-09
100浏览 05-05
101浏览 04-22

首席设计师

高级视觉设计师

高级插画设计师






输入的验证码不正确
评论区
暂无评论