《PS古风灯笼夜景氛围打造实例步骤》是一篇关于Photoshop的学习教程,通过简单几步就能实现教程中的效果图效果,当然只学习这一点,并不能完全掌握Photoshop技巧;你可以通过此加强古风,灯笼,夜景等多维度案例或实操来进行更多的学习;此教程是由zilin在2021-06-03发布的,目前为止更获得了 0 个赞;如果你觉得这个能帮助到你,能提升你Photoshop技巧;请给他一个赞吧。
本篇内容的主要核心是打造一种梦幻的氛围,着重点在灯笼上,在经由PS调整之后,可以看出整个照片有了故事感,同学们可以跟着教程来学习一下调色方法,不论是从细节还是大方向,都掌握的很好,尤其在处理光源的时候,同学们可以学习制作一下,照片精致与否和你倾注的时间是成正比的,用心对待每一张图片,你也会收到好的反馈。
效果图:

操作步骤:
1. 在【ps】中打开原始素材,在【Camera Raw】滤镜的【基本】面板中调节【阴影】和【高光】的参数;点击【镜头校正】,勾选【删除色差】、【启用配置文件校正】,消除四周的暗角,调节【晕影】。
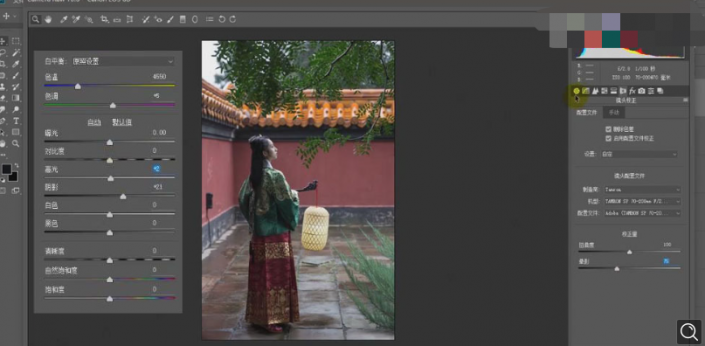
2. Ctrl+J】复制人像图层,使用【裁剪工具】选中向下拉出一定距离,使用【选框工具】框选模特腰部以下的位置,【Ctrl+T】选中向下拉长;同样的方法,将图片的上方也向上拉长。

3、使用【选框工具】选择下方的空白处,【Shift+F5】进行填充,【内容识别】;在人像图层的上方新建图层,使用【仿制图章工具】对底面的纹理进行仿制。效果如下。

4. 选中图层【Ctrl+E】合并;使用【修复画笔工具】对背景墙好人地面上的瑕疵进行修复。

5.使用【选框工具】选取地面的一部分,【Ctrl+J】复制出来,【Ctrl+J】再次复制,右击选择【水平翻转】,并移动到合适的位置;给图层添加【图层蒙版】,使用黑色【画笔工具】将两边多余的擦除。

6. 选中两图层【Ctrl+E】合并;将其移动到地面有瑕疵的地方,【Ctrl+T】调整大小,添加【图层蒙版】,使用黑色【画笔工具】擦除周围多余的部分;点击【滤镜】、【高斯模糊】,半径【3px】,将其虚化。

7. 使用【选框工具】选中模特,【Ctrl+Shift+X】打开【液化】,对模特的脸部及身体轮廓进行液化处理。效果如下。

8.使用【修复画笔工具】修复模特脸部的痘痘;【Ctrl+Shift+N】新建中性灰图层,选择【柔光模式】,勾选【填充柔光中性色】,使用【修复画笔工具】对脸部和头发进行修饰。

9.添加【色相/饱和度】调整层,选择【红色】,提高【饱和度】,降低【明度】;使用黑色【画笔工具】在模特裙子和黄色的墙顶上涂抹,将加红的颜色去除。
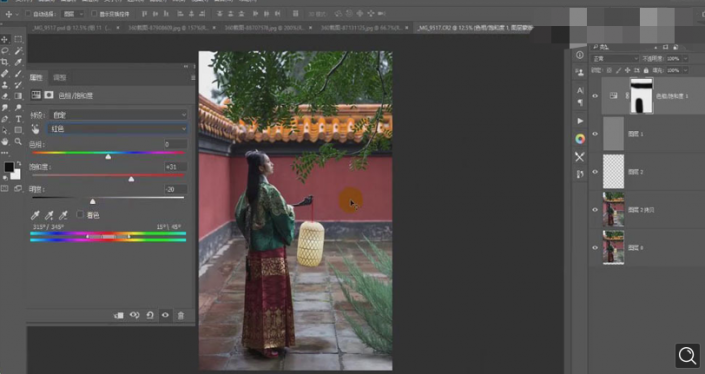
10. 添加【可选颜色】调整层,选择【绿色】,调节各部分的参数,使图中的绿色稍微偏青。
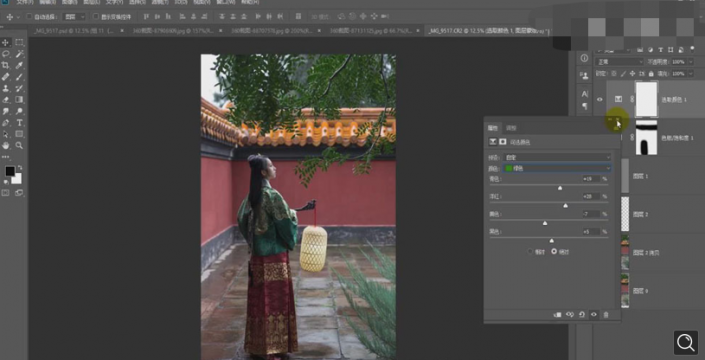
11. 选择调整层和人像图层【Ctrl+E】合并;【置入】“底图”素材,【正片叠底】图层模式;添加【色阶】调整层,将整体稍微提亮;将图层【不透明度】降低为【60%】。

12. 在合并图层的上方新建图层,【Alt+Delete】填充黑色;点击【滤镜】、【灯光工厂】,在图中建立一个光源,点击【滤镜】、【高斯模糊】,半径【7.8px】,淡化摩尔纹。

13. 将图层模式改为【滤色】,【Ctrl+T】图中灯光的大小并移动到灯笼中心的位置,降低【不透明度】为【80%】。
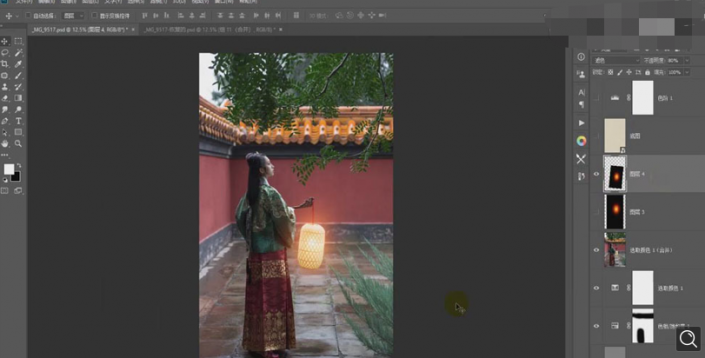
14.【Ctrl+J】复制灯光图层,【Ctrl+T】将灯光放大,点击【滤镜】、【高斯模糊】,半径为【67px】,将光源中间的亮光点晕染开;调整【不透明度】为【20%】。

15. 新建图层,使用【选框工具】绘制椭圆形选区,【Alt+Delete】填充黄色,图层模式为【滤色】;点击【滤镜】、【高斯模糊】,半径为【37px】,【Ctrl+T】调整阴影的大小和位置。
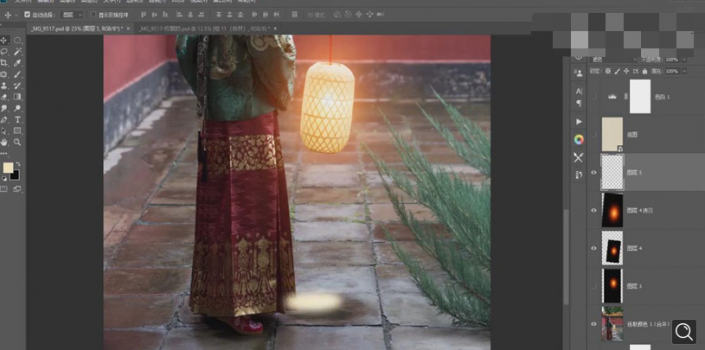
16. 给椭圆图层添加【图层蒙版】,使用【钢笔工具】勾选遮挡裙子的阴影,【Ctrl+Enter】转为选区,【羽化】【0.5 px】,【Alt+Delete】填充黑色;降低【不透明度】为【50%】。

17. 【Ctrl+Shift+N】新建三个空白图层,添加【图层蒙版】,分别填充朱红色【#903e40】、【墨绿色#2a3e33】、【赭石色#bc9878】;选中红色图层,使用白色【画笔工具】在红色墙上涂抹,将朱红色晕染开;同样的,使用画笔在墨绿色图层上涂抹树叶部分,在赭石色图层上涂抹底面部分。

18. 选中三个图层【Ctrl+G】编组,给组添加【蒙版】,使用白色【画笔】在模特脸部的位置涂抹,使其不受色彩太多的影响。
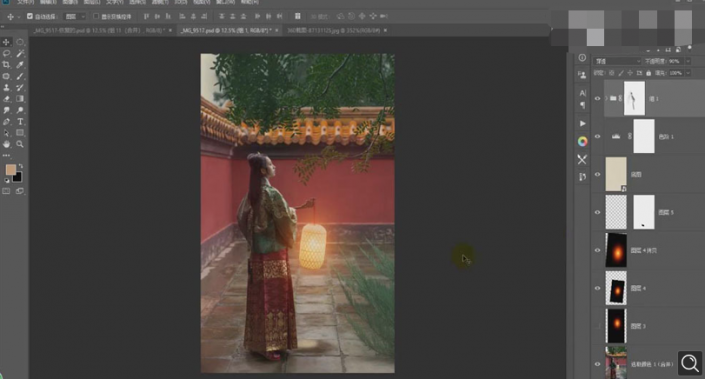
19. 新建【曲线】调整层,将曲线向下拉降低亮度;给曲线层添加【图层蒙版】,【Alt+Delete】填充黑色;使用白色到透明的【线性渐变】从画面的四周向中间拉出渐变,用黑色【画笔工具】将需要提亮的灯笼和人脸擦亮。

20. 新建空白图层,使用黑色到透明的【线性渐变】从画面的四周向中间拉渐变,使四周暗下来,使用白色【画笔】将需要提亮的灯笼和人脸擦亮。【Ctrl+E】合并图层,使用【裁剪工具】进行裁切。
 21. 【Ctrl+Shift+A】打开【Camera Raw】滤镜,调节【高光】、【阴影】、【对比度】等参数。点击【HSL】面板,降低【红色】和【绿色】的饱和度,降低【绿色】的明度。
21. 【Ctrl+Shift+A】打开【Camera Raw】滤镜,调节【高光】、【阴影】、【对比度】等参数。点击【HSL】面板,降低【红色】和【绿色】的饱和度,降低【绿色】的明度。

22. 点击【分离色调】,调节【高光】和【阴影】中的数值;在【fx】中降低【数量】的数值,增大【羽化】,做出黑天的效果。
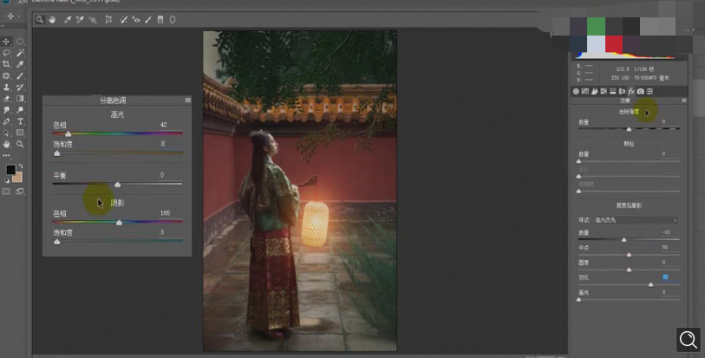
23. 【置入】雨点素材,图层模式为【滤色】,【Ctrl+T】调整大小和角度;点击【滤镜】、【高斯模糊】,半径为【20px】;添加【图层蒙版】,使用【画笔】将模特脸上的雨点擦除。

24.【Ctrl+Shift+A】打开【Camera Raw】滤镜,在【fx】中调节【颗粒】的数量、大小等参数;点击【镜头校正】,调节【晕影】的数量。

25. 【置入】logo,移动到右下角。最终效果如图所示。

跟着教程来试着练习一下吧,相信同学们可以完成的很好,并从中学习到一些对自己有用的东西。
赠人玫瑰,手有余香
< 上一篇 PS 戒指精修实例步骤
> 下一篇 PS暗角效果制作实例步骤
2022-06-29 09:46
2022-06-16 09:55
1892浏览 09-26
630浏览 06-22
736浏览 06-09
123浏览 05-05
110浏览 04-22

首席设计师

高级视觉设计师

高级插画设计师






输入的验证码不正确
评论区
暂无评论