гҖҠIllustrator з»ҳеҲ¶ж°ҙеҪ©ж•ҲжһңиҗқеҚңж•ҷзЁӢеҸҠе®һдҫӢгҖӢжҳҜдёҖзҜҮе…ідәҺIllustratorзҡ„еӯҰд№ ж•ҷзЁӢпјҢйҖҡиҝҮз®ҖеҚ•еҮ жӯҘе°ұиғҪе®һзҺ°ж•ҷзЁӢдёӯзҡ„ж•Ҳжһңеӣҫж•ҲжһңпјҢеҪ“然еҸӘеӯҰд№ иҝҷдёҖзӮ№пјҢ并дёҚиғҪе®Ңе…ЁжҺҢжҸЎIllustratorжҠҖе·§пјӣдҪ еҸҜд»ҘйҖҡиҝҮжӯӨеҠ ејәз”»еӣҫпјҢжҸ’з”»пјҢеӣҫеҪўпјҢж°ҙеҪ©зӯүеӨҡз»ҙеәҰжЎҲдҫӢжҲ–е®һж“ҚжқҘиҝӣиЎҢжӣҙеӨҡзҡ„еӯҰд№ пјӣжӯӨж•ҷзЁӢжҳҜз”ұzilinеңЁ2021-06-03еҸ‘еёғзҡ„пјҢзӣ®еүҚдёәжӯўжӣҙиҺ·еҫ—дәҶ 0 дёӘиөһпјӣеҰӮжһңдҪ и§үеҫ—иҝҷдёӘиғҪеё®еҠ©еҲ°дҪ пјҢиғҪжҸҗеҚҮдҪ IllustratorжҠҖе·§пјӣиҜ·з»ҷд»–дёҖдёӘиөһеҗ§гҖӮ
жҖҺд№Ҳз”ЁIllustratorз»ҳеҲ¶ж°ҙеҪ©ж•ҲжһңиҗқеҚңе‘ўпјҹе…¶е®һеҫҲз®ҖеҚ•пјҢдҪҶжүҖзүөж¶үеҲ°зҡ„е·Ҙе…·еҰӮвҖңзҪ‘ж јжёҗеҸҳеЎ«е……вҖқзӯүеҹәзЎҖдҪҝз”ЁжҠҖе·§еҚҙеҸҜд»ҘеҠ ејәеҜ№IllustratorйҮҚзӮ№е·Ҙе…·зҡ„жҺҢжҸЎгҖӮ
第дёҖжӯҘпјҡдҪҝ用铅笔е·Ҙе…·е…Ҳз»ҳеҲ¶дёҖдёӘиҗқеҚңзҡ„еӨ–еҪўпјӣ
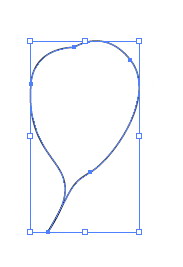
第дәҢжӯҘпјҡ[CTRL+C]еӨҚеҲ¶иҝҷдёӘеӣҫеҪўпјҢ[CTRL+F]зІҳиҙҙеңЁеүҚйқўпјӣ
第дёүжӯҘпјҡдҪҝз”ЁжёҗеҸҳзҪ‘ж је·Ҙе…·пјҢ并填充зәўиүІпјӣ
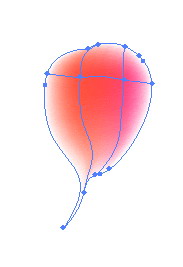
第еӣӣжӯҘпјҡ[CTRL+вҖң[вҖқ]ж”ҫеңЁеҺҹжқҘйӮЈдёӘеӨ–еҪўзҡ„дёӢйқўпјӣ
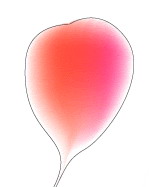
第дә”жӯҘпјҡйҖүдёӯиҝҷдёӘеӨ–жЎҶпјҢдҪҝз”ЁеүӘеҲҖжҠҠи·Ҝеҫ„еүӘејҖдёәдёӨжқЎпјӣ
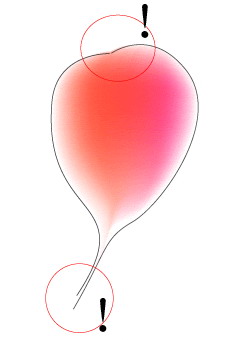
第е…ӯжӯҘпјҡж–ҪеҠ 画笔ж•ҲжһңгҖӮеҲ°иҝҷйҮҢиҗқеҚңзҡ„дё»иҰҒйғЁеҲҶз®—жҳҜе®ҢжҲҗдәҶгҖӮеҲ«еҝҳдәҶе…ЁйғЁйҖүдёӯ然еҗҺзј–иҫ‘жҲҗз»„е“ҰпјҒ
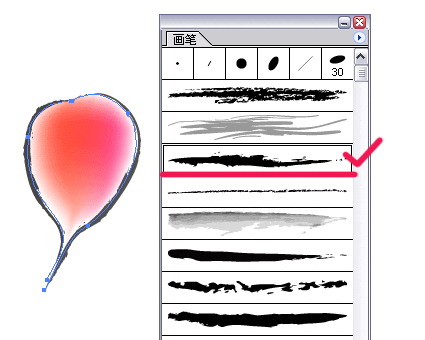
第дёғжӯҘпјҡе’ұ们зҺ°еңЁејҖе§Ӣз»ҳеҲ¶еҸ¶еӯҗе’ҜпјҒ铅笔з»ҳеҲ¶еҸ¶еӯҗзҡ„еӨ–еҪўпјӣ
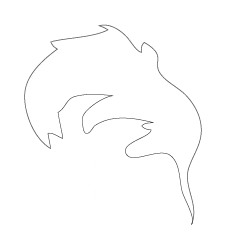
第八жӯҘпјҡ[CTRL+C]еӨҚеҲ¶пјҢ[CTRL+F]зІҳиҙҙеңЁдёҠйқўеЎ«е……йўңиүІпјӣ
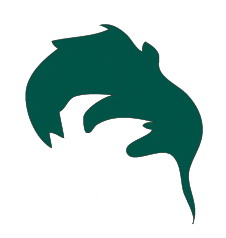
第д№қжӯҘпјҡдҪҝз”ЁжёҗеҸҳзҪ‘ж јиҝӣиЎҢзј–иҫ‘пјӣ
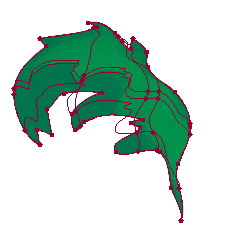
第еҚҒжӯҘпјҡ[CTRL+вҖң[вҖқ]ж”ҫеңЁеҺҹжқҘйӮЈдёӘеӨ–еҪўзҡ„дёӢйқўпјӣ
第еҚҒдёҖжӯҘпјҡйҖүжӢ©еӨ–еҪўиҫ№жЎҶпјҢеҗҢж ·еҲҮеүІдёәдёӨжқЎи·Ҝеҫ„пјҢ然еҗҺж–ҪеҠ 画笔ж•ҲжһңгҖӮ然еҗҺзј–иҫ‘жҲҗз»„пјҢдёҖзүҮеҸ¶еӯҗе®ҢжҲҗгҖӮ
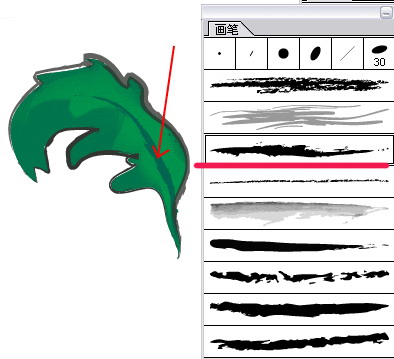
第еҚҒдәҢжӯҘпјҡз”ЁеҗҢж ·зҡ„ж–№жі•еҶҚеҲ¶дҪңдёҖзүҮеҸ¶еӯҗпјҢ然еҗҺжҠҠдёҠйқўзҡ„дёүдёӘзү©д»¶з»„еҗҲиө·жқҘпјӣ
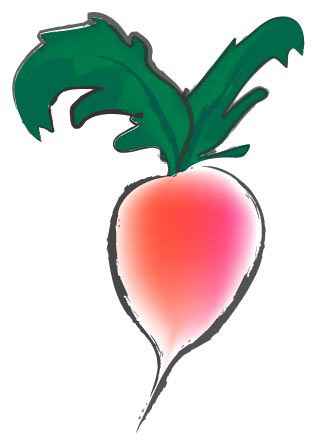
第еҚҒдёүжӯҘпјҡеҶҚзӮ№зјҖеҮ жқЎзәҝпјҢз”»еҮ ж №йЎ»еӯҗпјӣ
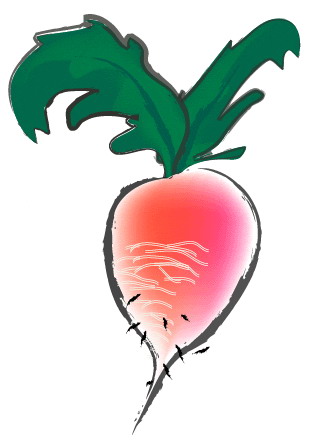
第еҚҒеӣӣжӯҘпјҡжҠҠиҝҷеҮ ж №зәҝжЁЎзіҠдёҖдёӢе°ұеҘҪдәҶпјҢе’ұ们еҶҚеҒҡдёҖдёӘжҠҠе®ғ们ж”ҫеңЁдёҖиө·зңӢзңӢгҖӮ

иө дәәзҺ«з‘°пјҢжүӢжңүдҪҷйҰҷ
< дёҠдёҖзҜҮ Illustrator еӣҫеҪўж•ҷзЁӢдёҺдёҠиүІжҠҖе·§
> дёӢдёҖзҜҮ Illustrator жҜӣзәҝзҗғз»ҳеҲ¶ж•ҷзЁӢеҸҠе®һдҫӢ
2022-06-29 09:46
2022-06-16 09:55
195жөҸи§Ҳ 03-28
1380жөҸи§Ҳ 03-25
877жөҸи§Ҳ 03-22
386жөҸи§Ҳ 03-22
616жөҸи§Ҳ 03-17

йҰ–еёӯи®ҫи®ЎеёҲ

й«ҳзә§и§Ҷи§үи®ҫи®ЎеёҲ

й«ҳзә§жҸ’з”»и®ҫи®ЎеёҲ






дҪҝз”Ёеҫ®дҝЎжү«з Ғзҷ»еҪ•
дҪҝз”ЁиҙҰеҸ·еҜҶз Ғзҷ»еҪ•
еҶ…зҪ®еҜҶз Ғзҡ„й“ҫжҺҘе·ІйҖҡиҝҮEmall еҸ‘йҖҒеҲ°дҪ зҡ„йӮ®з®ұдёӯпјҢиҜ·еңЁдёүеӨ©еҶ…дҝ®еӨҚеҜҶз ҒгҖӮ
3з§’еҗҺпјҢе°Ҷе…ій—ӯжӯӨзӘ—еҸЈ з«ӢеҚіе…ій—ӯ
жҲҗдёәжҲ‘зҡ„зҡ„VIPдјҡе‘ҳ
еҚіеҸҜдә«еҸ—6еӨ§зү№жқғ并е…Қиҙ№й«ҳйҖҹдёӢиҪҪж•°д»ҘдёҮи®Ўзҡ„и®ҫи®Ўзҙ жқҗпјҢеҠ©еҠӣжӮЁзҡ„е·ҘдҪңе’ҢеӯҰд№
иҫ“е…Ҙзҡ„йӘҢиҜҒз ҒдёҚжӯЈзЎ®
иҜ„и®әеҢә
жҡӮж— иҜ„и®ә