гҖҠAIз»ҳеҲ¶з«ӢдҪ“铅笔模еһӢж“ҚдҪңе®һдҫӢгҖӢжҳҜдёҖзҜҮе…ідәҺIllustratorзҡ„еӯҰд№ ж•ҷзЁӢпјҢйҖҡиҝҮз®ҖеҚ•еҮ жӯҘе°ұиғҪе®һзҺ°ж•ҷзЁӢдёӯзҡ„ж•Ҳжһңеӣҫж•ҲжһңпјҢеҪ“然еҸӘеӯҰд№ иҝҷдёҖзӮ№пјҢ并дёҚиғҪе®Ңе…ЁжҺҢжҸЎIllustratorжҠҖе·§пјӣдҪ еҸҜд»ҘйҖҡиҝҮжӯӨеҠ ејәйўңиүІпјҢй”ҡзӮ№пјҢи·Ҝеҫ„пјҢжіўзә№пјҢеҪўзҠ¶жЈҖжҹҘеҷЁпјҢжү©еұ•еӨ–и§ӮзӯүеӨҡз»ҙеәҰжЎҲдҫӢжҲ–е®һж“ҚжқҘиҝӣиЎҢжӣҙеӨҡзҡ„еӯҰд№ пјӣжӯӨж•ҷзЁӢжҳҜз”ұBaolanеӯҗеңЁ2021-09-06еҸ‘еёғзҡ„пјҢзӣ®еүҚдёәжӯўжӣҙиҺ·еҫ—дәҶ 0 дёӘиөһпјӣеҰӮжһңдҪ и§үеҫ—иҝҷдёӘиғҪеё®еҠ©еҲ°дҪ пјҢиғҪжҸҗеҚҮдҪ IllustratorжҠҖе·§пјӣиҜ·з»ҷд»–дёҖдёӘиөһеҗ§гҖӮ
aiдёӯз»ҳеҲ¶з«ӢдҪ“зҡ„еӣҫеҪўеҫҲз®ҖеҚ•пјҢдёӢйқўжҲ‘们е°ұжқҘзңӢзңӢдҪҝз”Ёaiз»ҳеҲ¶з«ӢдҪ“铅笔зҡ„ж•ҷзЁӢгҖӮ
1гҖҒж–°е»әдёҖдёӘзҹ©еҪўпјҢеЎ«е……жҲ–жҸҸиҫ№йғҪдёҚйҮҚиҰҒпјҢеҗҺйқўйңҖиҰҒйҮҚж–°и°ғж•ҙ
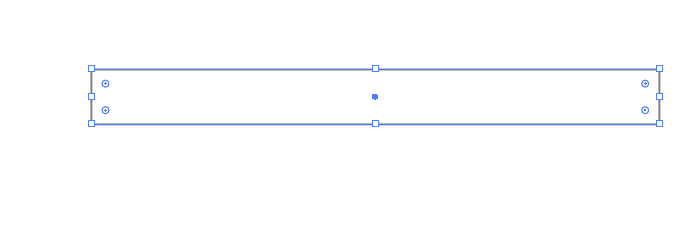
2гҖҒе·Ұдҫ§иҫ№дёӯй—ҙеўһеҠ дёҖдёӘй”ҡзӮ№пјҢж°ҙе№іеҗ‘е·ҰжӢ–еҠЁ
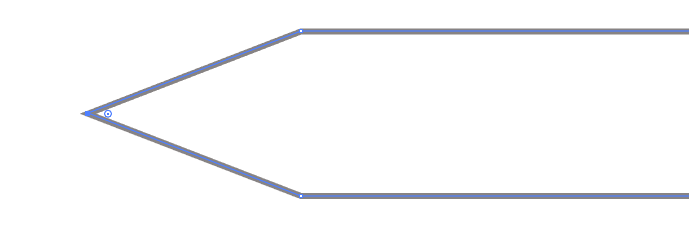
3гҖҒctrl+Yиҝӣе…ҘиҪ®е»“и§ҶеӣҫпјҢеҸідҫ§ж–°е»әдёҖдёӘжӨӯеңҶ
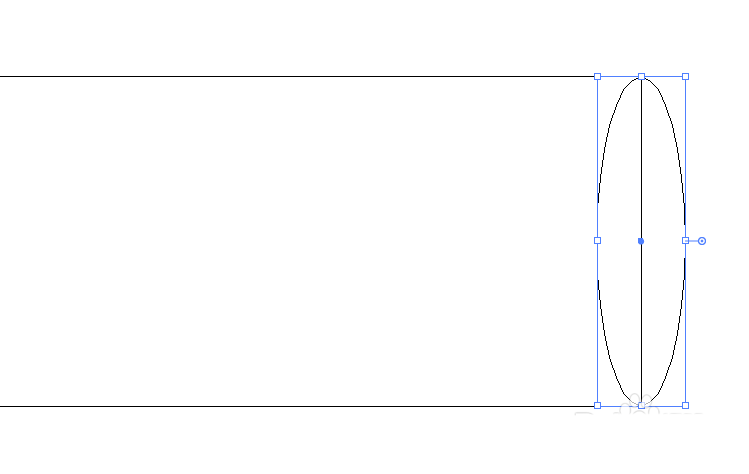
4гҖҒе·Ұдҫ§ж–°е»әдёҖдёӘеһӮзӣҙзҡ„зӣҙзәҝ
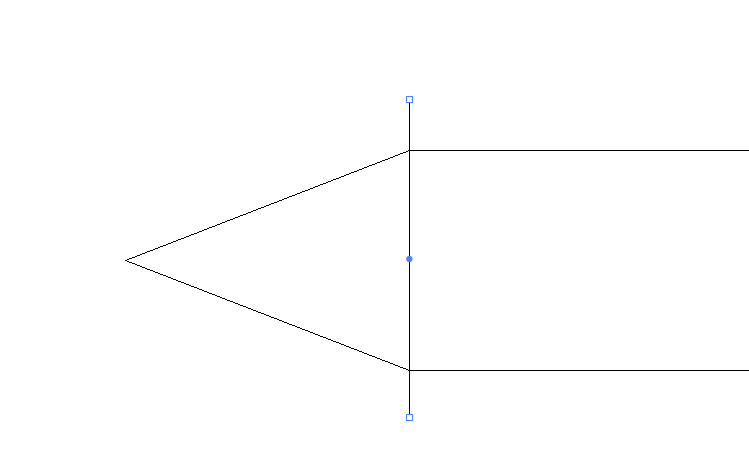
5гҖҒйҖҖеҮәиҪ®е»“и§ҶеӣҫпјҢйҖүдёӯзӣҙзәҝгҖҗж•ҲжһңгҖ‘-гҖҗжүӯжӣІе’ҢеҸҳжҚўгҖ‘-гҖҗжіўзә№ж•ҲжһңгҖ‘пјҢеңЁеј№еҮәйқўжқҝдёҠи°ғж•ҙеҸӮж•°
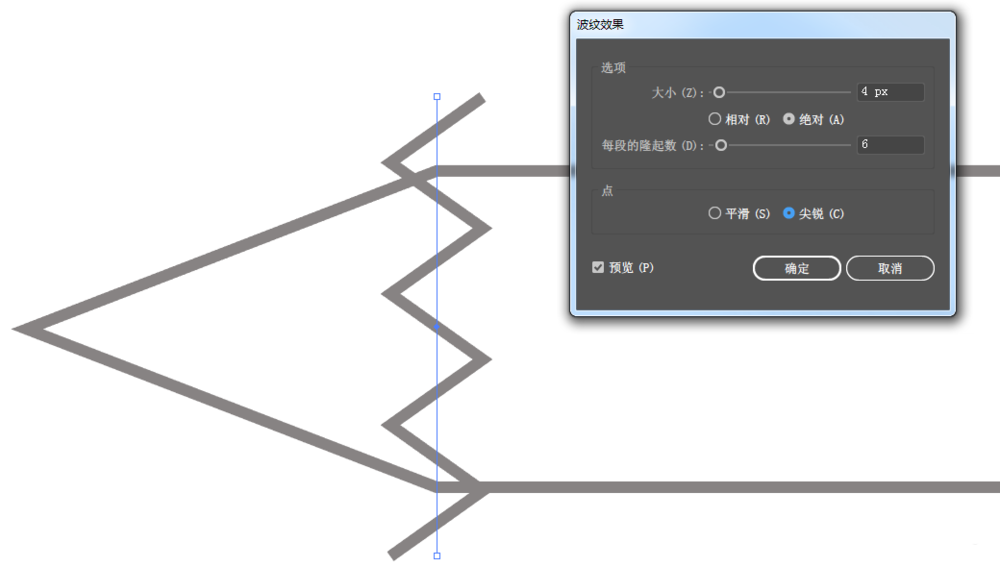
6гҖҒеҗҢж ·зҡ„ж–№жі•з»ҷ笔尖еӨ„еўһеҠ жіўжөӘзәҝпјҢи°ғж•ҙеҘҪеҗҺгҖҗеҜ№иұЎгҖ‘-гҖҗжү©еұ•еӨ–и§ӮгҖ‘
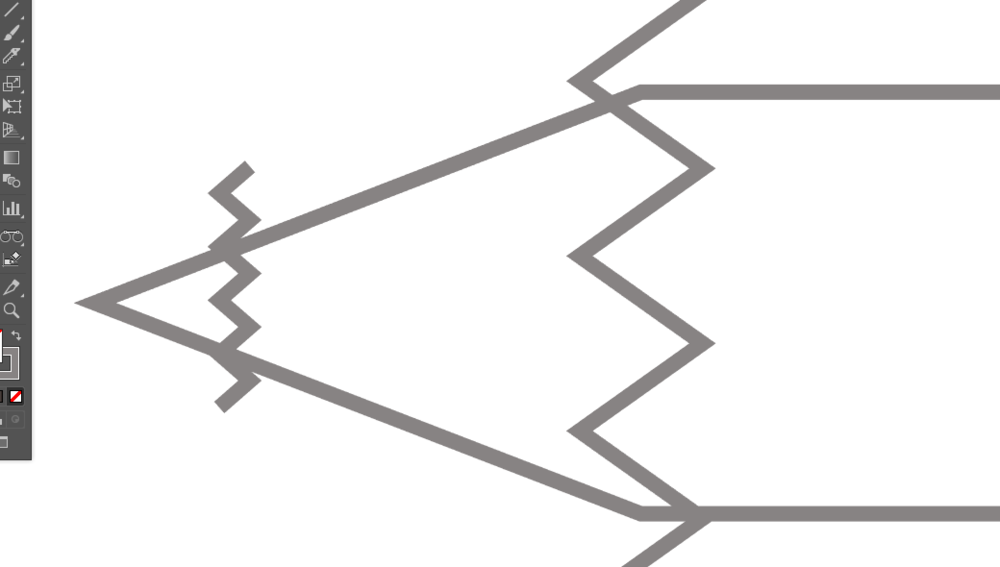
7гҖҒеҰӮжһңж„ҹи§үжіўзә№еӨӘиҝҮе°–й”җпјҢеҸҜд»ҘйҖүдёӯй”ҡзӮ№пјҢз”ЁгҖҗй”ҡзӮ№гҖ‘е·Ҙе…·йҖӮеҪ“и°ғж•ҙ
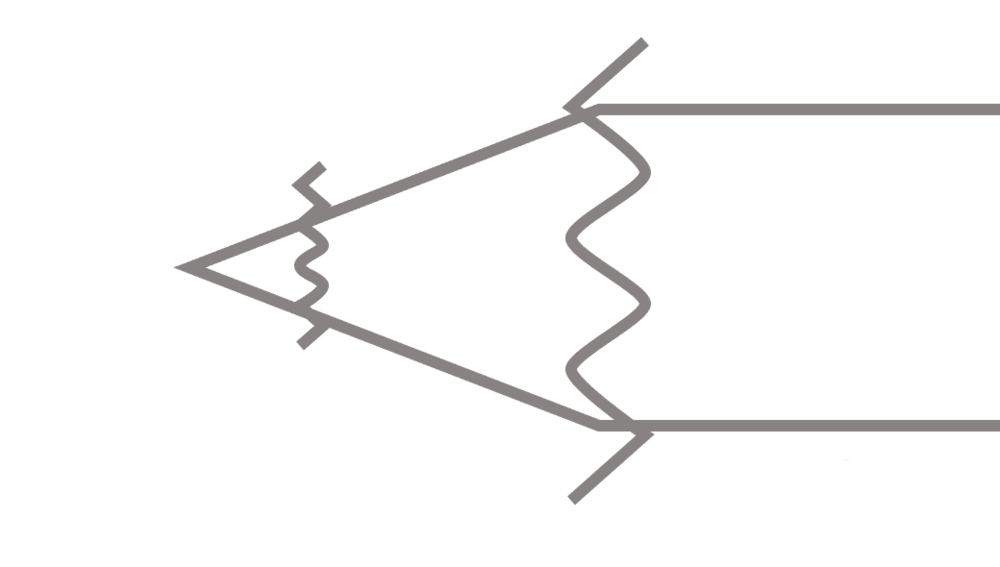
8гҖҒеўһеҠ дёӨжқЎж°ҙе№ізәҝ
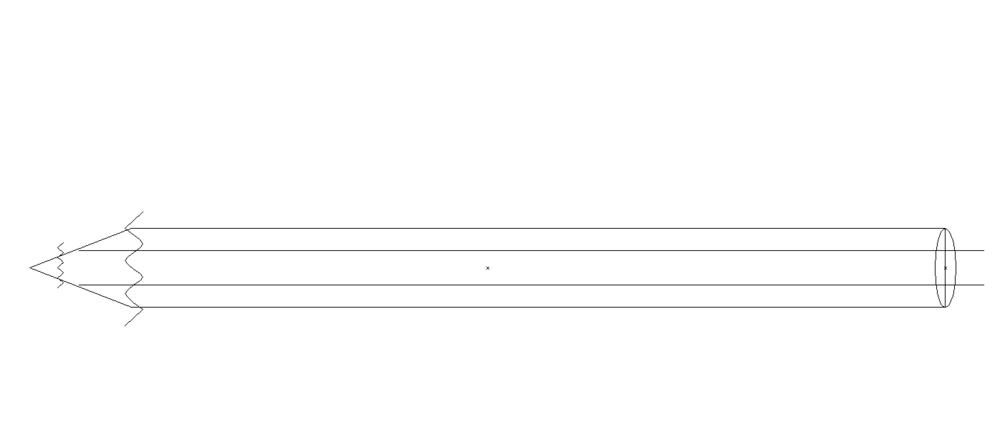
9гҖҒйҖүдёӯе…ЁйғЁи·Ҝеҫ„пјҢshift+MпјҢжү“ејҖгҖҗеҪўзҠ¶з”ҹжҲҗеҷЁгҖ‘е·Ҙе…·пјҢеҗҲ并并еҲ йҷӨеӨҡдҪҷеҪўзҠ¶пјҢжңҖеҗҺз»“жһңеҰӮеӣҫжүҖзӨә
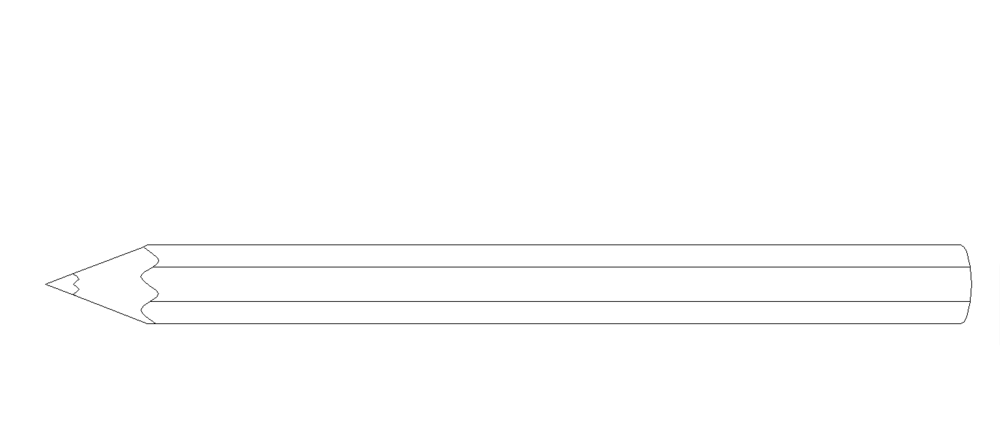
10гҖҒз»ҷеҗ„дёӘйғЁеҲҶеЎ«е……йўңиүІпјҢжңҖйҮҚиҰҒзҡ„жҳҜ笔жқҶйғЁеҲҶпјҢдёүдёӘйғЁеҲҶжө…дёӯж·ұпјҢдёүдёӘйўңиүІеҲҶејҖпјҢеҸҜд»ҘеҶҚеҜ№е…¶д»–йғЁеҲҶиҝӣиЎҢдјҳеҢ–

д»ҘдёҠе°ұжҳҜAIз»ҳеҲ¶з«ӢдҪ“铅笔模еһӢж“ҚдҪңе®һдҫӢзҡ„е…ЁйғЁеҶ…е®№д»Ӣз»ҚдәҶпјҢе…ідәҺжӣҙеӨҡillustratorж•ҷзЁӢдҝЎжҒҜпјҢж¬ўиҝҺе…іжіЁеҢ—жһҒзҶҠзҙ жқҗеә“пјҢз»ҷдҪ еёҰжқҘжңҖдё°еҜҢзҡ„зҙ жқҗеӣҫзүҮе’ҢжңҖжңүз”Ёзҡ„ж•ҷзЁӢпјҢжӣҙеӨҡжңҖж–°иө„и®ҜгҖӮ
иө дәәзҺ«з‘°пјҢжүӢжңүдҪҷйҰҷ
< дёҠдёҖзҜҮ Illustrator еӣҫеҪўж•ҷзЁӢдёҺдёҠиүІжҠҖе·§
> дёӢдёҖзҜҮ AIжүӢз»ҳеҸҜзҲұдјҒй№…ж“ҚдҪңе®һдҫӢ
2022-06-17 09:39
2022-01-27 11:04
195жөҸи§Ҳ 03-28
1380жөҸи§Ҳ 03-25
885жөҸи§Ҳ 03-22
386жөҸи§Ҳ 03-22
616жөҸи§Ҳ 03-17

йҰ–еёӯи®ҫи®ЎеёҲ

й«ҳзә§и§Ҷи§үи®ҫи®ЎеёҲ

й«ҳзә§жҸ’з”»и®ҫи®ЎеёҲ






дҪҝз”Ёеҫ®дҝЎжү«з Ғзҷ»еҪ•
дҪҝз”ЁиҙҰеҸ·еҜҶз Ғзҷ»еҪ•
еҶ…зҪ®еҜҶз Ғзҡ„й“ҫжҺҘе·ІйҖҡиҝҮEmall еҸ‘йҖҒеҲ°дҪ зҡ„йӮ®з®ұдёӯпјҢиҜ·еңЁдёүеӨ©еҶ…дҝ®еӨҚеҜҶз ҒгҖӮ
3з§’еҗҺпјҢе°Ҷе…ій—ӯжӯӨзӘ—еҸЈ з«ӢеҚіе…ій—ӯ
жҲҗдёәжҲ‘зҡ„зҡ„VIPдјҡе‘ҳ
еҚіеҸҜдә«еҸ—6еӨ§зү№жқғ并е…Қиҙ№й«ҳйҖҹдёӢиҪҪж•°д»ҘдёҮи®Ўзҡ„и®ҫи®Ўзҙ жқҗпјҢеҠ©еҠӣжӮЁзҡ„е·ҘдҪңе’ҢеӯҰд№
иҫ“е…Ҙзҡ„йӘҢиҜҒз ҒдёҚжӯЈзЎ®
иҜ„и®әеҢә
жҡӮж— иҜ„и®ә