гҖҠAIеҜ№йҪҗз”»жқҝж“ҚдҪңе®һдҫӢгҖӢжҳҜдёҖзҜҮе…ідәҺIllustratorзҡ„еӯҰд№ ж•ҷзЁӢпјҢйҖҡиҝҮз®ҖеҚ•еҮ жӯҘе°ұиғҪе®һзҺ°ж•ҷзЁӢдёӯзҡ„ж•Ҳжһңеӣҫж•ҲжһңпјҢеҪ“然еҸӘеӯҰд№ иҝҷдёҖзӮ№пјҢ并дёҚиғҪе®Ңе…ЁжҺҢжҸЎIllustratorжҠҖе·§пјӣдҪ еҸҜд»ҘйҖҡиҝҮжӯӨеҠ ејәж“ҚдҪңе®һдҫӢпјҢз”»жқҝпјҢйҖүжӢ©е·Ҙе…·зӯүеӨҡз»ҙеәҰжЎҲдҫӢжҲ–е®һж“ҚжқҘиҝӣиЎҢжӣҙеӨҡзҡ„еӯҰд№ пјӣжӯӨж•ҷзЁӢжҳҜз”ұжӮ жӮ еңЁ2021-09-07еҸ‘еёғзҡ„пјҢзӣ®еүҚдёәжӯўжӣҙиҺ·еҫ—дәҶ 0 дёӘиөһпјӣеҰӮжһңдҪ и§үеҫ—иҝҷдёӘиғҪеё®еҠ©еҲ°дҪ пјҢиғҪжҸҗеҚҮдҪ IllustratorжҠҖе·§пјӣиҜ·з»ҷд»–дёҖдёӘиөһеҗ§гҖӮ
aiеҜ№йҪҗз”»жқҝжҖҺд№Ҳз”Ёпјҹеҝ«жҚ·й”®жҳҜд»Җд№ҲпјҹдёәдәҶжҺ’зүҲгҖҒз»ҳеӣҫзҡ„зҫҺи§ӮпјҢaiдёӯз»Ҹеёёдјҡз”ЁеҲ°еҜ№йҪҗз”»жқҝпјҢйӮЈд№ҲпјҢaiжҖҺд№ҲеҜ№йҪҗз”»жқҝпјҢaiеҜ№йҪҗз”»жқҝеҝ«жҚ·й”®жҳҜе“ӘдёӘе‘ўпјҹжғіиҰҒзҹҘйҒ“зҡ„жңӢеҸӢеҝ«жқҘи·ҹе°Ҹзј–дёҖиө·жқҘзңӢдёӢaiдёӯжү§иЎҢеҜ№йҪҗз”»жқҝзҡ„ж–№жі•е’Ңеҝ«жҚ·й”®д»Ӣз»Қеҗ§пјҒ
aiдёӯжү§иЎҢеҜ№йҪҗз”»жқҝзҡ„ж–№жі•е’Ңеҝ«жҚ·й”®

1гҖҒйҰ–е…ҲпјҢжҲ‘们新е»әдёҖдёӘз”»жқҝпјҢжҢүеҝ«жҚ·й”®Ctrl+NпјҢж–°е»әдёҖдёӘз”»жқҝгҖӮз”»жқҝзҡ„еӨ§е°ҸеҸҜд»Ҙж №жҚ®иҮӘе·ұзҡ„йңҖжұӮжқҘи®ҫзҪ®пјҢеӨҸеӨҸеңЁиҝҷйҮҢж–°е»әзҡ„з”»жқҝеӨ§е°Ҹдёә500*400еғҸзҙ пјҢеҰӮдёӢеӣҫжүҖзӨәгҖӮ
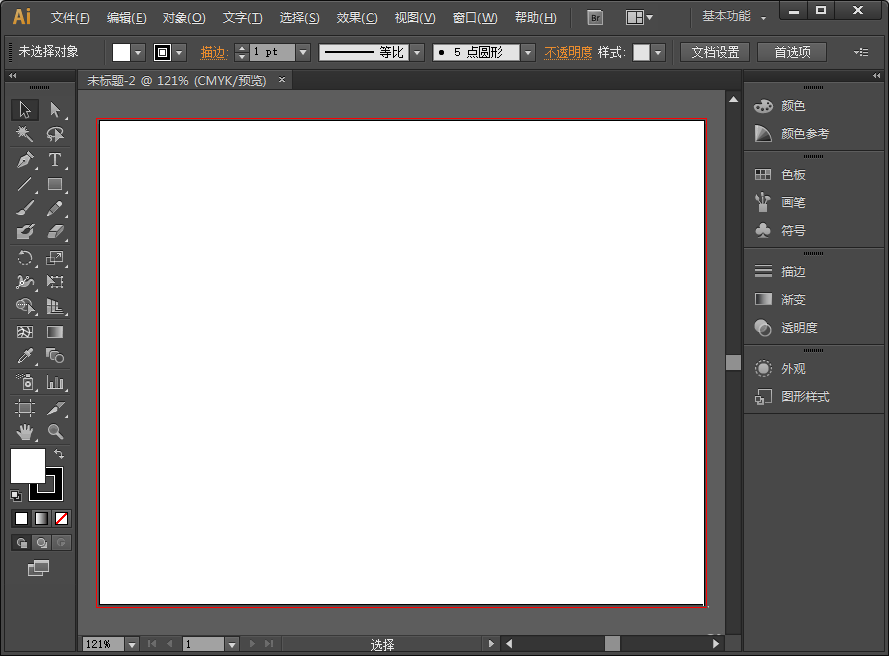
2гҖҒйҖүжӢ©е·Ҙе…·з®ұдёӯзҡ„зҹ©еҪўе·Ҙе…·пјҢе°ҶеЎ«е……и®ҫзҪ®дёәзәўиүІпјҢжҸҸиҫ№и®ҫзҪ®дёәй»‘иүІпјҢжҸҸиҫ№еӨ§е°Ҹдёә2еғҸзҙ пјҢз”»дёҖдёӘзҹ©еҪўпјҢеҰӮдёӢеӣҫжүҖзӨәгҖӮ
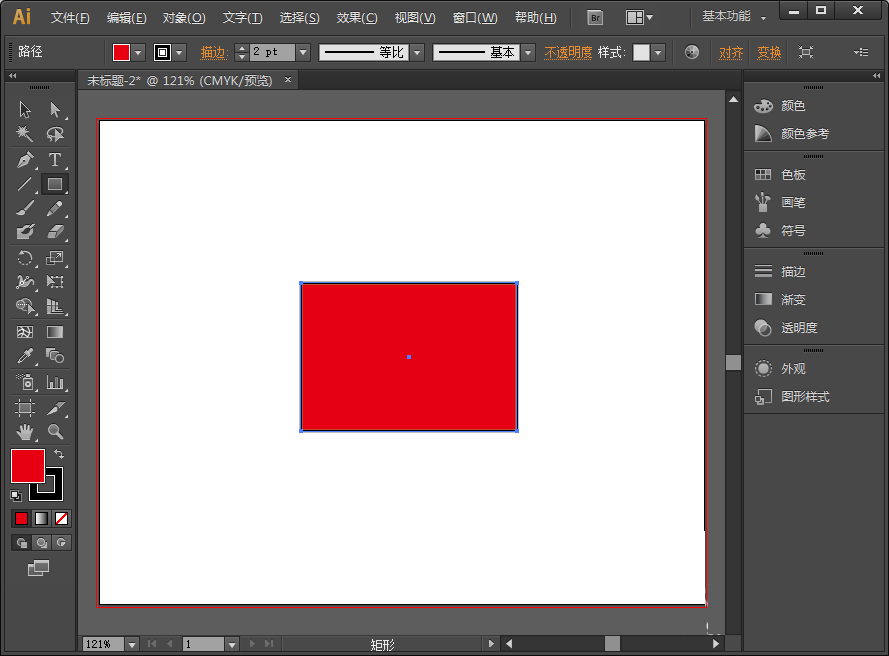
3гҖҒз”Ёе·Ҙе…·з®ұдёӯзҡ„йҖүжӢ©е·Ҙе…·йҖүдёӯзҹ©еҪўпјҢ然еҗҺжү§иЎҢиҸңеҚ•ж ҸдёӢзҡ„зӘ—еҸЈвҖ”еҜ№йҪҗпјҢжү“ејҖеҜ№йҪҗйқўжқҝпјҢиҝҷйҮҢе°ұеҸҜд»ҘзҹҘйҒ“еҜ№йҪҗзҡ„еҝ«жҚ·й”®дәҶпјҢйӮЈе°ұжҳҜCtrl+F7гҖӮ
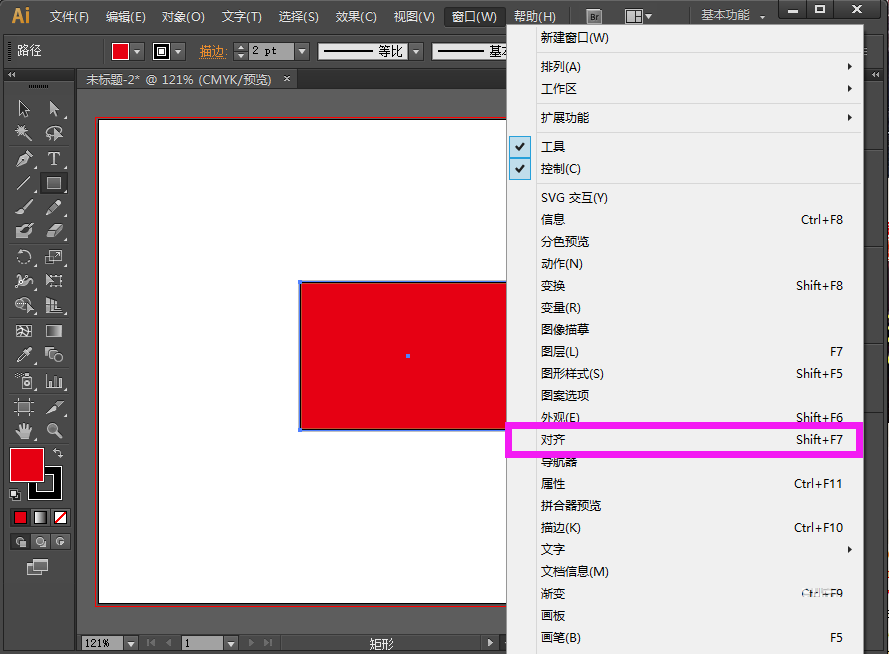
4гҖҒзӮ№еҮ»еҜ№йҪҗеҗҺпјҢжү“ејҖеҜ№йҪҗзҡ„йқўжқҝпјҢеңЁеҜ№йҪҗйқўжқҝдёӢж–№зҡ„дёӢжӢүдёӯпјҢжҲ‘们еҸҜд»ҘжүҫеҲ°вҖңеҜ№йҪҗз”»жқҝвҖқпјҢеҰӮдёӢеӣҫжүҖзӨәгҖӮ
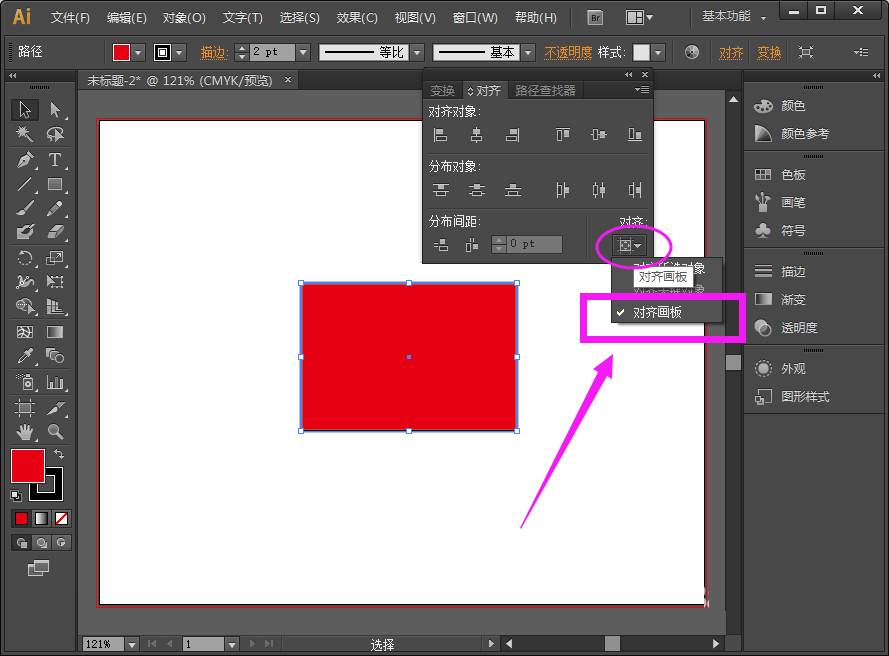
5гҖҒйҖүжӢ©еҜ№йҪҗз”»жқҝеҗҺпјҢжҲ‘们еҶҚеңЁеҜ№йҪҗйқўжқҝдёӯзҡ„еҜ№йҪҗеҜ№иұЎдёӯйҖүжӢ©ж°ҙе№іе·ҰеҜ№йҪҗпјҢиҝҷж ·зҹ©еҪўе°ұдјҡиҮӘеҠЁдёҺз”»жқҝж°ҙе№іе·ҰеҜ№йҪҗпјҢеҰӮдёӢеӣҫжүҖзӨәгҖӮ
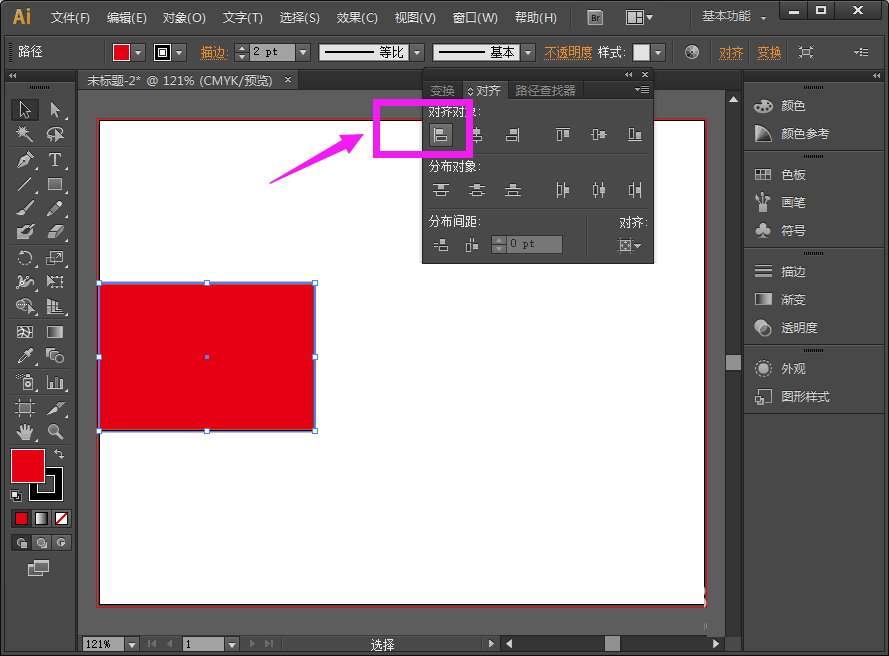
6гҖҒеҪ“然пјҢдҪ д№ҹеҸҜд»ҘйҖүжӢ©еһӮзӣҙеә•еҜ№йҪҗпјҢж №жҚ®иҮӘе·ұзҡ„йңҖжұӮжқҘйҖүжӢ©пјҢеҰӮдёӢеӣҫжүҖзӨәгҖӮ
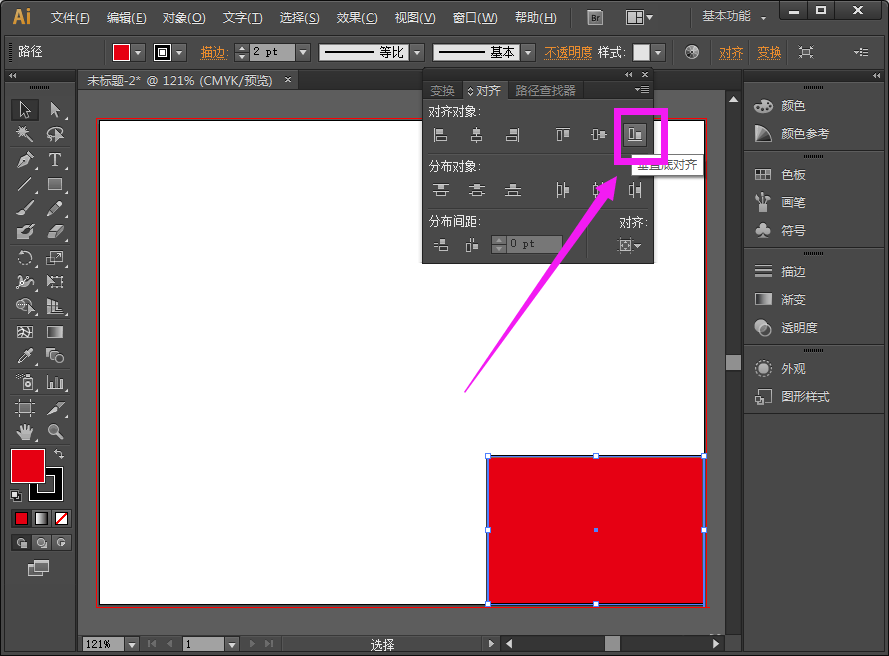
д»ҘдёҠе°ұAIеҜ№йҪҗз”»жқҝж“ҚдҪңе®һдҫӢзҡ„е…ЁйғЁеҶ…е®№д»Ӣз»ҚдәҶпјҢе…ідәҺжӣҙеӨҡillustratorж•ҷзЁӢдҝЎжҒҜпјҢж¬ўиҝҺе…іжіЁеҢ—жһҒзҶҠзҙ жқҗеә“пјҢз»ҷдҪ еёҰжқҘжңҖдё°еҜҢзҡ„зҙ жқҗеӣҫзүҮе’ҢжңҖжңүз”Ёзҡ„ж•ҷзЁӢпјҢжӣҙеӨҡжңҖж–°иө„и®ҜгҖӮ
иө дәәзҺ«з‘°пјҢжүӢжңүдҪҷйҰҷ
< дёҠдёҖзҜҮ Illustrator з”»йӮ®зҘЁзҡ„ж•ҷзЁӢеҸҠж“ҚдҪңе®һдҫӢ
> дёӢдёҖзҜҮ AIж®өиҗҪеҜ№йҪҗж“ҚдҪңе®һдҫӢ
2022-06-22 10:31
2022-05-16 10:25
195жөҸи§Ҳ 03-28
1377жөҸи§Ҳ 03-25
877жөҸи§Ҳ 03-22
386жөҸи§Ҳ 03-22
613жөҸи§Ҳ 03-17

йҰ–еёӯи®ҫи®ЎеёҲ

й«ҳзә§и§Ҷи§үи®ҫи®ЎеёҲ

й«ҳзә§жҸ’з”»и®ҫи®ЎеёҲ






дҪҝз”Ёеҫ®дҝЎжү«з Ғзҷ»еҪ•
дҪҝз”ЁиҙҰеҸ·еҜҶз Ғзҷ»еҪ•
еҶ…зҪ®еҜҶз Ғзҡ„й“ҫжҺҘе·ІйҖҡиҝҮEmall еҸ‘йҖҒеҲ°дҪ зҡ„йӮ®з®ұдёӯпјҢиҜ·еңЁдёүеӨ©еҶ…дҝ®еӨҚеҜҶз ҒгҖӮ
3з§’еҗҺпјҢе°Ҷе…ій—ӯжӯӨзӘ—еҸЈ з«ӢеҚіе…ій—ӯ
жҲҗдёәжҲ‘зҡ„зҡ„VIPдјҡе‘ҳ
еҚіеҸҜдә«еҸ—6еӨ§зү№жқғ并е…Қиҙ№й«ҳйҖҹдёӢиҪҪж•°д»ҘдёҮи®Ўзҡ„и®ҫи®Ўзҙ жқҗпјҢеҠ©еҠӣжӮЁзҡ„е·ҘдҪңе’ҢеӯҰд№
иҫ“е…Ҙзҡ„йӘҢиҜҒз ҒдёҚжӯЈзЎ®
иҜ„и®әеҢә
жҡӮж— иҜ„и®ә