本教程被收录到了 Lightroom人像调色美化保姆级课程 , 开始你的系统性学习吧!
《Lightroom创建粗糙的人物肖像效果教程及实例》是一篇关于Lightroom的学习教程,通过简单几步就能实现教程中的效果图效果,当然只学习这一点,并不能完全掌握Lightroom技巧;你可以通过此加强调色板,滤镜,人像照,肖像等多维度案例或实操来进行更多的学习;此教程是由zilin在2021-06-09发布的,目前为止更获得了 0 个赞;如果你觉得这个能帮助到你,能提升你Lightroom技巧;请给他一个赞吧。
本篇Lightroom教程的内容是:Lightroom创建粗糙的人物肖像效果教程及实例,我将向你展示如何创建一个粗糙的人物肖像外观类型,这是一种你可以和不同的人一起创造的效果,但它对运动的效果非常好,因为它增强了他们的体型。
这是接下来将用于教程中使用的照片

第1步。基本润饰。把这些高光添加-76,把阴影添加+76,这样看起来下过不太好,因为它在脸上看起来不太好看。接下来,将白色色阶增加到+58,将我的黑色色阶增加到-13。
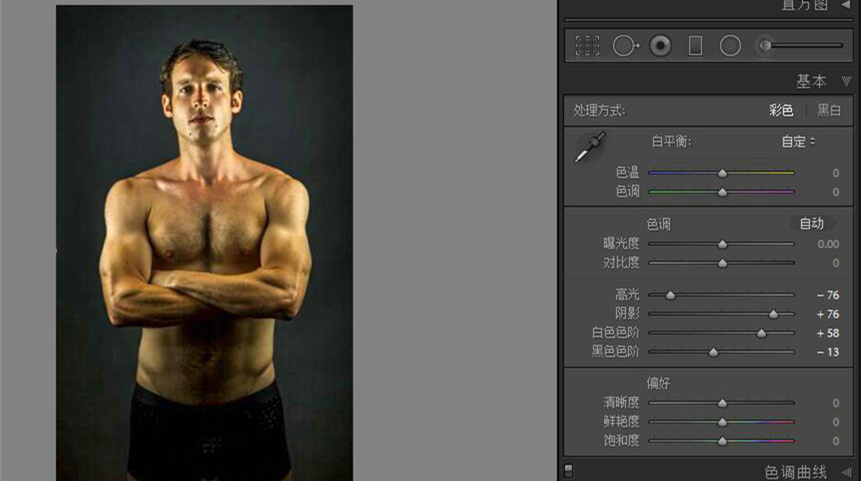
第2步。调整白平衡。现在我们做了简单的润饰,他的皮肤很黄,所以找到正确的白平衡对于肖像来说更重要,因为它不是一个艺术决定,这意味着皮肤必须是正确的颜色。所以我打算使用色温和色调来获得正确的肤色,我将色温设置为-5,将色调设置为-5:
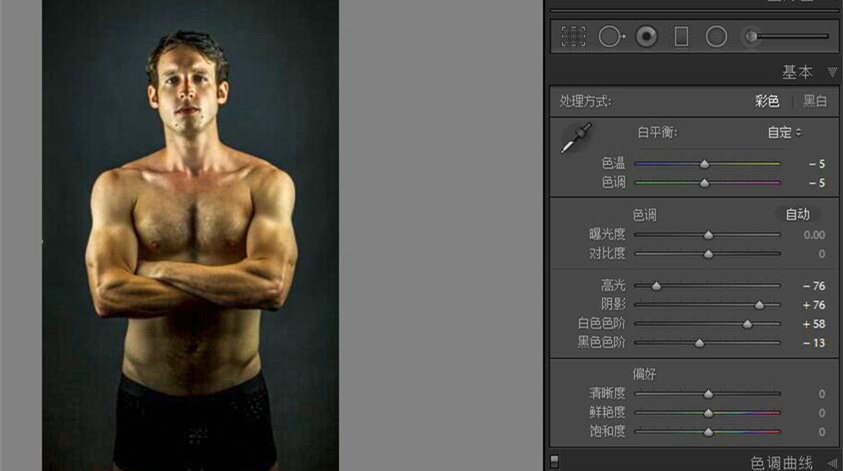
第3步。获得粗糙的外观。首先,我将清晰度设置为+50,这将定义边缘并使其看起来更加激烈。然后为了减少饱和度,我将把饱和度降低到-36,对照片进行裁切减少不必要的部分。
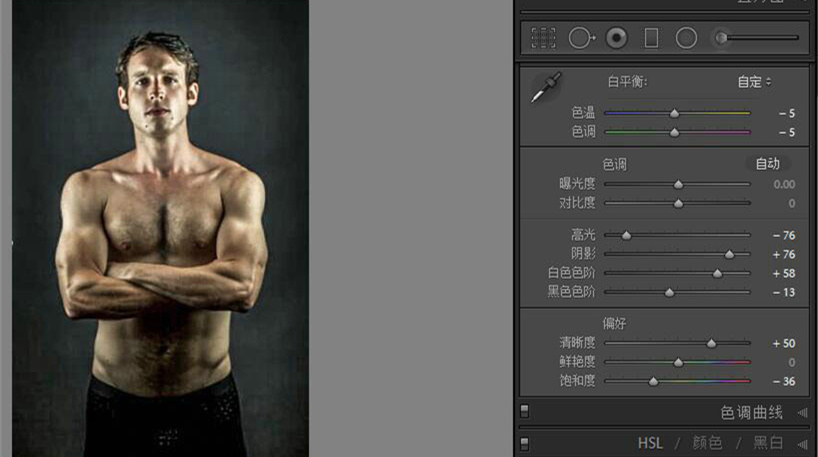
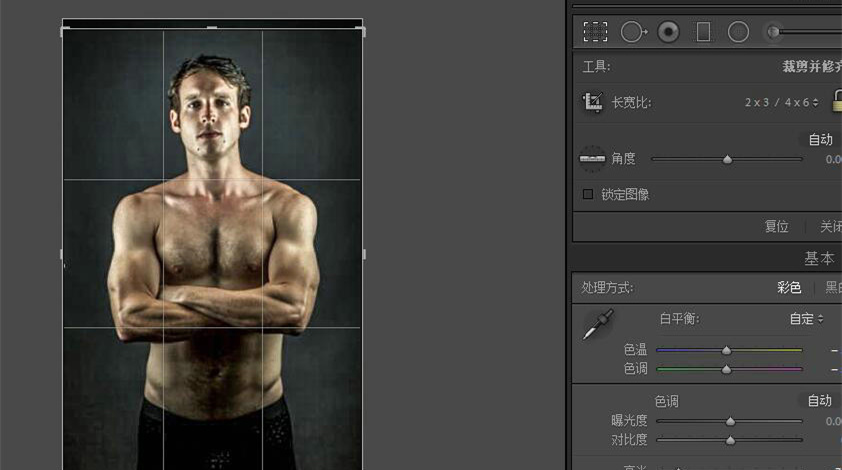
第4步。使用径向滤镜。为了照片人物从黑暗中走出来,我使用径向滤镜,并将曝光量调整为0.50,对比度调整为35,高光调整为40,阴影调整为-100:
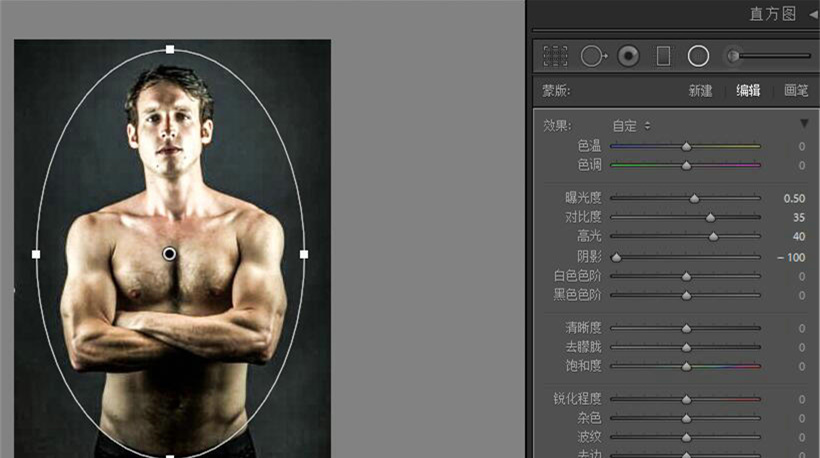
第5步。使用调整画笔工具。设置曝光度-1.29,阴影设置为-86。
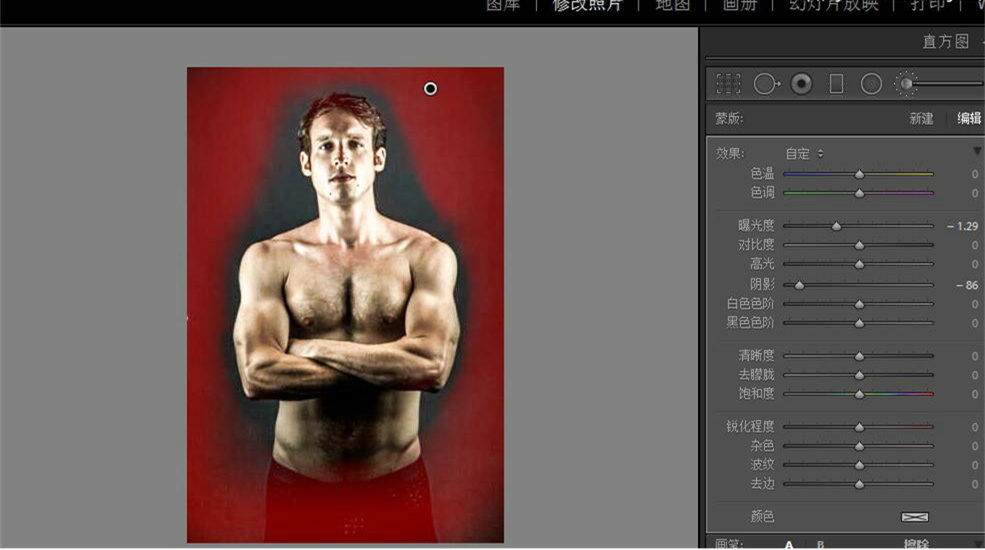
步骤6.降噪。为了确保我们有一张清晰的照片,我将把锐化数量设置为40,明亮度设置为20,蒙版为20,因为我不想让背景变得锐利:
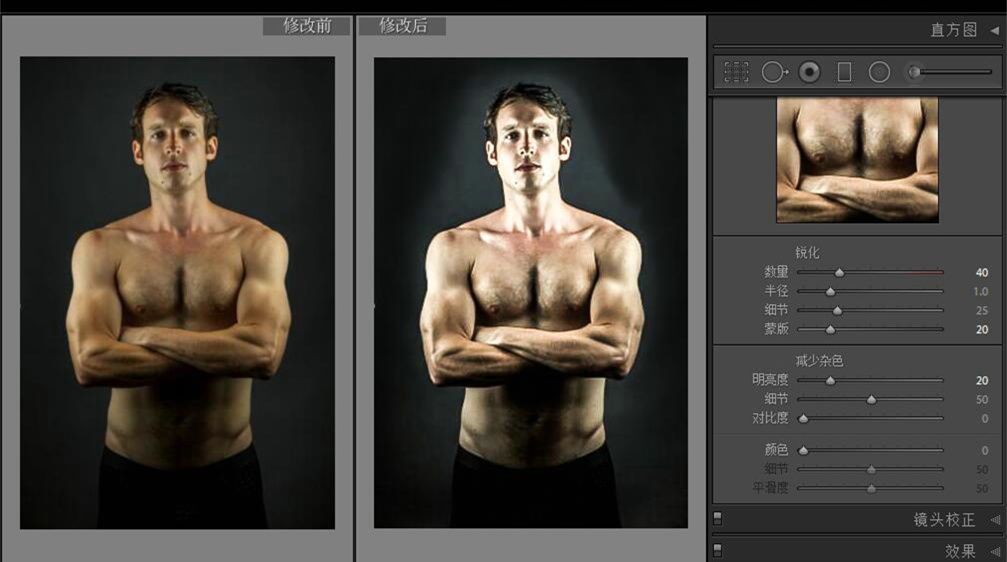
第7步。镜头校正。为了制作更好质量的照片,我可以启用色彩校正并消除色差,以防出现色差。
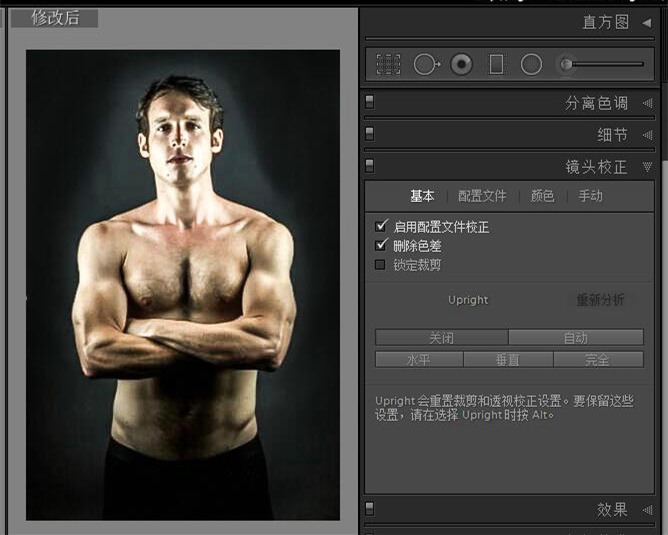
这是完成后的效果对比照片
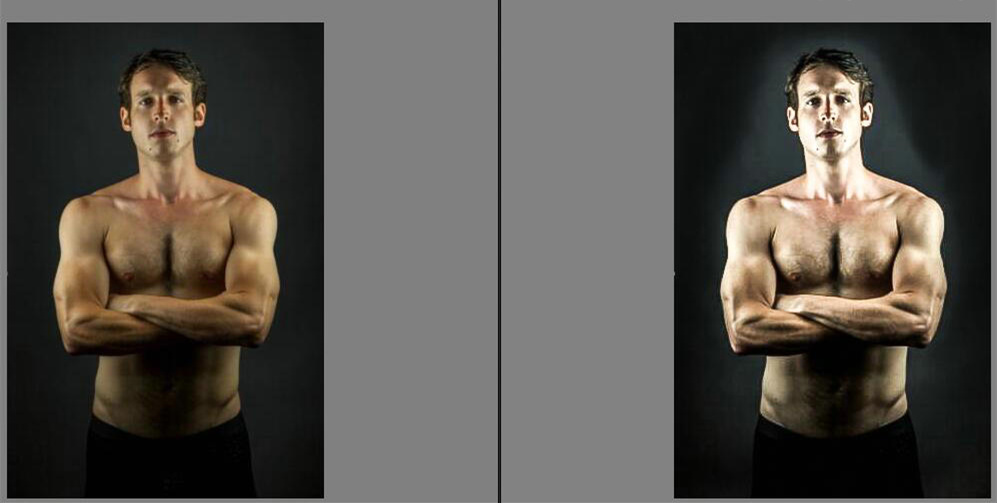
以上就是Lightroom创建粗糙的人物肖像效果教程及实例全部内容介绍了,关于更多Lightroom教程信息,欢迎关注北极熊素材库,为您准备最合适与精美的素材、教程,更多最新资讯。
赠人玫瑰,手有余香
< 上一篇 Lightroom调出干净通透的人像照教程及操作实例
> 下一篇 Lighroom快速编辑后期教程
2022-06-29 09:46
2022-06-16 09:55
48浏览 01-10
753浏览 01-10
423浏览 01-10
13浏览 01-06
91浏览 01-06

首席设计师

高级视觉设计师

高级插画设计师






输入的验证码不正确
评论区
暂无评论