《Lightroom Web版新手入门汇总教程》是一篇关于Lightroom的学习教程,通过简单几步就能实现教程中的效果图效果,当然只学习这一点,并不能完全掌握Lightroom技巧;你可以通过此加强共享最佳编辑,编辑,整理,访问,组织等多维度案例或实操来进行更多的学习;此教程是由WangYuhan在2021-06-11发布的,目前为止更获得了 0 个赞;如果你觉得这个能帮助到你,能提升你Lightroom技巧;请给他一个赞吧。
本篇Lightroom教程将带您了解如何通过 Adobe Photoshop Lightroom Web 版,访问、编辑、组织和共享照片。
通过 Adobe Photoshop Lightroom Web 版,您可以轻松访问、组织和共享照片。Adobe Photoshop Lightroom Web 版还允许您对照片进行编辑,包括裁剪、调整和应用预设。
要使用 Lightroom Web 版,请访问 lightroom.adobe.com,然后使用您的 Adobe ID、Facebook、Google 或 Apple 帐户登录。
访问 https://lightroom.adobe.com。
单击登录后,您可以使用 Adobe ID、Facebook、Google 或 Apple 帐户登录。此外,您还可以单击开始免费试用来开始试用 Lightroom。
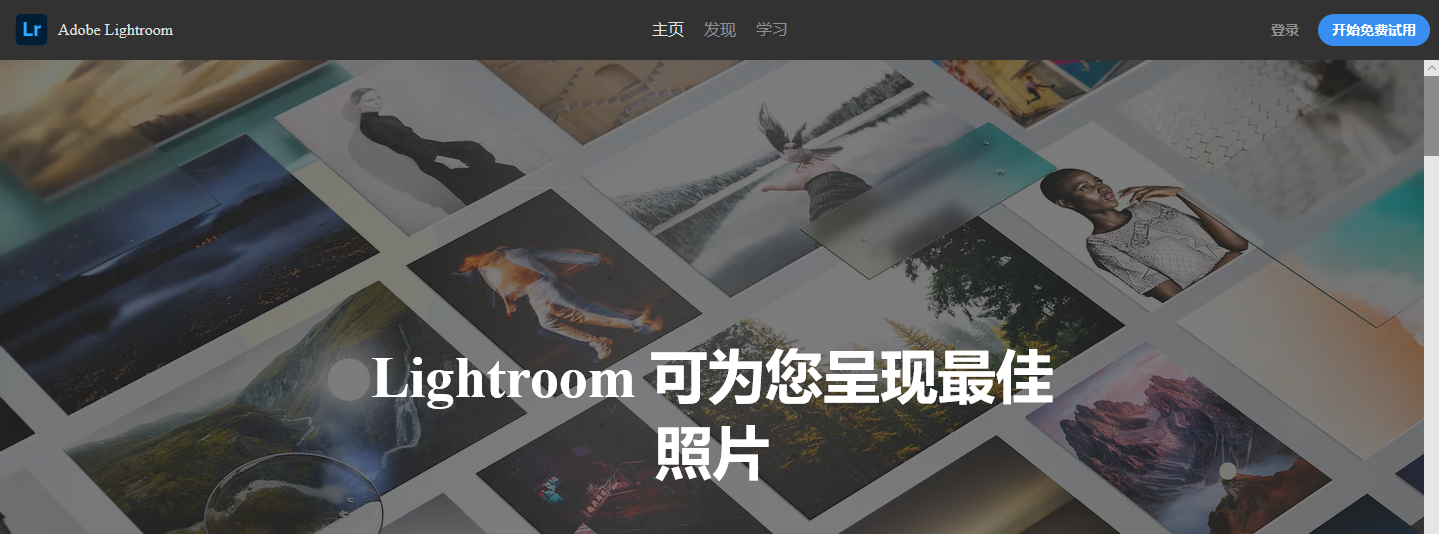
登录后,第一个窗口会显示您在所有照片视图中的照片。该视图是一个基于时间轴的视图,按月显示了您的所有 Lightroom 云照片。其中也包括不属于任何相册的照片。
单击主页图标 ![]() ,可查看最近编辑的照片、相册和导入的照片,或者轻松导航到所有照片视图。在“主页”视图中,您还可以浏览许多交互式学习教程,并在发现部分中从其他摄影成员富有灵感的编辑中获得启发。
,可查看最近编辑的照片、相册和导入的照片,或者轻松导航到所有照片视图。在“主页”视图中,您还可以浏览许多交互式学习教程,并在发现部分中从其他摄影成员富有灵感的编辑中获得启发。
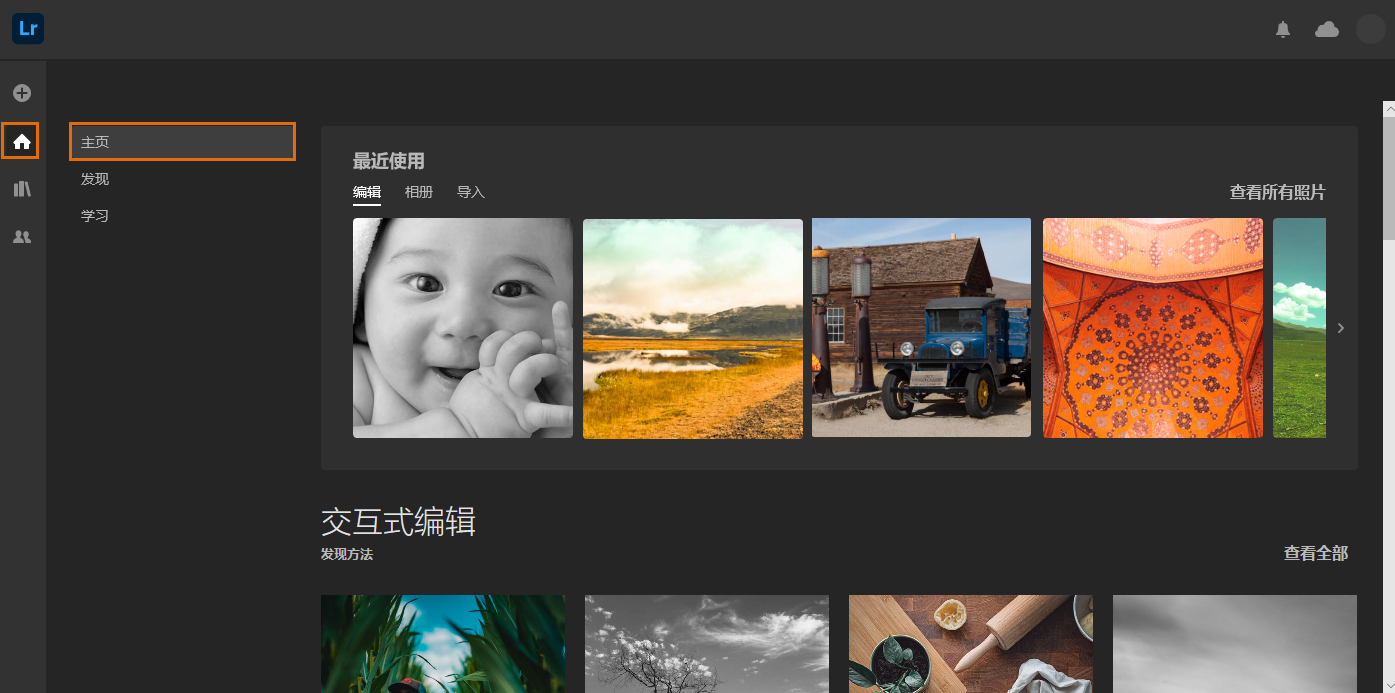
单击“我的照片”图标 ![]() ,可打开所有照片视图。该视图是一个基于时间轴的视图,显示了您在 Adobe Photoshop Lightroom 移动设备版、桌面版或 Web 版中创建的所有相册中的所有照片。
,可打开所有照片视图。该视图是一个基于时间轴的视图,显示了您在 Adobe Photoshop Lightroom 移动设备版、桌面版或 Web 版中创建的所有相册中的所有照片。
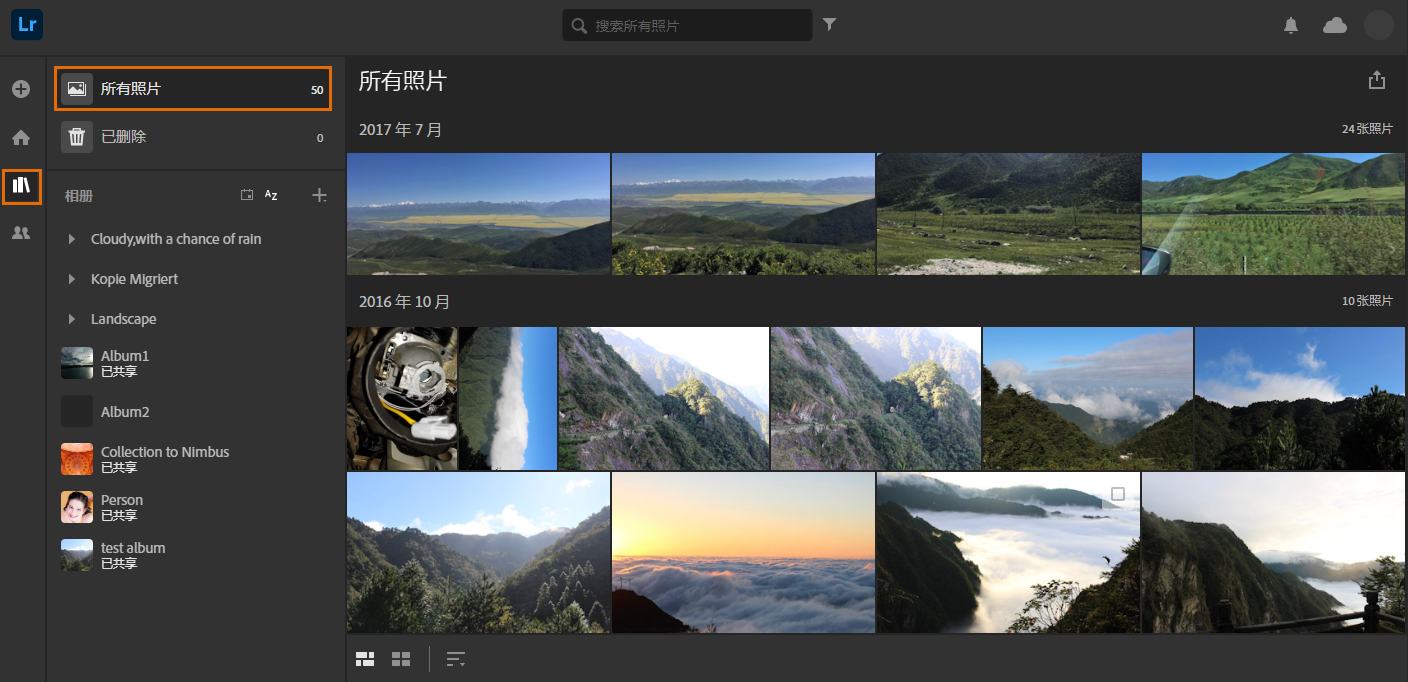
您可以在搜索栏中使用关键字搜索您的照片。您也可以根据星级评定、旗标和文件类型(照片或视频)来过滤媒体文件。单击  可执行此类操作。
可执行此类操作。
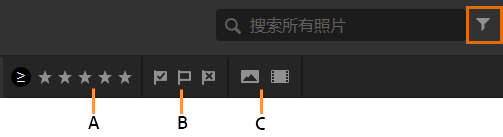
A. 按星级评定过滤 B. 按旗标过滤 C. 按文件类型(照片或视频)过滤
单击左侧面板中的共享图标 ,可导航至“共享相册”视图,其中列出了您公开共享的所有相册。此外,您还可以在此视图中查看别人与您共享的相册。
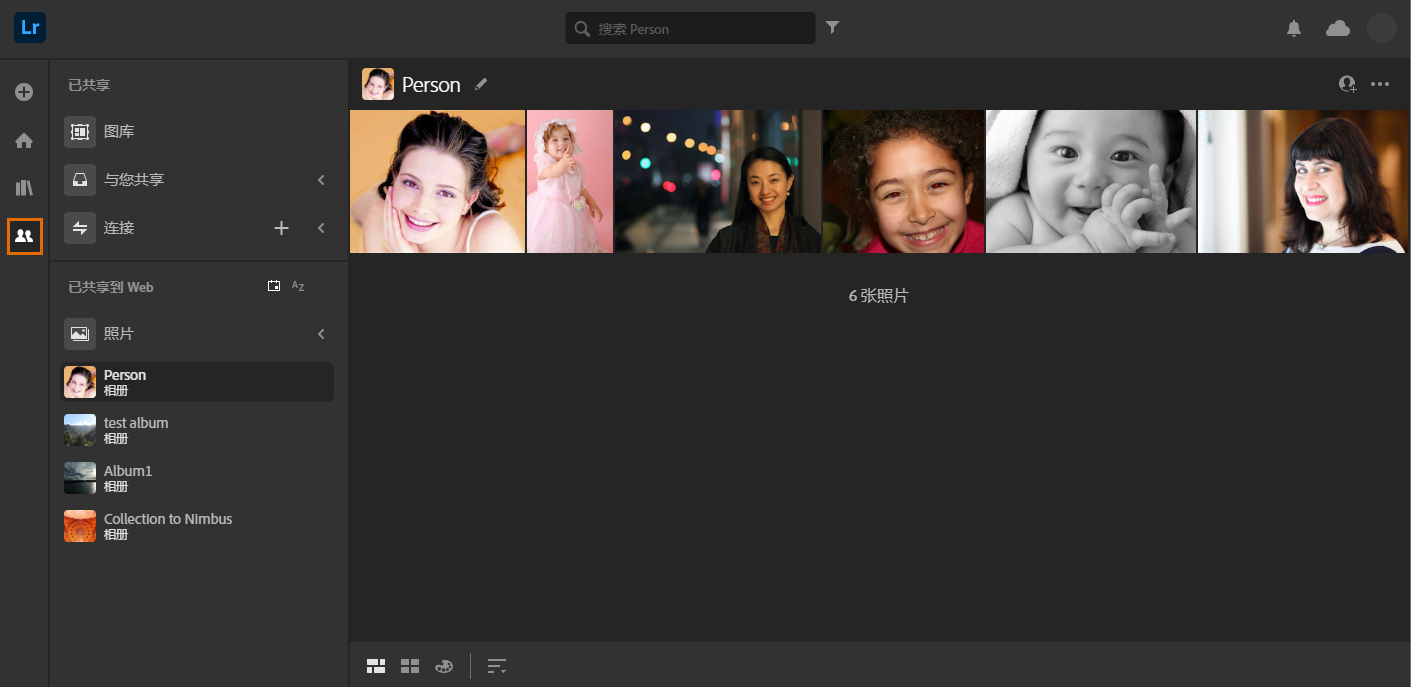
您可以使用网格视图查看相册中的所有照片。单击某个相册,可在网格视图中查看该相册的照片。
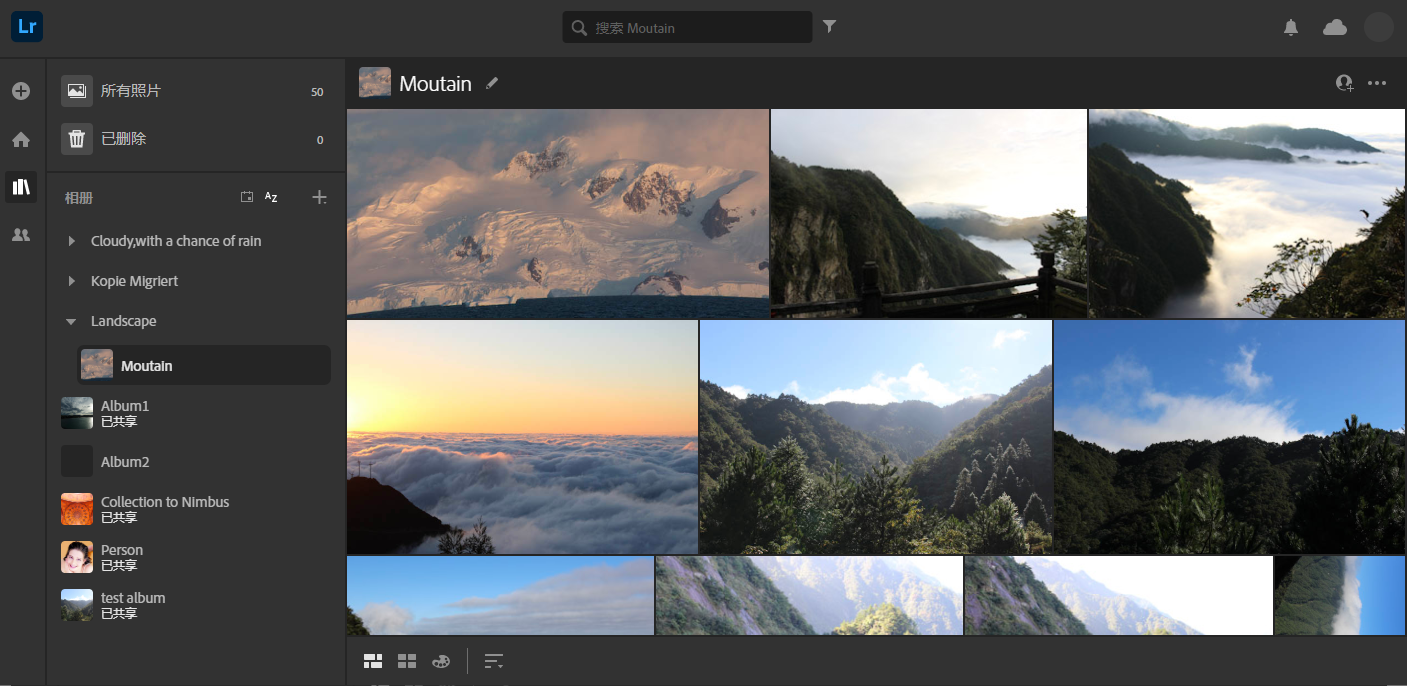
您可以在屏幕顶部面板的搜索栏中使用关键字来搜索照片。您也可以单击  来过滤照片。
来过滤照片。
单击网格视图中的一张照片,可以在放大视图中查看该照片。这个视图每次只能显示单张照片。在放大视图中,您可以应用“调整”和“预设”,也可以使用“裁剪”工具。
您对照片采取的大部分操作都在放大视图窗口中进行。除了修改照片,您还可以设置旗标、点赞、指定星级评定和添加评论。
在屏幕的右侧面板中,单击  可共享照片,单击
可共享照片,单击 可下载原始或最新版本的文件。
可下载原始或最新版本的文件。
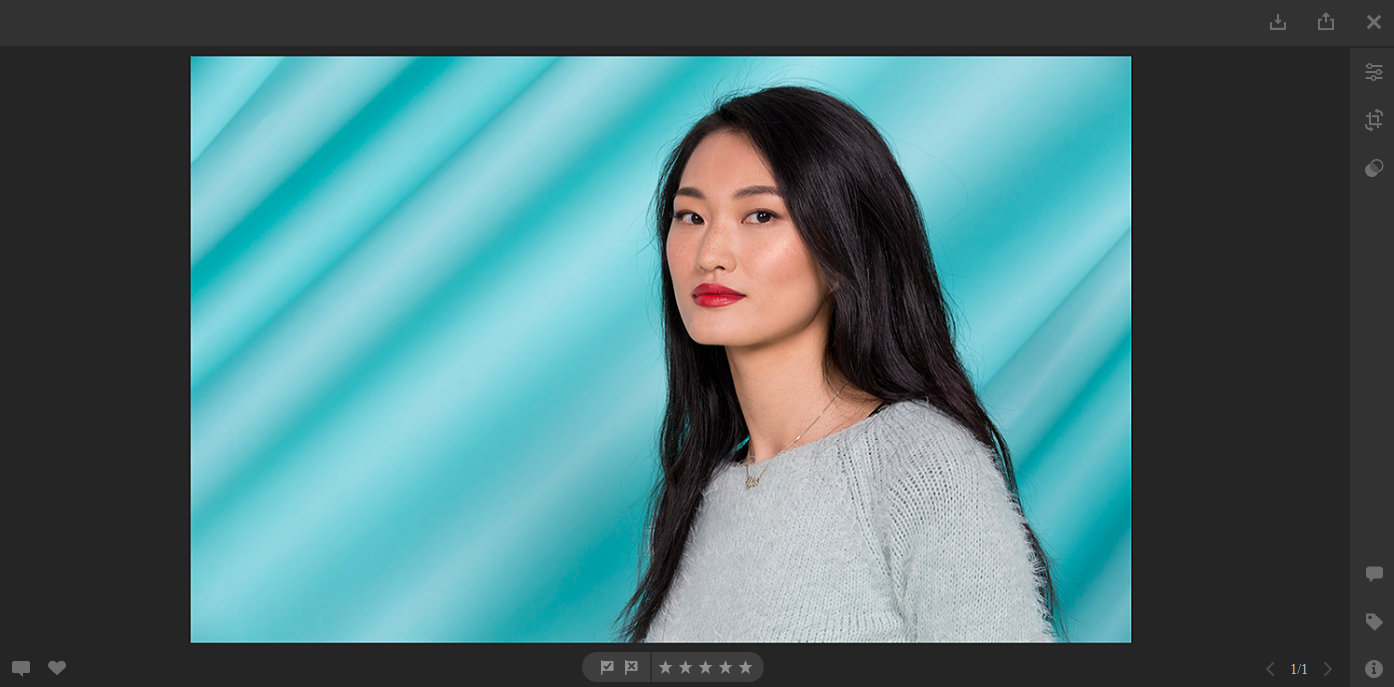
您可以在所有照片视图或所需的相册中添加照片。您可以浏览并选择照片,以将其上载或拖放到所需相册中。
选择所有照片视图,或者选择您已创建的并且需要在其中添加照片的相册。
单击屏幕左上角的  (位于 Lr 图标下方)。
(位于 Lr 图标下方)。
在显示的对话框中,浏览到文件夹路径,然后选择要添加的一张或多张照片。单击打开。
屏幕顶部会出现一个蓝色的上载进度条。您也可以单击右上角的  来查看上载进度。
来查看上载进度。
选择所有照片视图,或者选择您已创建的并且需要在其中添加照片的任意相册。
从计算机上的文件资源管理器 (Win) 或 Finder (Mac) 导航至所需的文件夹,然后选择要上载的一张照片或视频。
将选定的文件拖到 Web 浏览器中的 Lightroom 网页上。蓝色高光会覆盖网格区域。将选定的照片拖放到该区域。
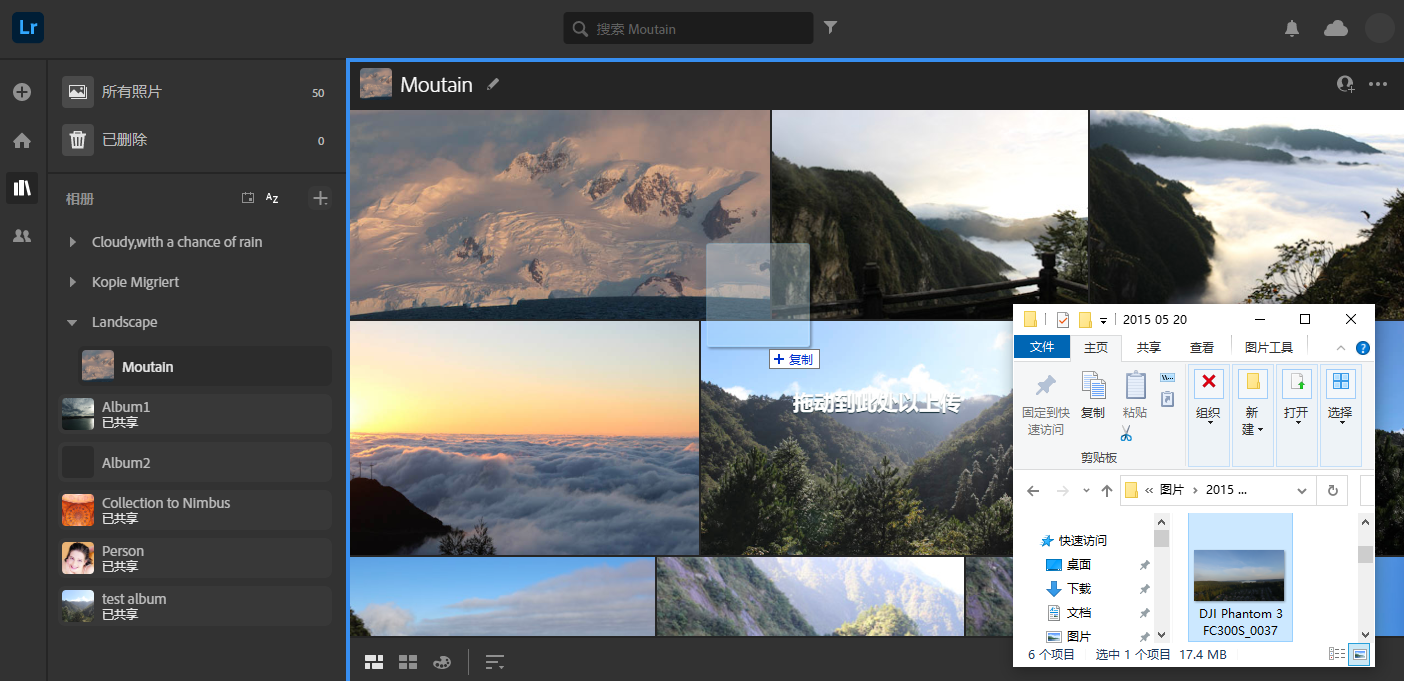
或者,您可以将选定的文件拖到左侧“相册”面板中的任意相册上。蓝色高光会覆盖在该相册上。将选定的文件拖放到所需的相册上。
屏幕顶部会出现一个蓝色的上载进度条。您也可以单击右上角的  来查看上载进度。
来查看上载进度。
文件夹可能包含相册或其他文件夹,并且会在“我的照片”面板中列出。
要创建文件夹:
在左侧的“我的照片”面板中,单击相册旁边的 + 图标。
单击“创建文件夹”。
将一个或多个相册拖到该文件夹下。
您也可以创建子文件夹,并将相册添加到这些子文件夹中。
您可以在搜索栏中使用关键字来轻松查找照片。此外,您也可以根据照片中的对象进行搜索。例如,您可以快速搜索所有包含高山或汽车的照片。
要过滤照片,请单击搜索栏旁边的  ,并且可使用以下过滤选项:
,并且可使用以下过滤选项:
 图标可查看评级高于特定星级的照片。例如,您可以查看评级为三颗星或更多的照片。
图标可查看评级高于特定星级的照片。例如,您可以查看评级为三颗星或更多的照片。 
在放大视图中选择一张照片,然后单击屏幕右侧面板上的显示信息图标  。您可以查看“信息”面板,其中显示了诸如相机、尺寸、文件大小等照片元数据。您还可以添加和编辑选定照片的标题和题注。
。您可以查看“信息”面板,其中显示了诸如相机、尺寸、文件大小等照片元数据。您还可以添加和编辑选定照片的标题和题注。
在放大视图中,可以使用屏幕底部面板上的图标,对选定的照片设置旗标或指定星级评定。
![]()
删除照片时,该照片将会从您的 Lightroom 照片、所有同步的设备、相册和共享画廊中删除。在删除照片后的 60 天内,您可以访问和取回已删除的照片。有关更多信息,请参阅访问和恢复已删除的照片。
要删除照片,请执行以下步骤:
在所有照片的网格视图中,或者在您打开相册时,单击照片缩略图右上角的  以选择照片。
以选择照片。
要在网格视图中选择连续的照片,请按住 Shift 键,然后单击要选择的第一张照片和最后一张照片。
单击顶部面板上的删除。
在放大视图中,单击右侧面板中的裁剪和旋转图标。您可以使用长宽比,对选定的照片进行裁剪、旋转、修齐和翻转。
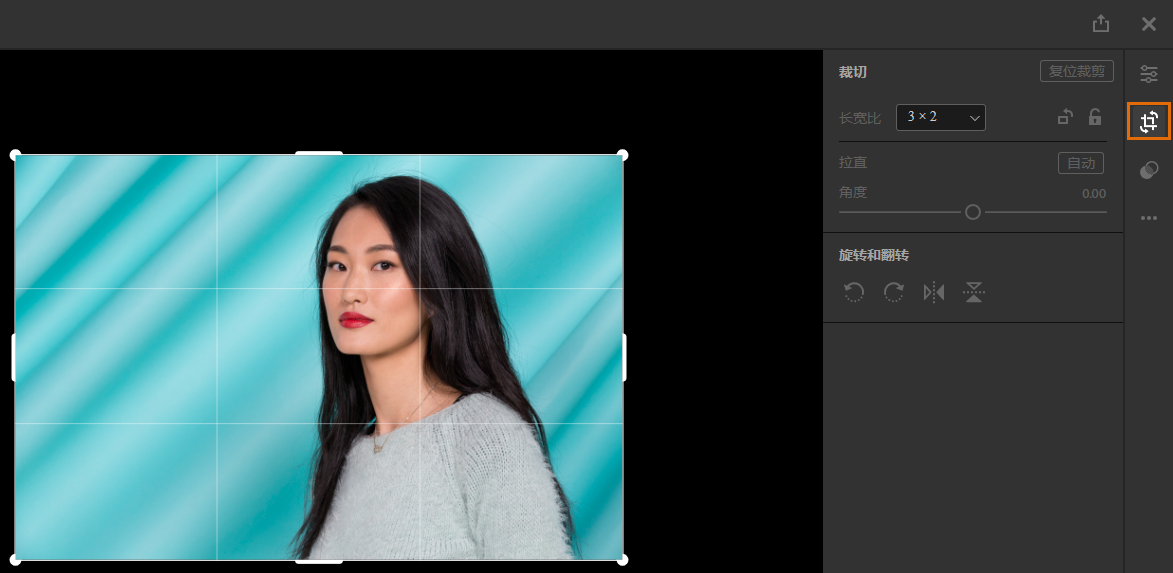
要裁剪照片,请选取长宽比并拖动裁剪参考线的边缘和四角。
您还可以执行下列操作:
翻转和旋转 沿垂直或水平轴翻转或旋转照片。
修齐 拖动角度滑块可校正照片的角度。您也可以单击自动以自动修齐照片。
在放大视图中,单击右侧面板中的预设图标。您可以应用给定预设效果列表中的预设。要应用预设,请选择一个预设,然后单击“存储”并退出。
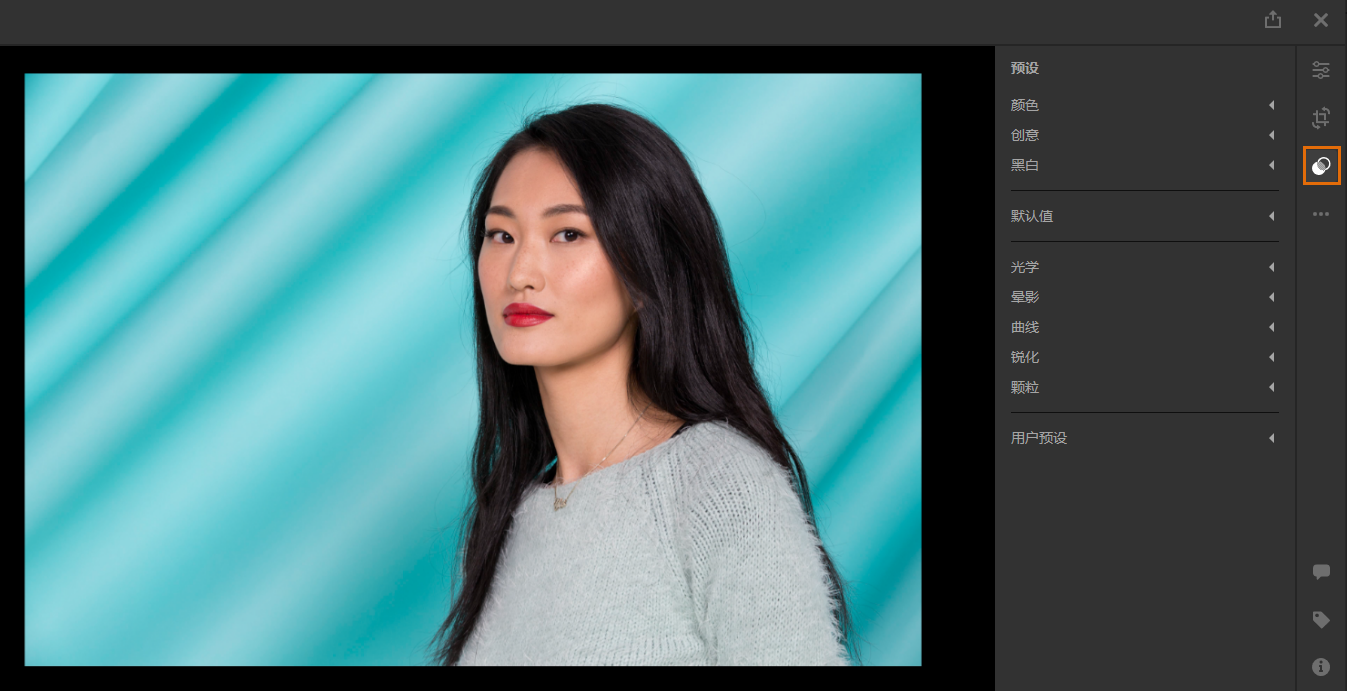
在放大视图中,单击右侧面板中的“编辑”图标可查看直方图,并使用配置文件、亮度、颜色、效果和分离色调下拉面板中的各种滑块控件来编辑照片。要修改照片,请选择其中一个调整下拉面板,然后使用相应的滑块控件。
在“配置文件”面板中,单击下拉列表或浏览,可选择各种配置文件并将其应用于您的照片。这些配置文件允许您控制如何在照片中渲染颜色和色调。要了解有关配置文件的更多信息,请参阅配置文件。
在“亮度”面板中,单击自动,可在照片中自动应用滑块控件(例如曝光度、对比度、高光、阴影、白色色阶和黑色色阶)的最佳编辑。
在“亮度”面板中,您可以调整照片的整体色调范围。要了解更多信息,请参阅亮度。
使用“颜色”面板中的滑块控件可以调整照片的颜色。要了解更多信息,请参阅颜色。
在“效果”面板中,将诸如清晰度、去朦胧、晕影和颗粒这样的效果应用于您的照片。要了解有关效果的更多信息,请参阅效果。
在“分离色调”面板中,您可以创建一种分离色调效果,其中您照片的阴影和高光会应用不同的颜色。要了解更多信息,请参阅分离色调。
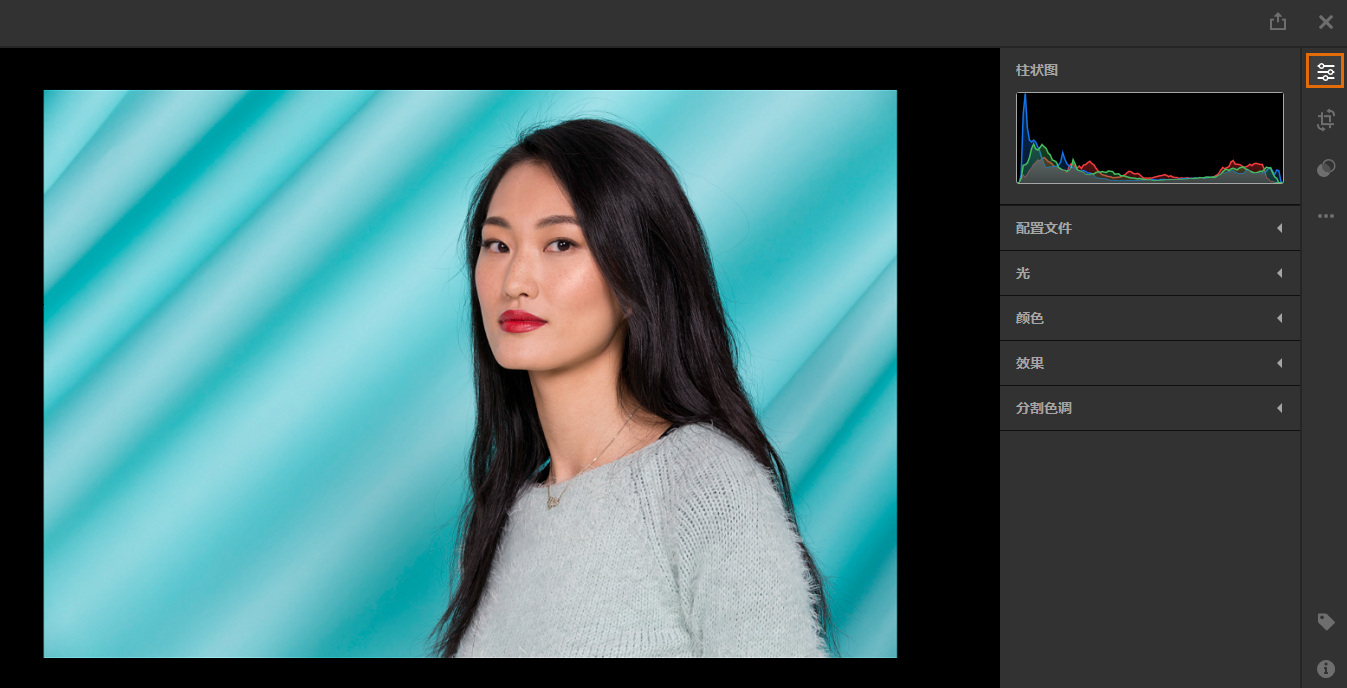
在放大视图中,单击右侧面板中的图标并选择重置为原始值,可返回未编辑的原始照片。
在放大视图中,单击右侧面板中的图标并选择重置以打开,可撤消对照片做出的最新编辑。
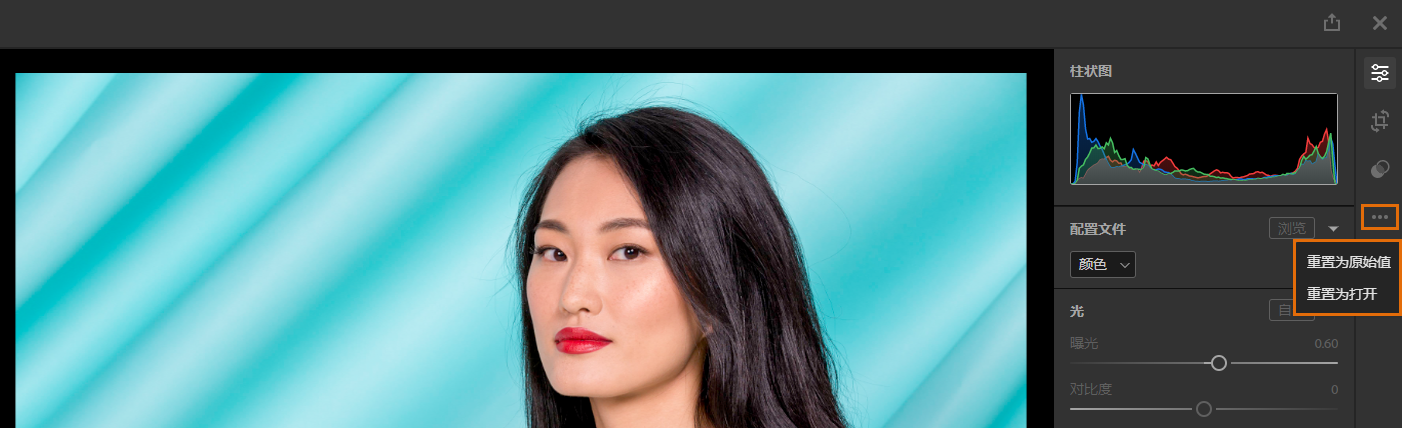
现在,您可以共享和邀请他人来查看相册或向相册添加照片。您还可以选择不属于任何相册的照片,通过邀请与其他人共享这些照片,然后请求这些人向相册添加照片。通过这种方式,您可以在一个位置轻松访问所有照片。
要共享和邀请其他人加入相册,请按照以下步骤操作:
从左侧“我的照片”面板中,选择您要共享的相册。
单击右上角的共享和邀请图标  。
。
在共享和邀请对话框中,单击获取可共享的链接。
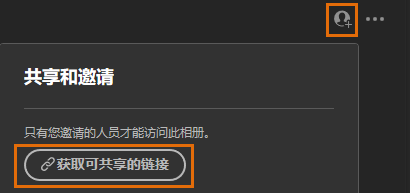
默认情况下,链接访问权限设置为任何人都可以查看。这将创建一个公开链接,获取该链接的任何人都可以查看您的相册。
或者,将链接访问权限设置更改为仅受邀人员,以创建一个专用链接,仅供受邀人员查看相册或向相册添加照片。
单击  可复制链接以与他人共享。如果您将链接访问权限设置为任何人都可以查看,那么您还可以单击 Facebook 或 Twitter 图标,以便在这些社交媒体网站上共享相册。
可复制链接以与他人共享。如果您将链接访问权限设置为任何人都可以查看,那么您还可以单击 Facebook 或 Twitter 图标,以便在这些社交媒体网站上共享相册。
要邀请他人查看相册或在其中添加照片,请在“邀请”部分输入他们的电子邮件地址,然后单击邀请。在此之后,受邀人员会收到一封关于访问您相册的电子邮件。
在邀请部分,您可以查看您已发送邀请的目标收件人电子邮件地址列表。在每个电子邮件地址旁边,单击下拉列表可设置相应受邀人员访问相册的权限:
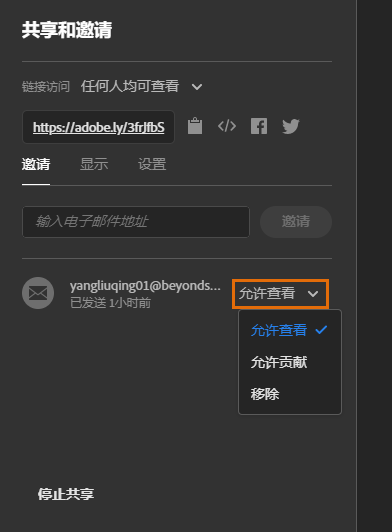
在设置选项卡中,您可以编辑以下设置:
您可以在共享相册中的照片上点赞或添加评论。要执行此操作,请打开共享的相册,然后单击所需的照片,以便在放大视图中查看该照片。单击屏幕底部面板上的  ,可访问活动面板。然后,您可以对该照片点赞或添加评论。
,可访问活动面板。然后,您可以对该照片点赞或添加评论。
单击一张照片,以便在放大视图中进行查看,然后单击屏幕右侧面板中的  以下载该照片。接下来,您可以选择下载原始照片或最新版本。
以下载该照片。接下来,您可以选择下载原始照片或最新版本。
原始格式
下载您已上载的原始照片。只有您可以下载原始图像。查看您所共享的照片的人无法下载原始图像。
最新版本
以 JPG 格式下载最新编辑的照片。
以上就是Lightroom Web版新手入门汇总教程全部内容介绍了,关于更多Lightroom教程信息,欢迎关注北极熊素材库,为您准备最合适与精美的素材、教程,更多最新资讯。
赠人玫瑰,手有余香
< 上一篇 Lightroom移动图像文件和文件夹教程及实例
> 下一篇 Lightroom设置首选项教程
2021-06-11 10:47
2021-06-11 10:37
48浏览 01-10
749浏览 01-10
423浏览 01-10
13浏览 01-06
91浏览 01-06

首席设计师

高级视觉设计师

高级插画设计师






输入的验证码不正确
评论区
暂无评论