《Lightroom设置首选项教程》是一篇关于Lightroom的学习教程,通过简单几步就能实现教程中的效果图效果,当然只学习这一点,并不能完全掌握Lightroom技巧;你可以通过此加强编辑,访问,组织等多维度案例或实操来进行更多的学习;此教程是由zzz在2021-06-11发布的,目前为止更获得了 0 个赞;如果你觉得这个能帮助到你,能提升你Lightroom技巧;请给他一个赞吧。
本篇Lightroom教程将带您了解 Lightroom 中可以设置使用的首选项的更多信息。
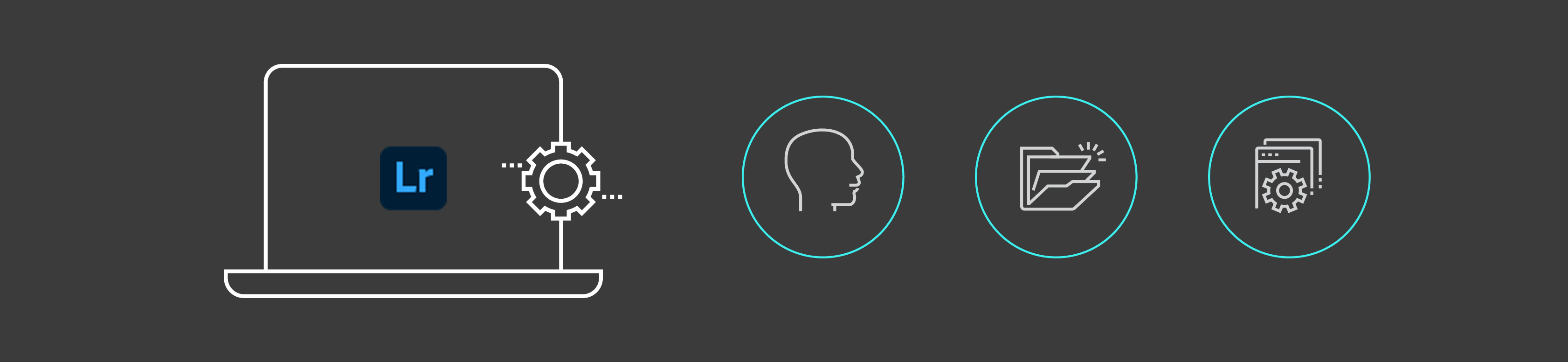
要打开首选项对话框,请选择编辑 > 首选项 (Win) 或 Lightroom > 首选项 (macOS)。
设置所需的首选项,然后单击完成。
此时系统将提示您重新启动 Lightroom 以应用所更改的设置。执行以下任一操作:
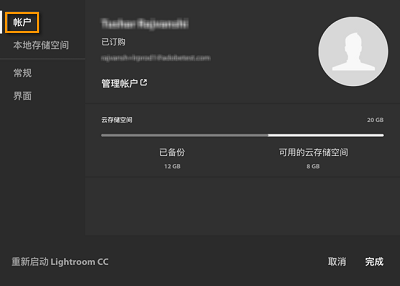
首选项对话框中的“帐户”首选项设置会在最上方显示您 Adobe ID 的帐户信息。
管理帐户
单击可联机访问您的 Adobe ID 帐户并管理您的 Adobe ID 帐户信息。例如,您可以更改密码并添加个人资料图片。
云存储空间
显示在云端备份的照片所使用的空间以及您的 Creative Cloud 会员资格附带的可用云存储空间。
Lightroom 可为您智能地管理照片,确保照片不会填满硬盘驱动器空间。这样,即使硬盘驱动器上没有可存放全部照片的足够空间,您仍可以使用和处理对您很重要的照片。您始终可以在 Lightroom 中查看所有照片,即使硬盘驱动器上并未存储原始文件也是如此。
在“本地存储空间”首选项中,您可以选择更改允许 Lightroom 使用的可用磁盘空间大小。原始照片始终会备份到云端。您还可以选择将所有原始照片和智能预览的副本存储在计算机的硬盘驱动器上。

此位置上的可用空间
单击驱动器名称可在资源管理器 (Win) / 访达 (Mac) 中显示您的 Lightroom 文件。
所需的空间
当您启用本地存储所有智能预览和原始照片副本的选项后,会显示 Lightroom 数据库文件、缩览图图像以及原始照片和智能预览所需的磁盘空间大小。
Lightroom 所需的磁盘空间量可能每天都会有所不同,具体取决于您的活动。Lightroom 认为处于现用状态,并且您可能查看或编辑的照片和视频在磁盘上的保留时间长于其他照片。使照片保持现用状态的操作包括:
照片缓存
这是用于存储 Lightroom 为您管理的原始照片和智能预览的预留空间。
使用的照片缓存大小等于剩余磁盘空间的 %
输入所需的百分比值可指定允许 Lightroom 使用的可用磁盘空间大小。要使 Lightroom 在本地存储更多照片副本,以便可以随时查看和编辑它们,请增加此百分比值。如果您想节省磁盘空间,尽量在需要时下载内容,请降低此百分比值。
在本地存储所有智能预览的副本
选择此选项后,除了备份到云端外,还会始终在计算机的硬盘驱动器上保存所有智能预览。
将所有原始照片的副本存储在指定位置
选择此选项后,除了备份到云端外,还会始终在计算机的硬盘驱动器上保存所有原始文件。
原始照片的存储位置
指定 Lightroom 用于存储原始照片的位置。
已在 Lightroom CC 1.3(2018 年 4 月版)中引入
要将已映射的网络驱动器的路径指定为原始照片的存储位置,请执行以下操作:
在您的计算机上映射 NAS 驱动器。
在您的计算机上映射网络驱动器后,在 Lightroom 中打开首选项对话框。
选择编辑 > 首选项 (Win) 或 Lightroom > 首选项 (macOS)。
在“首选项”对话框中,从左侧菜单中选择本地存储空间。
在本地存储空间首选项中,单击原始照片的存储位置首选项旁边的浏览,然后选择您网络驱动器的路径。
此时系统将提示您重新启动 Lightroom 以应用所更改的设置。单击重新启动立即应用设置。
Lightroom 将退出并重新启动,更新所应用的设置。
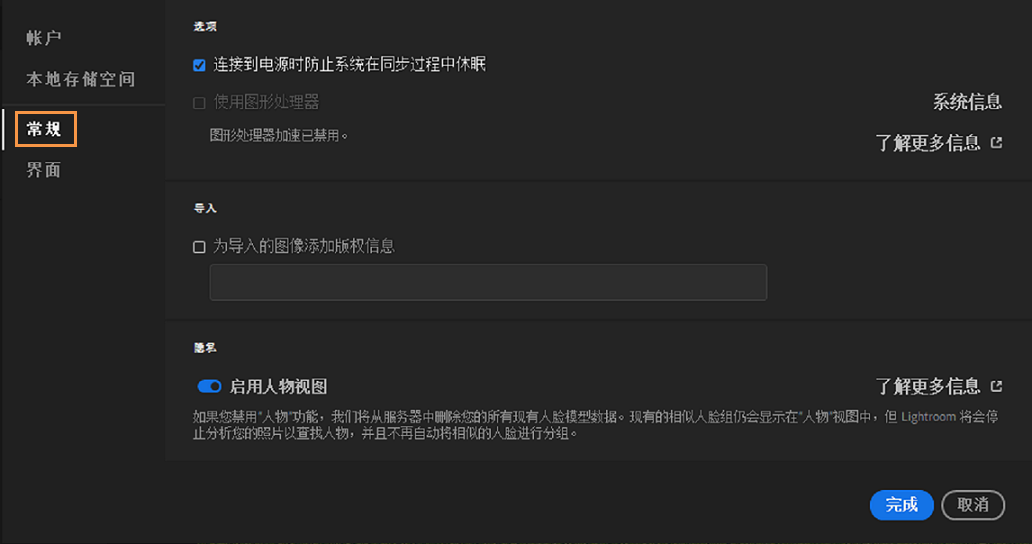
连接到电源时防止系统在同步过程中休眠
选择此选项可防止计算机在同步过程中进入休眠模式。
使用图形处理器
允许 Lightroom 使用计算机上安装的兼容图形处理器(也称为显卡、视频卡或 GPU)。要确定显卡的制造商和型号,请单击系统信息。
为导入的图像添加版权信息
启用此选项后,可将指定的版权文本添加到所导入图像的元数据中。默认情况下,版权文本字段会显示一个版权符号,后面跟有您的帐户名称。如果图像已经有版权元数据,那么在执行导入操作时,Lightroom 不会将其覆盖。此外,那些已经存在于 Lightroom 中的图像将不会受到影响。您可以通过单击屏幕右下角的 ( ) 图标,在“信息”面板中查看版权元数据。
) 图标,在“信息”面板中查看版权元数据。
启用人物视图
取消选择这个选项将阻止 Lightroom 分析云中的照片,从而无法检测人物视图中的人物。如果禁用人物视图,则所有的现有面部模型数据将从 Lightroom 服务器中删除。Lightroom 将不再分析您新添加的照片,并且不会自动在人物视图中将这些照片组成群集。如果您在人物视图中有任何现有照片,则这些照片不会被删除且仍保持不变。要了解有关人物视图的更多信息,请参阅在人物视图中查找和整理人物的照片。
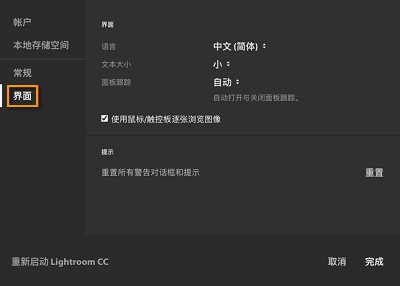
语言
从下拉列表中选择想要使用的语言。
文本大小
选择 Lightroom 用户界面显示的首选文本大小。
面板跟踪
选择自动或手动选项可自动或手动打开/关闭面板跟踪。
重置所有警告对话框和提示
单击重置可恢复安装 Lightroom 后显示的警告对话框和提示。
以上就是Lightroom设置首选项教程全部内容介绍了,关于更多Lightroom教程信息,欢迎关注北极熊素材库,为您准备最合适与精美的素材、教程,更多最新资讯。
赠人玫瑰,手有余香
2022-06-23 10:12
2022-06-20 10:01
48浏览 01-10
749浏览 01-10
423浏览 01-10
13浏览 01-06
91浏览 01-06

首席设计师

高级视觉设计师

高级插画设计师






输入的验证码不正确
评论区
暂无评论