《INdesign绘制虚线并添加两种颜色》是一篇关于InDesign的学习教程,通过简单几步就能实现教程中的效果图效果,当然只学习这一点,并不能完全掌握InDesign技巧;你可以通过此加强颜色,绘制,文件等多维度案例或实操来进行更多的学习;此教程是由zilin在2021-10-29发布的,目前为止更获得了 0 个赞;如果你觉得这个能帮助到你,能提升你InDesign技巧;请给他一个赞吧。
INdesign中怎么绘制虚线,并且给虚线添加两种颜色,该怎么给虚线上色呢?下面我们就来看看详细的教程。
1、打开一个ID文件
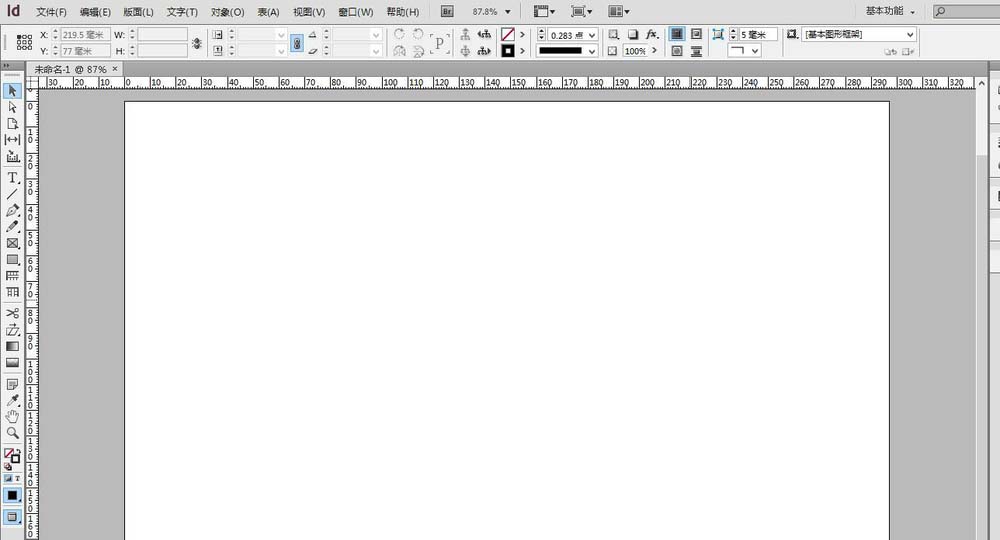
2、先用钢笔工具画一条线
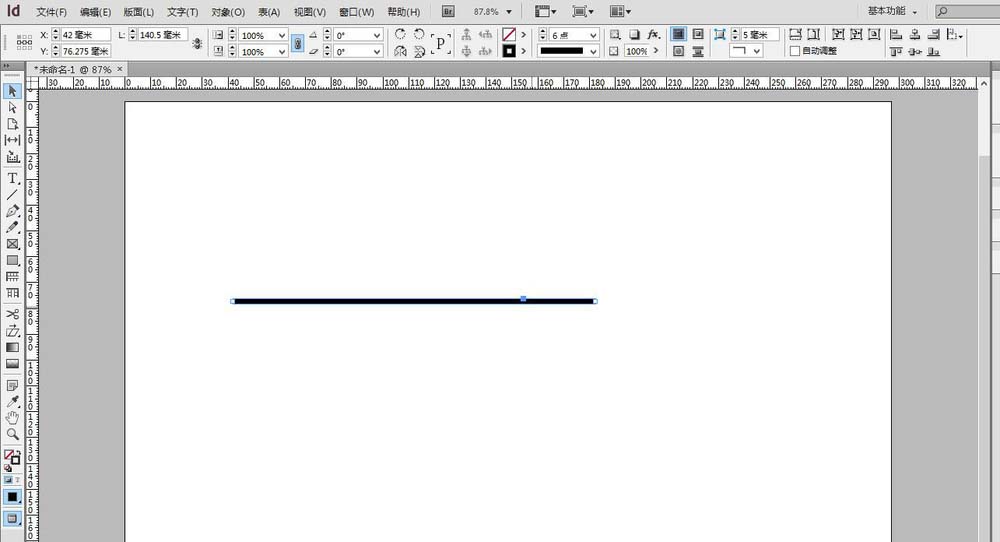
3、然后点击“窗口”+“描边”,如下图所示
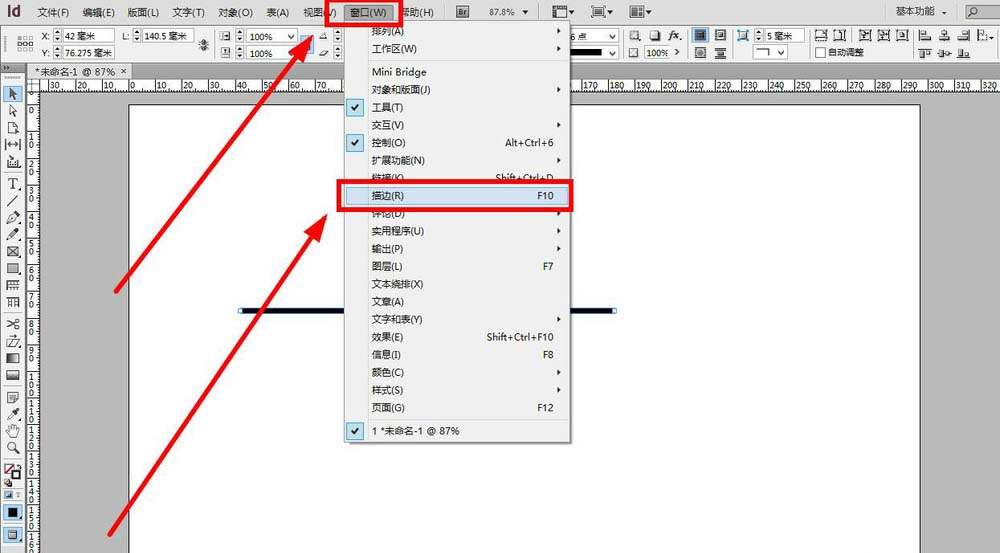
4、右侧工具栏,会出现一个“描边”的窗口,如下图所示
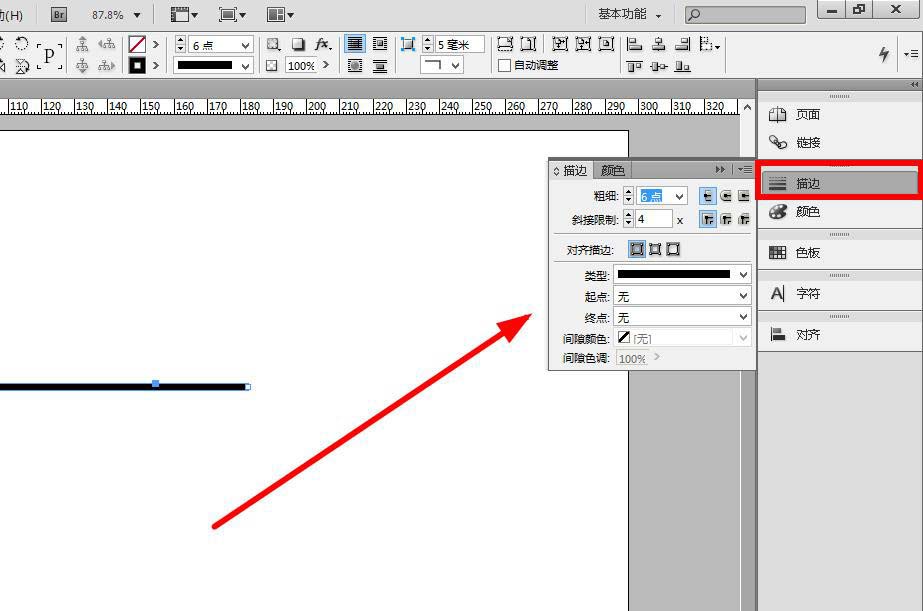
5、选中要编辑的线
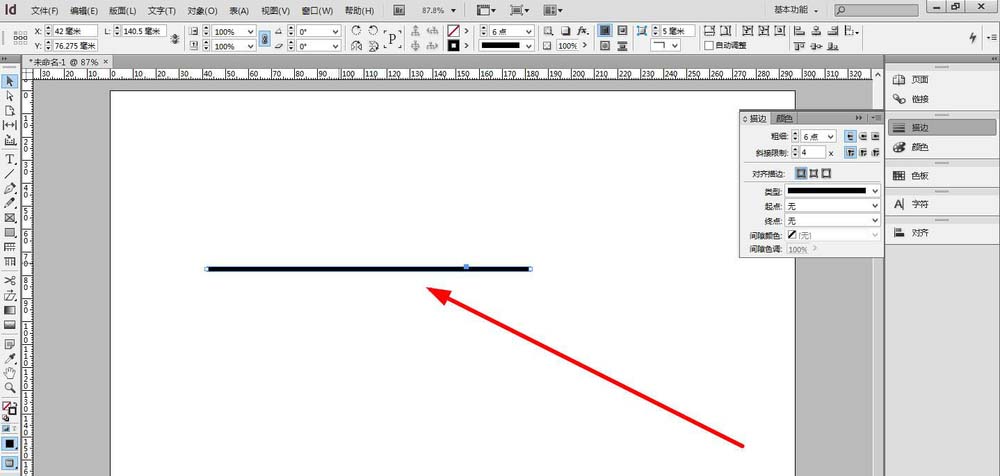
6、在描边窗口的“类型”下拉菜单中选择虚线,如下图所示,其中虚线的两张类型随意选
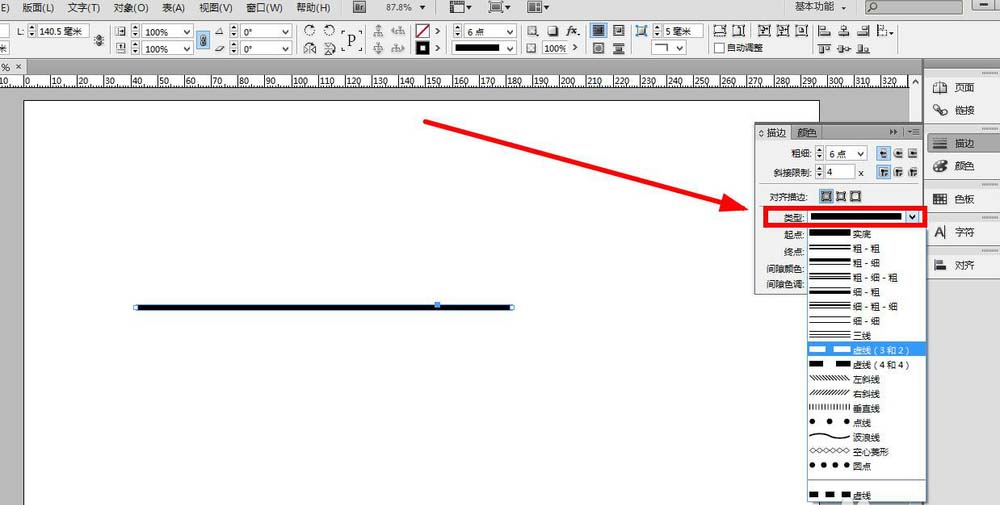
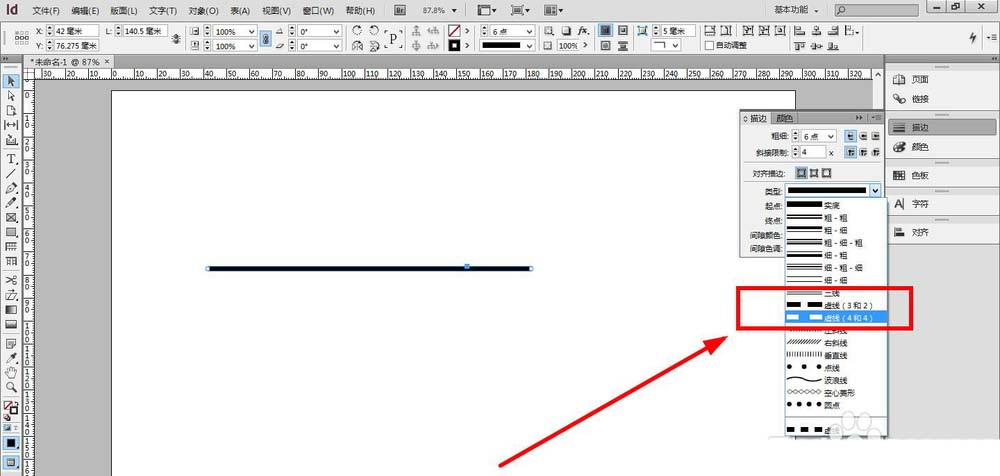
7、选中之后可以看到线的变化
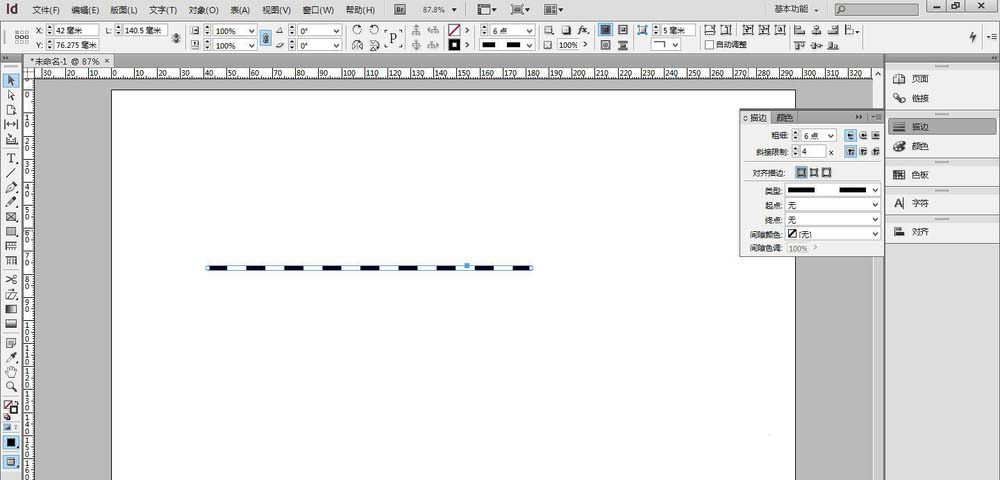
8、然后在如下图所示位置,添加虚线间隙的颜色,颜色是色板已经有的颜色,如需要别的颜色,先去色板中增加颜色再来更改
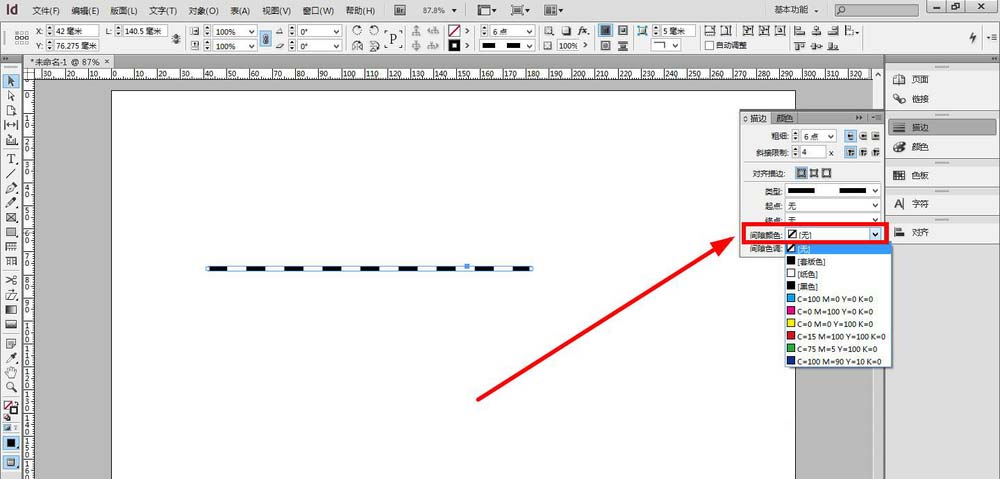
9、我改为黄色
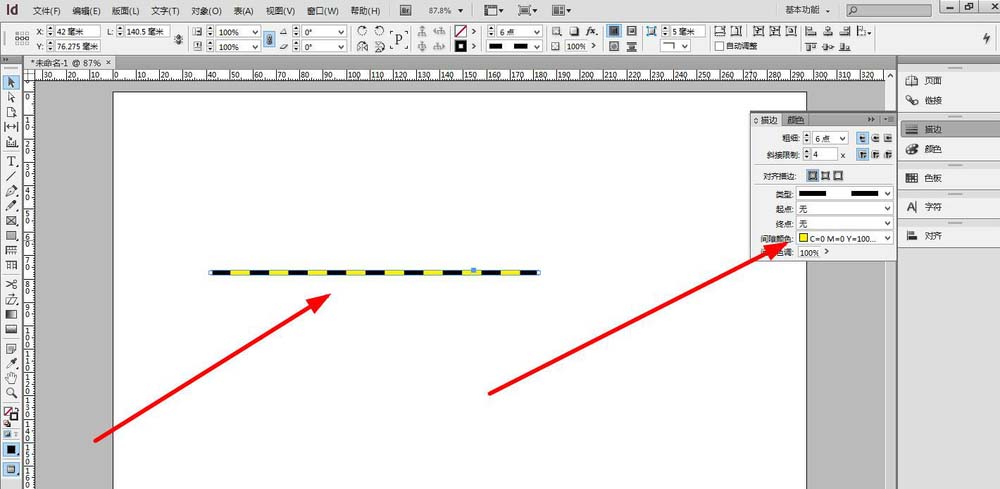
10、另外的一个黑色需要改成别的颜色,在如下图所示位置更改颜色
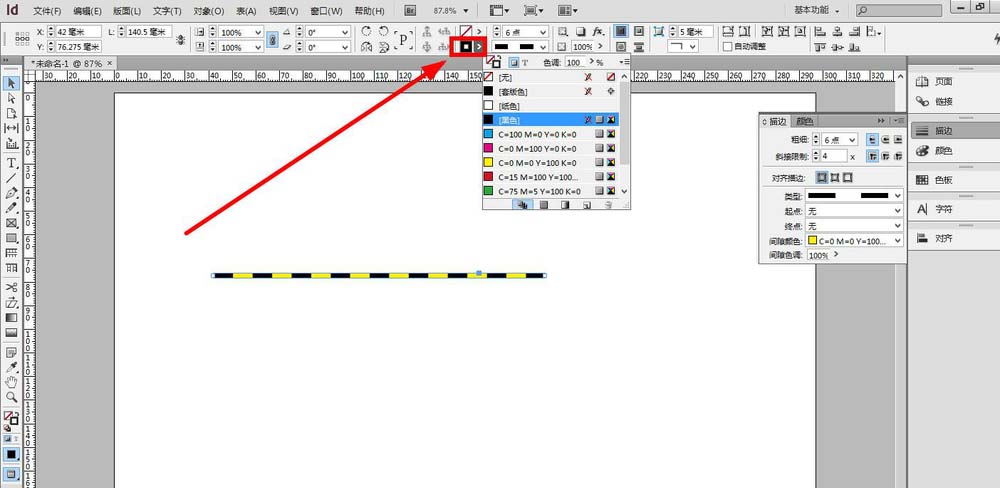
11、更改之后为下图所示
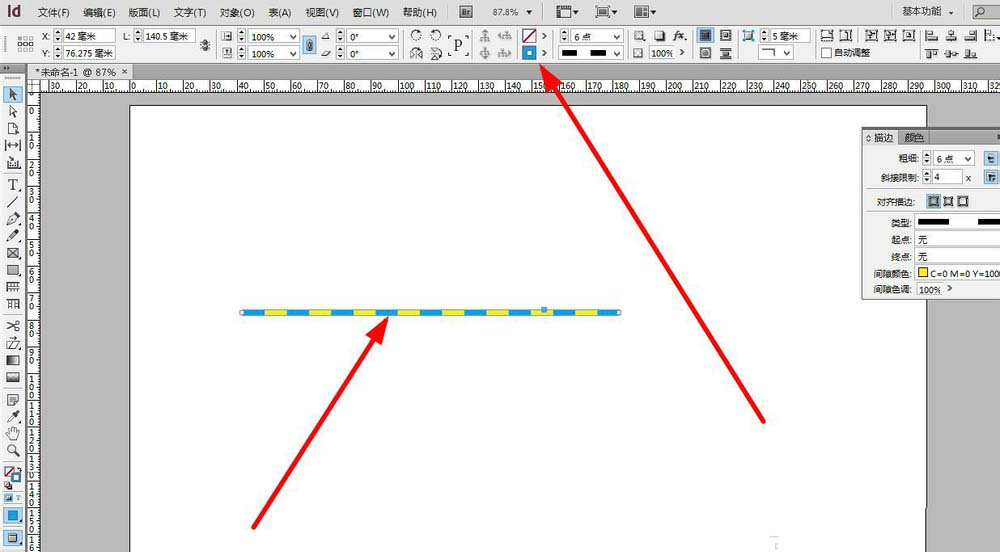
以上就是简单易上手的INdesign绘制虚线并添加两种颜色,想要了解更多关于InDesign软件的使用教程和排版设计技巧,欢迎继续关注北极熊素材库,精彩教学内容不容错过。
赠人玫瑰,手有余香
< 上一篇 InDesign软件界面介绍
> 下一篇 Indesign基础入门教程
2022-06-29 09:46
2022-06-16 09:55
240浏览 06-28
780浏览 06-28
1772浏览 06-21
720浏览 06-21
79浏览 12-23

首席设计师

高级视觉设计师

高级插画设计师






输入的验证码不正确
评论区
暂无评论