гҖҠPSз”Ёи°ғж•ҙиҫ№зјҳжҠ еҮәдәәзү©еҸ‘дёқж•ҷзЁӢгҖӢжҳҜдёҖзҜҮе…ідәҺPhotoshopзҡ„еӯҰд№ ж•ҷзЁӢпјҢйҖҡиҝҮз®ҖеҚ•еҮ жӯҘе°ұиғҪе®һзҺ°ж•ҷзЁӢдёӯзҡ„ж•Ҳжһңеӣҫж•ҲжһңпјҢеҪ“然еҸӘеӯҰд№ иҝҷдёҖзӮ№пјҢ并дёҚиғҪе®Ңе…ЁжҺҢжҸЎPhotoshopжҠҖе·§пјӣдҪ еҸҜд»ҘйҖҡиҝҮжӯӨеҠ ејәжҠ еӣҫпјҢеҘ—зҙўе·Ҙе…·пјҢеӨҙеҸ‘пјҢиҫ№зјҳпјҢж¶ӮжҠ№е·Ҙе…·зӯүеӨҡз»ҙеәҰжЎҲдҫӢжҲ–е®һж“ҚжқҘиҝӣиЎҢжӣҙеӨҡзҡ„еӯҰд№ пјӣжӯӨж•ҷзЁӢжҳҜз”ұEvenniеңЁ2021-11-03еҸ‘еёғзҡ„пјҢзӣ®еүҚдёәжӯўжӣҙиҺ·еҫ—дәҶ 0 дёӘиөһпјӣеҰӮжһңдҪ и§үеҫ—иҝҷдёӘиғҪеё®еҠ©еҲ°дҪ пјҢиғҪжҸҗеҚҮдҪ PhotoshopжҠҖе·§пјӣиҜ·з»ҷд»–дёҖдёӘиөһеҗ§гҖӮ
еҰӮдҪ•йҖҡиҝҮPSдёӯзҡ„и°ғж•ҙиҫ№зјҳеҜ№дәәзү©иҝӣиЎҢжҠ еӣҫпјҢеҝ«йҖҹжүЈеҮәдәәзү©зҡ„еӨҙеҸ‘гҖӮж•ҙдёӘж•ҷзЁӢж“ҚдҪңзӣёеҜ№з®ҖеҚ•гҖӮе°Ҹдјҷдјҙ们еҸҜд»Ҙе°қиҜ•еҒҡеҒҡз»ғд№ гҖӮжҠ еӣҫзҡ„ж–№жі•жңүеҫҲеӨҡгҖӮиҝҷеҸӘжҳҜе…¶дёӯд№ӢдёҖе°ұжҜ”еҰӮз”ЁйҖҡйҒ“жҠ еҸ–зҫҺеҘіеҸ‘дёқгҖӮеҸӘиҰҒжҲ‘们иғҪеё®еҠ©жҲ‘们жүЈеҸ–жүҖйңҖзҡ„зү©дҪ“пјҢз»“еҗҲж•ҷзЁӢиҝӣиЎҢз»ғд№ пјҢзӣёдҝЎеҗҢеӯҰ们еҸҜд»ҘеҲ¶дҪңзҡ„жӣҙеҘҪпјҢд№ҹеҸҜд»Ҙз”ЁдёҚеҗҢзҡ„зҙ жқҗжқҘиҝӣиЎҢеҲ¶дҪңпјҢеҠЁжүӢж“ҚдҪңиө·жқҘеҗ§гҖӮ
ж•Ҳжһңеӣҫпјҡ

зҙ жқҗпјҡ

第дёҖжӯҘпјҡ
жү“ејҖPSпјҢжҢүCtrl+Oе°ҶйңҖиҰҒжҠ еҸ–еҸ‘дёқзҡ„дәәзү©зҡ„еӣҫеұӮж”ҫе…Ҙ
第дәҢжӯҘпјҡ
еңЁвҖңеӣҫеұӮ 0 вҖқеӣҫеұӮпјҢжҢүQиҝӣе…Ҙеҝ«йҖҹи’ҷжқҝжЁЎејҸпјӣжҺҘзқҖжҢүBдҪҝ用画笔е·Ҙе…·пјҢйҖүжӢ©й»‘йўңиүІ{дёәжө…зәўиүІж ·ејҸ}ж¶ӮжҠ№еңЁиҰҒжҠ еҸ–зҡ„йғЁеҲҶ
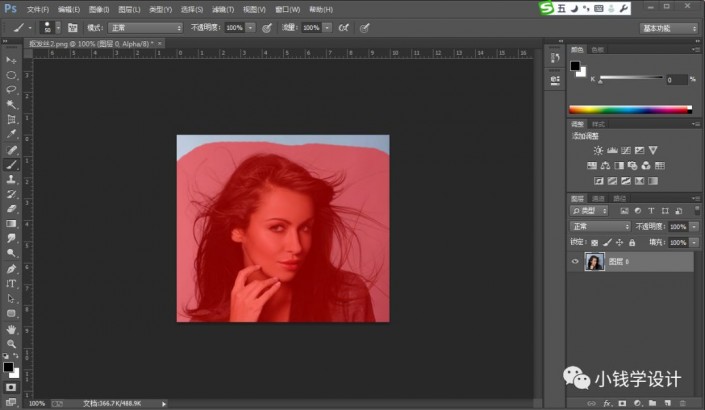
第дёүжӯҘпјҡ
ж¶ӮжҠ№еҘҪдәҶеҗҺпјҢжҢүQйҖҖеҮәеҝ«йҖҹи’ҷжқҝжЁЎејҸпјҢе°ұдјҡжҳҫзӨәеҮәиҷҡзәҝйҖүеҢәпјӣжҺҘзқҖжҢүShift+Ctrl+IйҖүжӢ©еҸҚеҗ‘
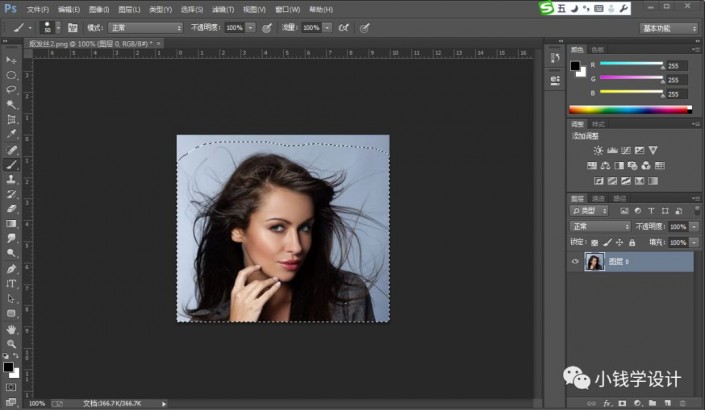
第еӣӣжӯҘпјҡ
жҢүMйҖүжЎҶе·Ҙе…·жҲ–LеҘ—зҙўе·Ҙе…·пјҢзӮ№еҮ»йқўжқҝдёҠж–№зҡ„вҖҳи°ғж•ҙиҫ№зјҳвҖҷеҠҹиғҪпјӣжҺҘзқҖдҝ®ж”№пјҲи§ҶеӣҫжЁЎејҸпјҡй»‘еә•гҖҒиҫ“еҮәеҲ°пјҡж–°е»әеёҰжңүеӣҫеұӮи’ҷжқҝзҡ„еӣҫеұӮгҖҒжҠҠвҖҳи®°дҪҸи®ҫзҪ®вҖҷжү“еӢҫпјүпјӣ然еҗҺзӮ№еҮ»дҪҝз”ЁвҖҳи°ғж•ҙеҚҠеҫ„е·Ҙе…·вҖҷе·Ҙе…·пјҢеңЁдәәзү©еҸ‘дёқиҫ№зјҳе’ҢиғҢжҷҜзҡ„ең°ж–№ж…ўж…ўж¶ӮжҠ№пјҢе°ұеҸҜдёҖзӮ№дёҖзӮ№зҡ„е°Ҷдәәзү©еҸ‘дёқжҠ еҸ–дёӢжқҘ
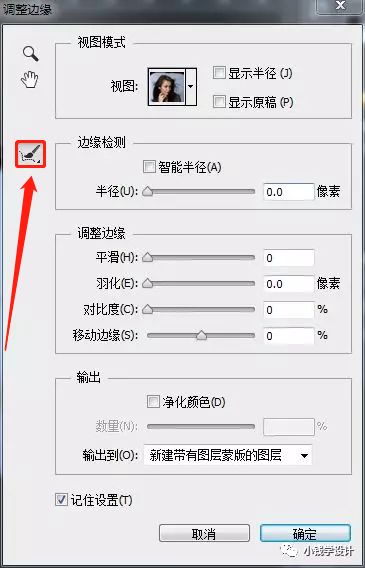
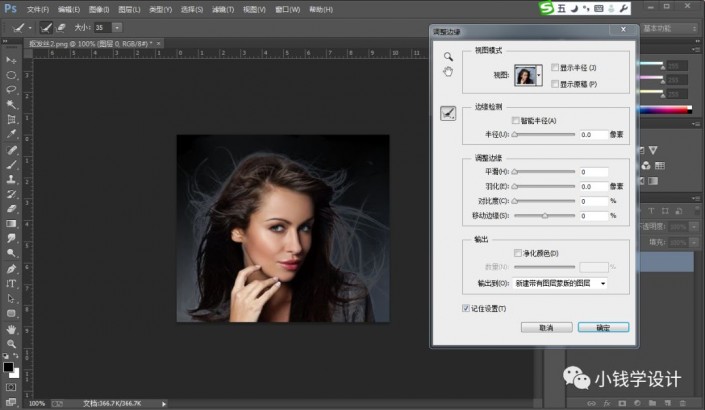
第дә”жӯҘпјҡ
ж¶ӮжҠ№жҠ еҸ–еҘҪдәҶеҗҺпјҢзӮ№еҮ»вҖҳзЎ®е®ҡвҖҷпјҢе°ұдјҡеҫ—еҲ°дёҖдёӘж–°е»әеёҰжңүеӣҫеұӮи’ҷжқҝзҡ„еӣҫеұӮпјӣжҺҘзқҖеңЁеҺҹжқҘзҡ„вҖңеӣҫеұӮ 0 вҖқеӣҫеұӮпјҢжҢүShift+F5еЎ«е……зҷҪйўңиүІпјҢеҘҪдәҶеҗҺзӮ№еҮ»вҖҳзЎ®е®ҡвҖҷпјҢзңӢзңӢж•ҲжһңпјҢеҚіеҸҜе®ҢжҲҗгҖӮ
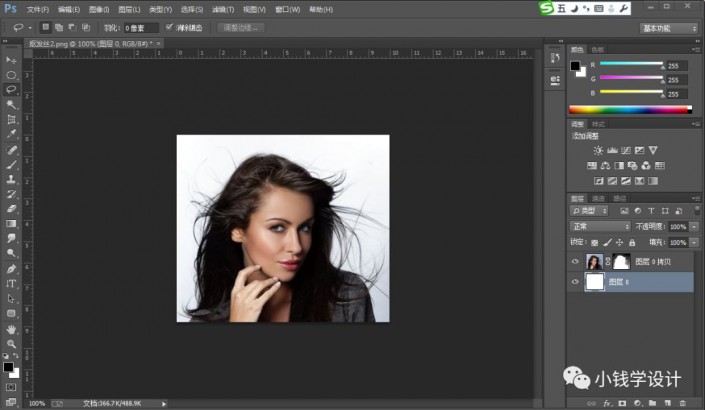
е®ҢжҲҗпјҡ

д»ҘдёҠе°ұжҳҜPSз”Ёи°ғж•ҙиҫ№зјҳжҠ еҮәдәәзү©еҸ‘дёқж•ҷзЁӢзҡ„е…ЁйғЁеҶ…е®№д»Ӣз»ҚдәҶпјҢжңҖеҗҺжңӢеҸӢ们д№ҹеҸҜд»ҘеҸӮиҖғPSдёүз§Қж–°жүӢжҠ еӣҫж–№жі•иҜ•дёҖиҜ•е…¶д»–зҡ„жҠ еӣҫж–№жі•пјҢж¬ўиҝҺе…іжіЁеҢ—жһҒзҶҠзҙ жқҗеә“пјҢз»ҷдҪ еёҰжқҘжңҖдё°еҜҢзҡ„зҙ жқҗеӣҫзүҮе’ҢжңҖжңүз”Ёзҡ„ж•ҷзЁӢгҖӮ
иө дәәзҺ«з‘°пјҢжүӢжңүдҪҷйҰҷ
< дёҠдёҖзҜҮ PSеҲ©з”ЁйҖҡйҒ“жҠ еӣҫе®һдҫӢиҜҰз»Ҷж•ҷзЁӢ
> дёӢдёҖзҜҮ PS用钢笔е·Ҙе…·жҠ еҮәз”·з”ҹзңӢд№ҰеңәжҷҜж•ҷзЁӢ
2022-10-13 17:34
2022-08-23 09:55
1844жөҸи§Ҳ 09-26
594жөҸи§Ҳ 06-22
709жөҸи§Ҳ 06-09
98жөҸи§Ҳ 05-05
100жөҸи§Ҳ 04-22

йҰ–еёӯи®ҫи®ЎеёҲ

й«ҳзә§и§Ҷи§үи®ҫи®ЎеёҲ

й«ҳзә§жҸ’з”»и®ҫи®ЎеёҲ






дҪҝз”Ёеҫ®дҝЎжү«з Ғзҷ»еҪ•
дҪҝз”ЁиҙҰеҸ·еҜҶз Ғзҷ»еҪ•
еҶ…зҪ®еҜҶз Ғзҡ„й“ҫжҺҘе·ІйҖҡиҝҮEmall еҸ‘йҖҒеҲ°дҪ зҡ„йӮ®з®ұдёӯпјҢиҜ·еңЁдёүеӨ©еҶ…дҝ®еӨҚеҜҶз ҒгҖӮ
3з§’еҗҺпјҢе°Ҷе…ій—ӯжӯӨзӘ—еҸЈ з«ӢеҚіе…ій—ӯ
жҲҗдёәжҲ‘зҡ„зҡ„VIPдјҡе‘ҳ
еҚіеҸҜдә«еҸ—6еӨ§зү№жқғ并е…Қиҙ№й«ҳйҖҹдёӢиҪҪж•°д»ҘдёҮи®Ўзҡ„и®ҫи®Ўзҙ жқҗпјҢеҠ©еҠӣжӮЁзҡ„е·ҘдҪңе’ҢеӯҰд№
иҫ“е…Ҙзҡ„йӘҢиҜҒз ҒдёҚжӯЈзЎ®
иҜ„и®әеҢә
жҡӮж— иҜ„и®ә