《AI绘制早餐主题扁平插画(二)》是一篇关于Illustrator的学习教程,通过简单几步就能实现教程中的效果图效果,当然只学习这一点,并不能完全掌握Illustrator技巧;你可以通过此加强牛奶盒,牛奶,甜甜圈,牛油果等多维度案例或实操来进行更多的学习;此教程是由小马在2021-11-05发布的,目前为止更获得了 0 个赞;如果你觉得这个能帮助到你,能提升你Illustrator技巧;请给他一个赞吧。
Step 01 新建文档
1.1 打开Adobe Illustrator,点击文件->新建(快捷键Ctrl+N)创建一个新文件,参数设置如下:
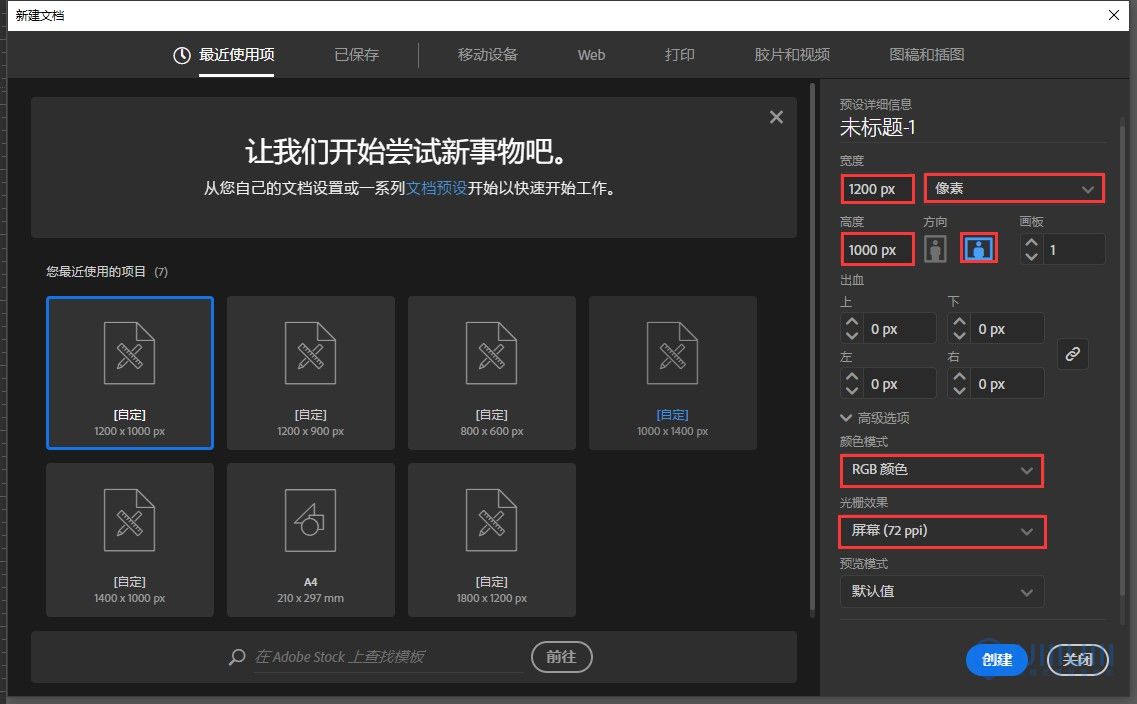
Step 02 绘制背景
2.1 找到AI的图层面板,双击图层名称处,将名称修改为「背景」:
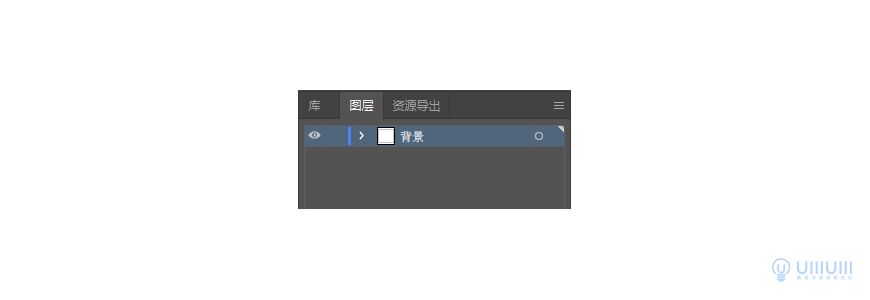
2.2 使用矩形工具(快捷键M),待鼠标变为十字形后,在画板中间点击一下,如下图,输入数值,绘制一个1200x1000px的矩形,颜色填充为#FFFFF。 并将绘制的矩形与画布对齐。

Step 03 拆分插画
3.1 同样先拆分插画,可以将分为牛奶、牛角包、牛油果、甜甜圈、背景。然后一个个单独制作。
Step 04 绘制牛奶盒
4.1 首先我们来绘制我们的牛奶盒,矩形工具(快捷键M)绘制一个92x35px的矩形,再紧贴矩形1的下方绘制一个92x18px的矩形,同样紧贴矩形2的下方绘制一个92x118px的矩形。紧贴矩形3的右边绘制一个38x118px的矩形,修改填充为:# FCFCFC。
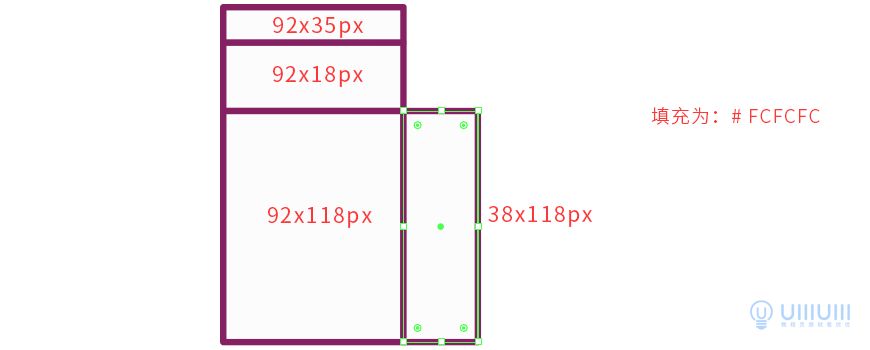
4.2 接下来,框选矩形1和矩形2,使用直接选择工具(快捷键A)框选下图的红色矩形框内的所有锚点,向右移动20px,再使用钢笔工具(快捷键P)捕捉下图圆圈中的三个点,绘制一个三角形,填充颜色为# FCFCFC。
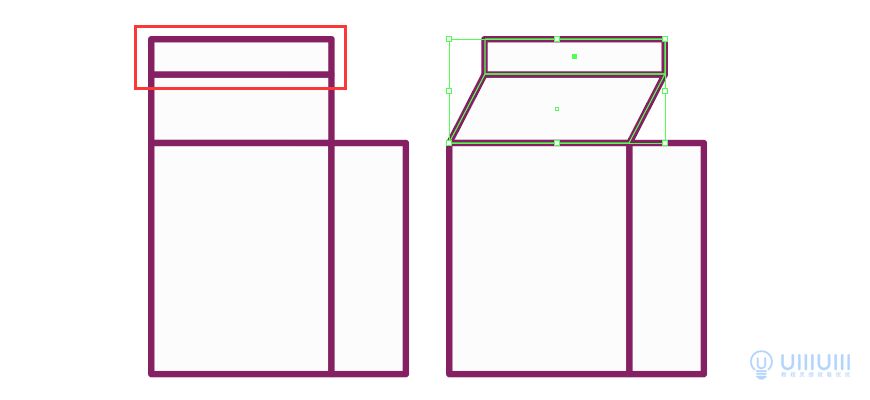
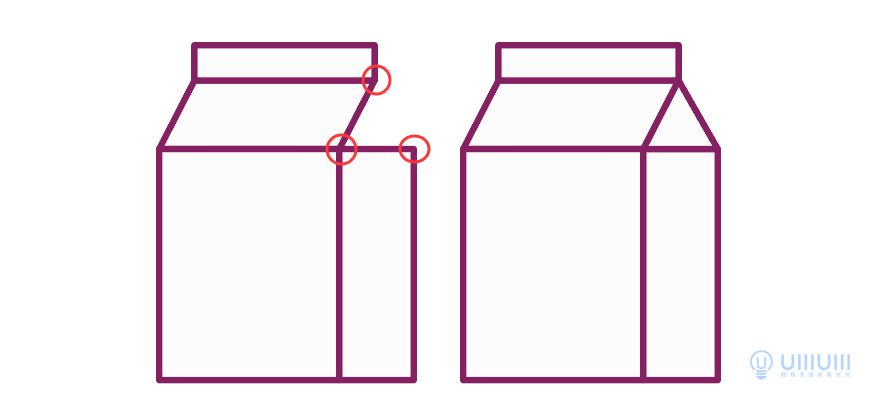
4.3 开始给牛奶盒进行圆角处理,参数如下。
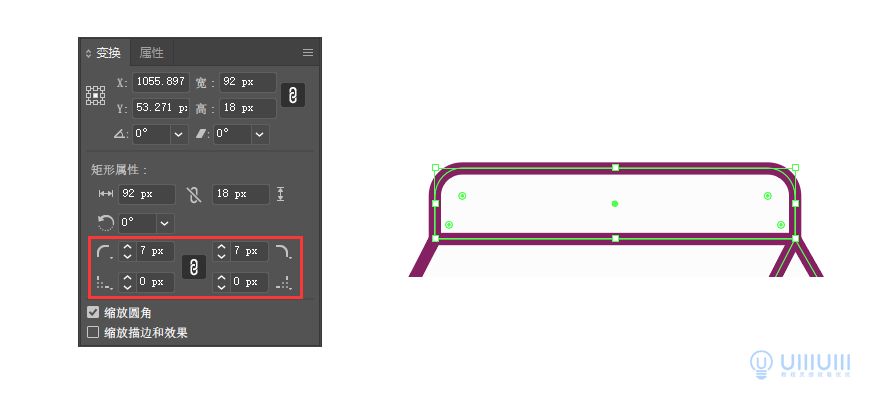
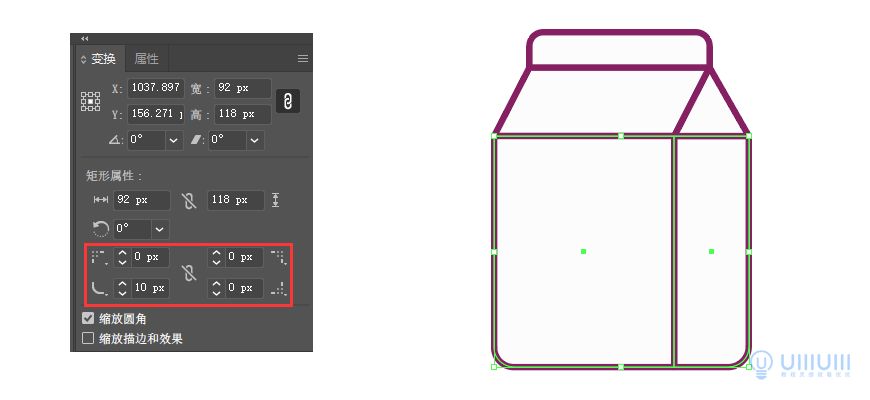
4.4 使用钢笔工具给牛奶盒绘制一些细节,填充颜色为:#398DB1。
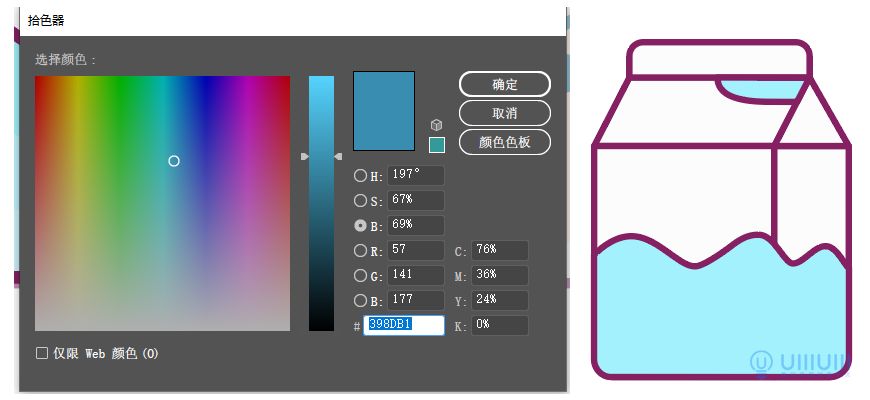
4.5 绘制水滴,椭圆工具(快捷键L)绘制一个15x15px的圆,使用直接选择工具(快捷键A)现在最上面的锚点向上移动10px,最后使用使用钢笔工具的锚点工具,点击最上方的锚点。效果如下图。

4.6 双击下方蓝色部分进入隔离模式,在我们要绘制缺口的位置使用钢笔工具(快捷键P)增加锚点,选中我们不要的路径上的锚点进行删除。(确保需要删除的路径上有三个锚点,删除路径时,只需要删除三个锚点中的中间锚点就能把这个条路径删去。)
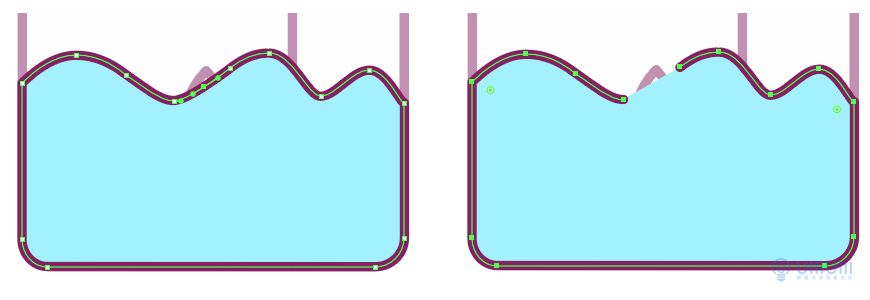
4.7 双击退出隔离模式,效果如下图。
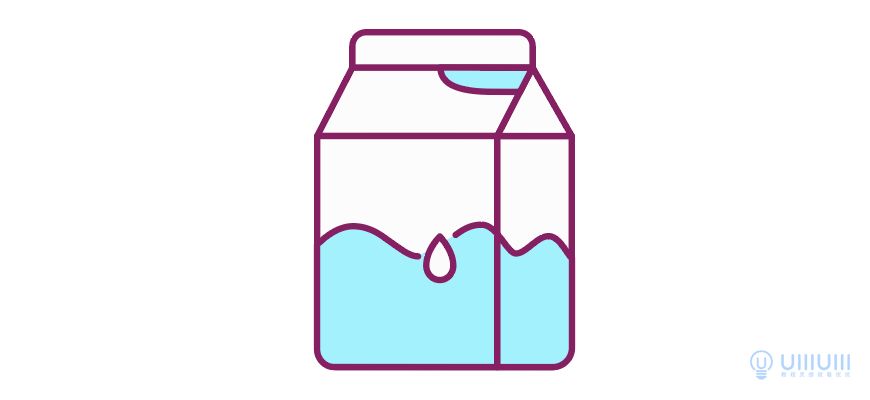
4.8 接下来给牛奶盒绘制暗部和亮部,使用钢笔工具(快捷键P)绘制出暗部的形状,然后根据下图的参数调整,暗部的填充颜色为:#E1F6FD,修改不透明度为45。
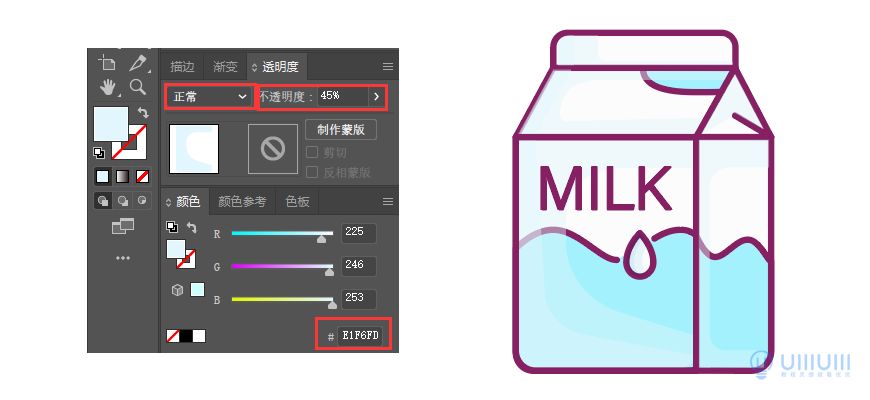
4.9 同样绘制亮部的形状,修改形状图层属性为滤色,不透明度为45。效果如下图。
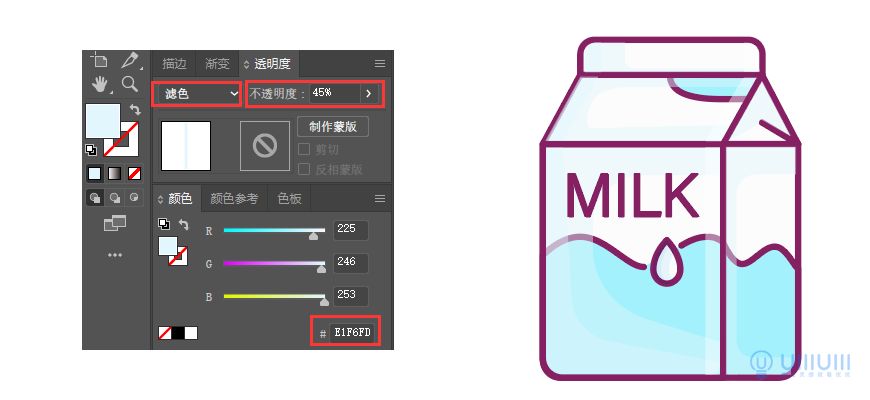
Step 05 绘制牛角包
5.1 绘制完牛奶盒我们来做牛角包,首先做放牛角包的盘子,矩形工具(快捷键M)绘制一个150×11.5的矩形。
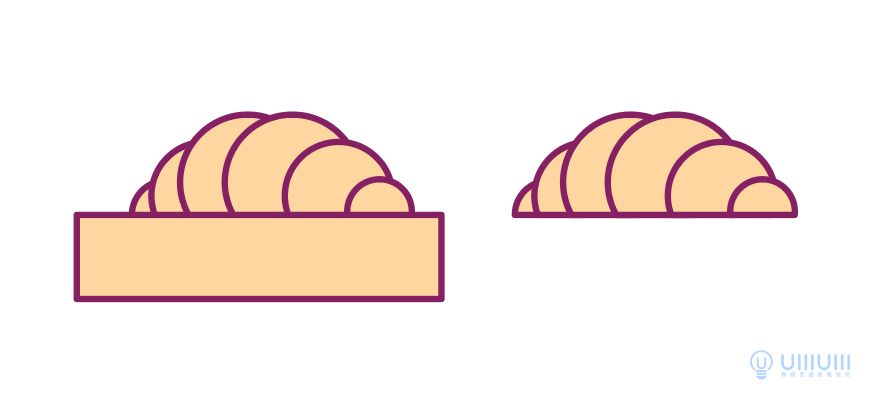
5.2 使用直接选择工具(快捷键A)选中矩形下方的两个角进行圆角处理:11.5px。

5.3 同样绘制盘子的暗部,通过布尔运算得到暗部形状,然后根据下图的参数调整,暗部的填充颜色为:#F2E6EC, 修改形状图层属性为滤正片叠底,修改不透明度为67。
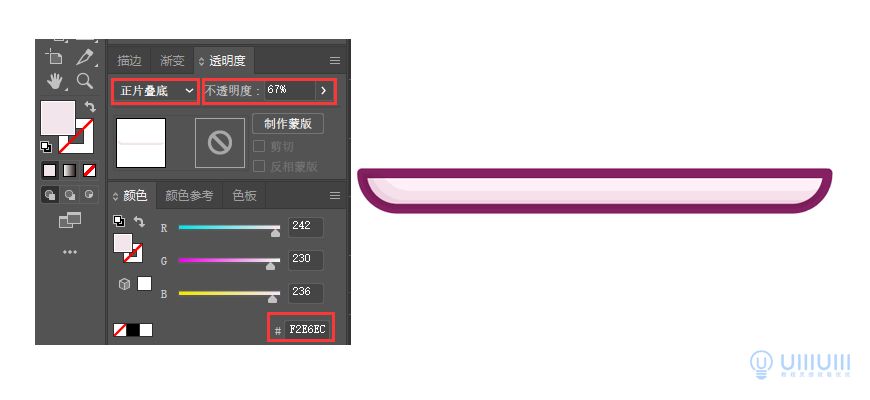
5.4 接下来开始牛角包的制作,使用椭圆工具(快捷键L)分别绘制两个66x66px的圆,两个55x55px的圆,两个28x28px的圆,根据下图位置进行排列。
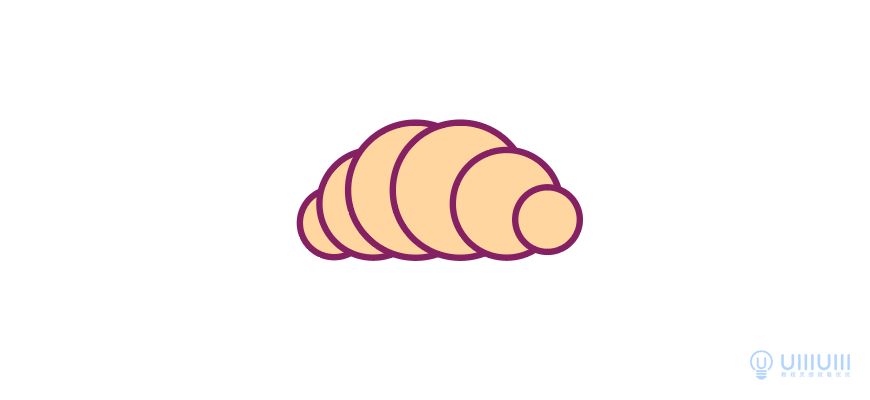
5.5 然后绘制一个比牛角包长度长一点的矩形,放置在我们第一个小圆的中心线上,框选整个形状,使用形状生成器工具(SHIFT+M),同上按住AIT减去矩形和矩形内的形状,效果如下图。
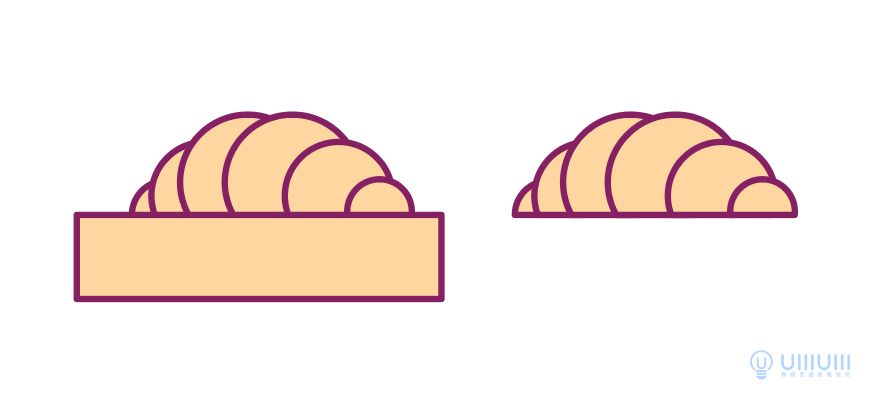
5.6 开始绘制牛角包的暗部,通过布尔运算或者钢笔工具得到暗部形状,然后根据下图的参数调整,暗部的填充颜色为:#FFD6AD, 修改形状图层属性为正片叠底,修改不透明度为44。
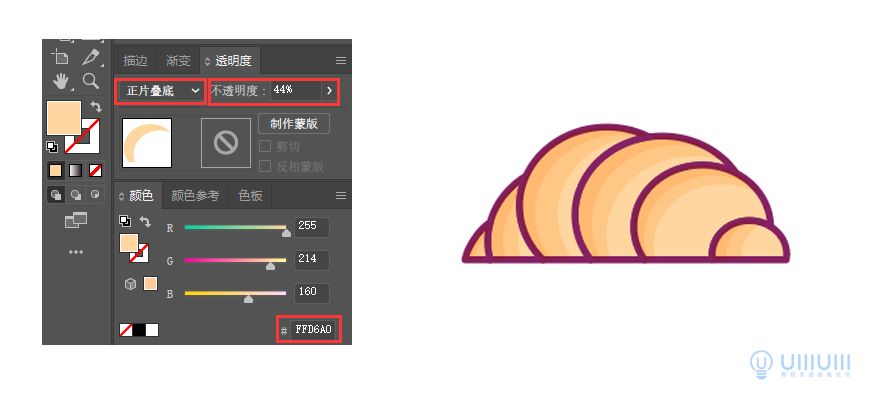
5.7 为了让牛角包更加生动,双击牛角包进入隔离模式,在我们要绘制缺口的位置使用钢笔工具(快捷键P)增加锚点,选中我们不要的路径上的锚点进行删除,效果如下图。
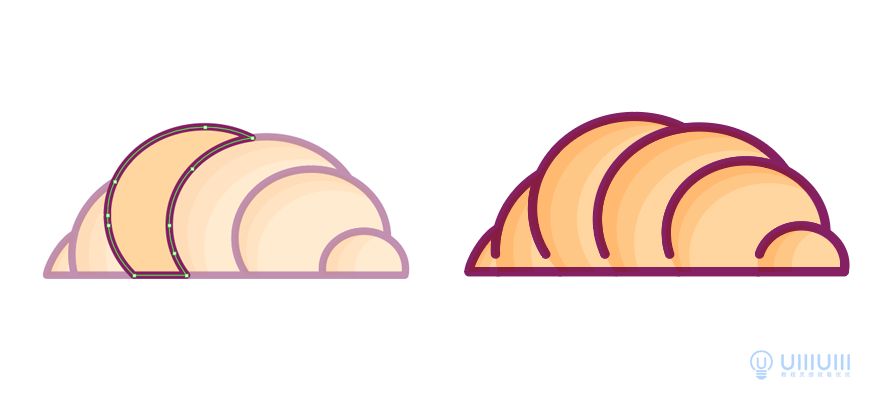
5.8 将盘子和牛角包进行组合,牛角包的最终效果如下图。
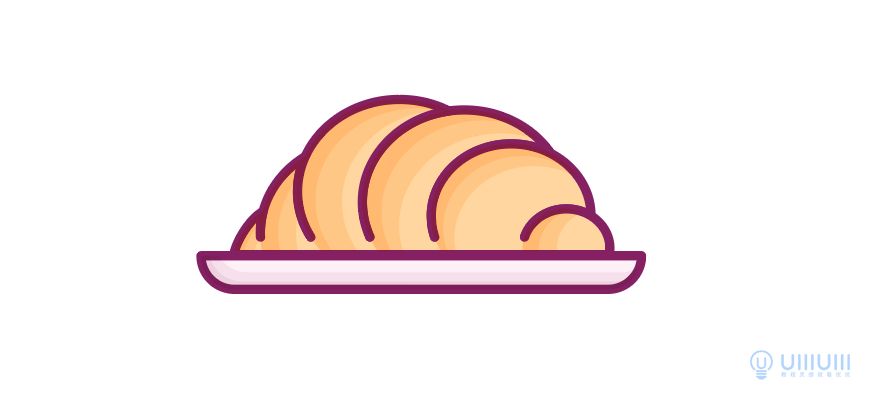
Step 06 绘制甜甜圈
6.1 接着开始绘制甜甜圈,先画一个圆做为甜甜圈的主体,使用椭圆工具(快捷键L)绘制一个104x104px的圆,填充颜色为:#FFEB97。
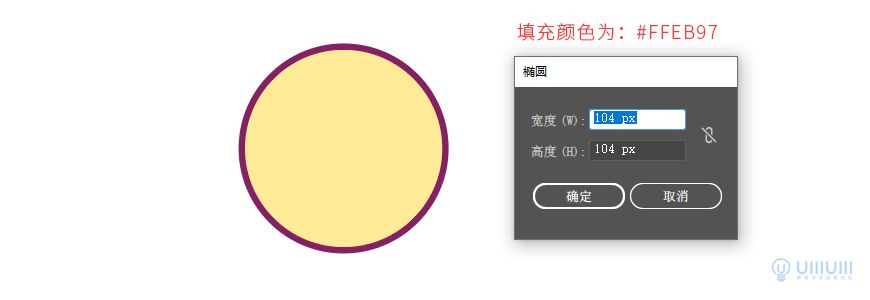
6.2 用钢笔工具(快捷键P)画出甜甜圈的糖霜部分,形状如下图,填充颜色为:#FC7581。再用椭圆工具(快捷键L)绘制一个27x27px的圆,作为甜甜圈的镂空,填充颜色为:#FFFFFF。

6.3 为了让甜甜圈更加生动,增加一个被咬的缺口,钢笔工具(快捷键P)绘制下图的形状,将全部图形选中,使用形状生成器工具(SHIFT+M),同上按住AIT减去刚刚绘制的形状,并给红色选框内的部分进行圆角处理,效果如下图。
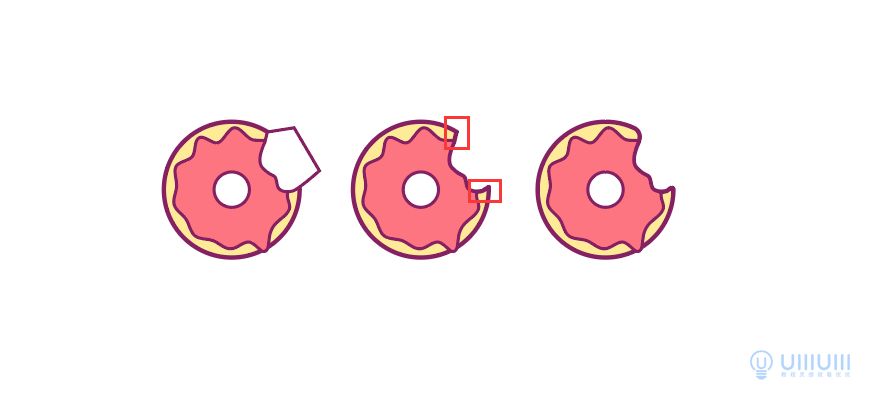
6.4 使用圆角矩形工具绘制几个小圆角矩形,作为甜甜圈的点缀,填充的颜色随意即可,再使用钢笔工具绘制糖霜滴落的小圆,和缺口位置的小三角,填充颜色为:#FDE0CD。
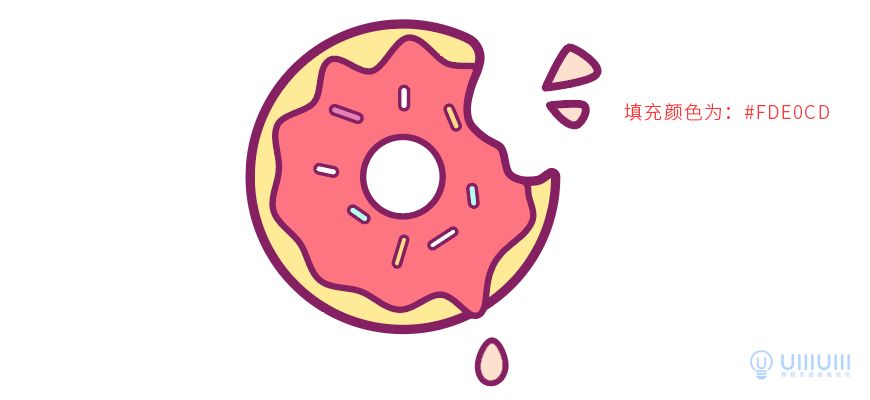
6.5 开始绘制甜甜圈主体的暗部,通过布尔运算或者钢笔工具得到暗部形状,然后根据下图的参数调整,暗部的填充颜色为:# FFB58B, 修改形状图层属性为正片叠底,修改不透明度为45。
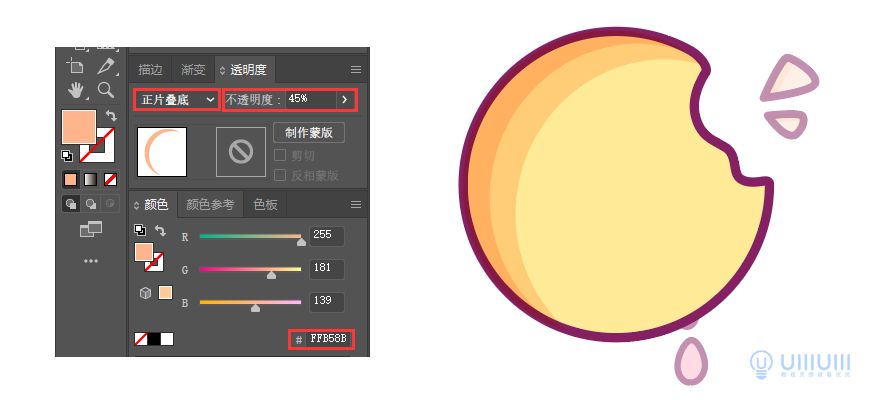
6.6 同样绘制出亮部的形状,修改填充颜色为:# F3B16B, 修改形状图层属性为滤色,修改不透明度为46。
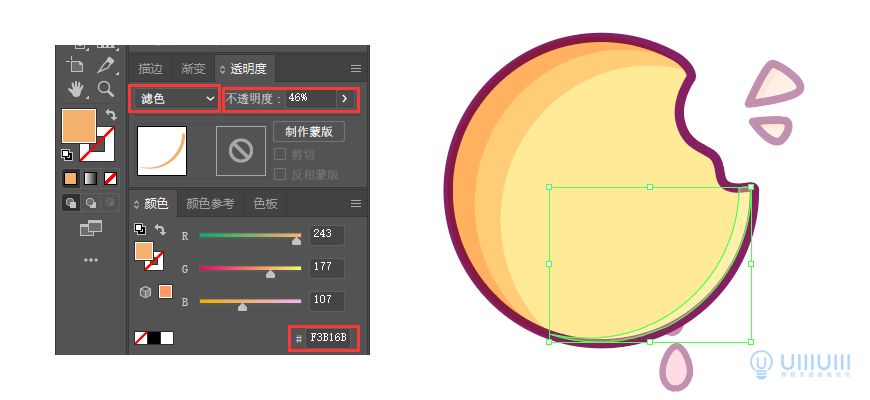
6.7 糖霜暗部的填充颜色为:# FC7581, 修改形状图层属性为正片叠底,修改不透明度为42。
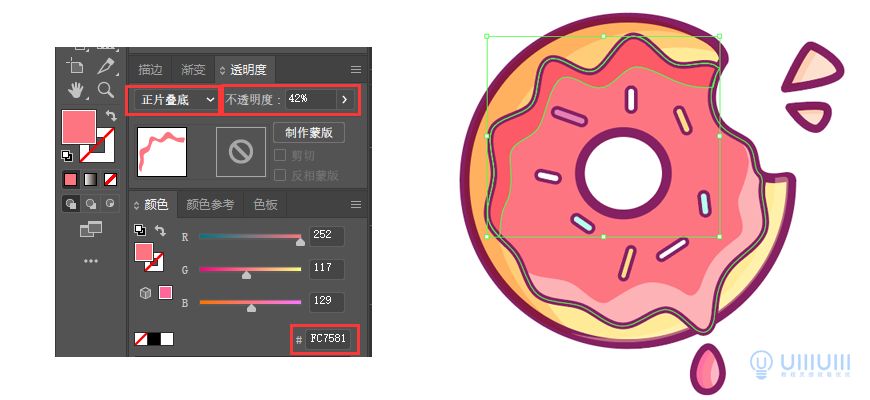
6.8 糖霜亮部的填充颜色为:# FDE2D1, 修改形状图层属性为滤色,修改不透明度为50。

6.9 甜甜圈的最终效果如下图。
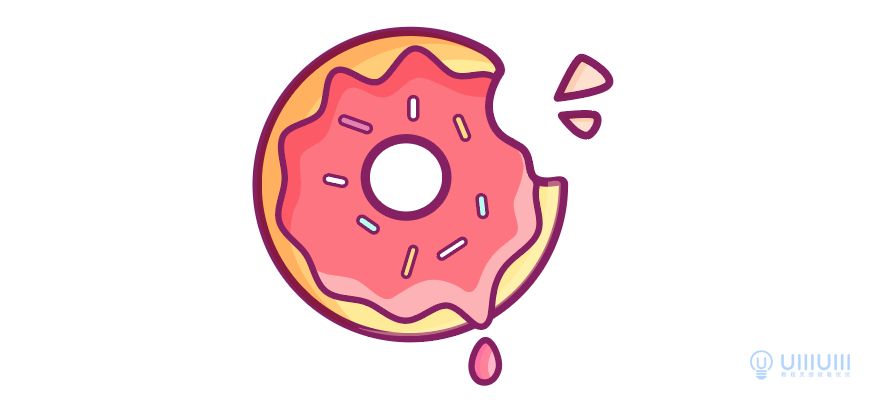
Step 07 绘制牛油果
7.1 开始牛油果的制作,使用钢笔工具(快捷键P)绘制牛油果的大体形状如下,填充颜色为:# B8EA92。
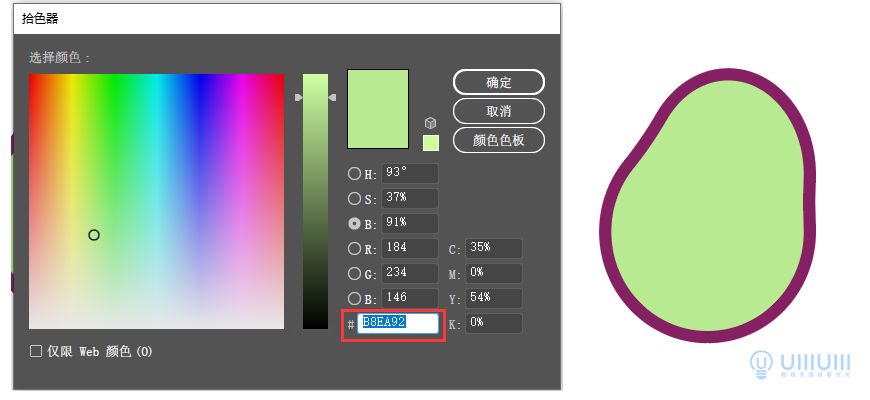
7.2 选中绘制好的形状,点击菜单栏对象—路径—偏移路径,向内偏移:-5px。
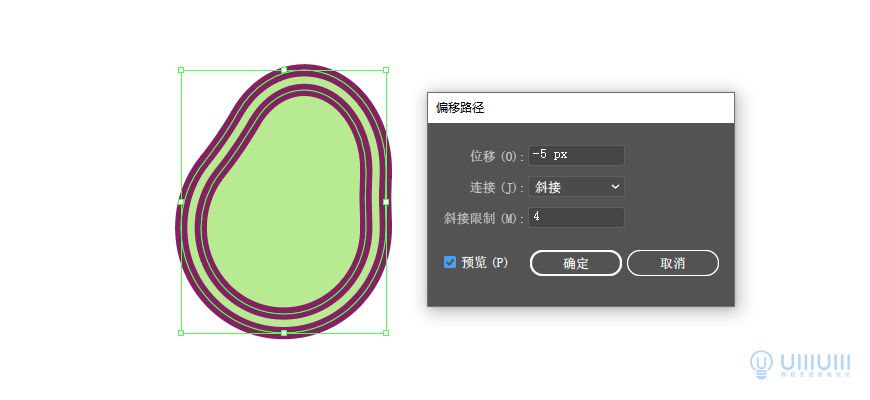
7.3 去除描边,修改填充为:# EAF28C,作为牛油果的果肉。
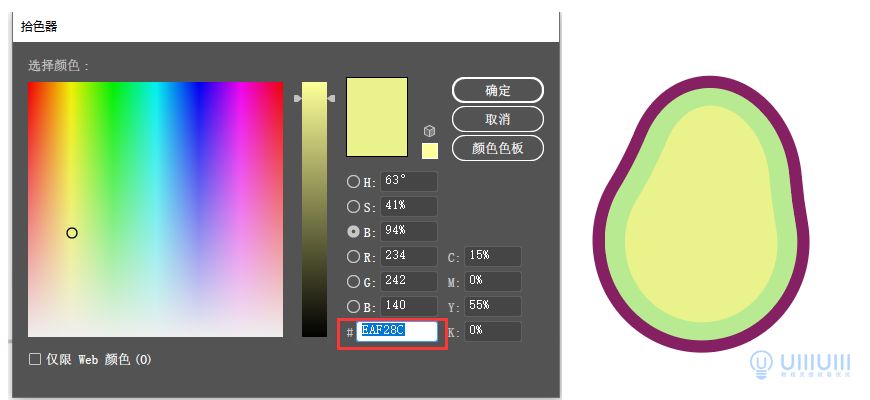
7.4 使用椭圆工具(快捷键L)绘制一个24X25的圆,填充颜色为:#B3865F,描边填充为:#FFFFFF,作为牛油果的果核。
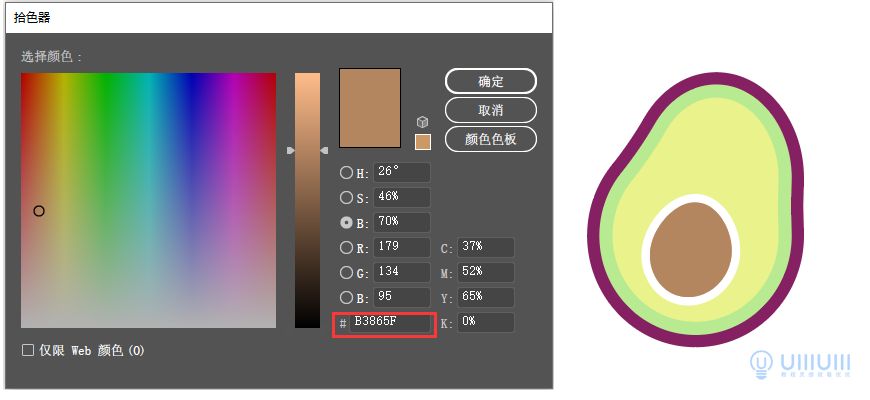
7.5 开始绘制牛油果的暗部,通过布尔运算或者钢笔工具得到暗部形状,然后根据下图的参数调整,暗部的填充颜色为:# B5D179, 修改形状图层属性为正片叠底,修改不透明度为45。
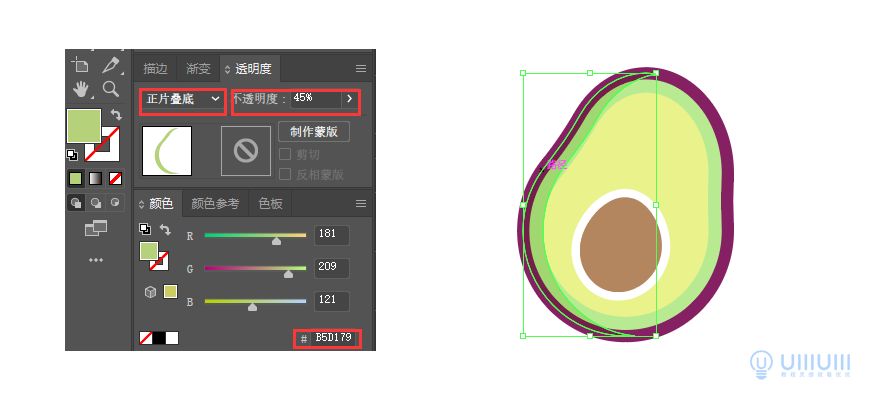
7.6 制作出果核的暗部形状,暗部的填充颜色为:# B3865F, 修改形状图层属性为正片叠底,修改不透明度为45。
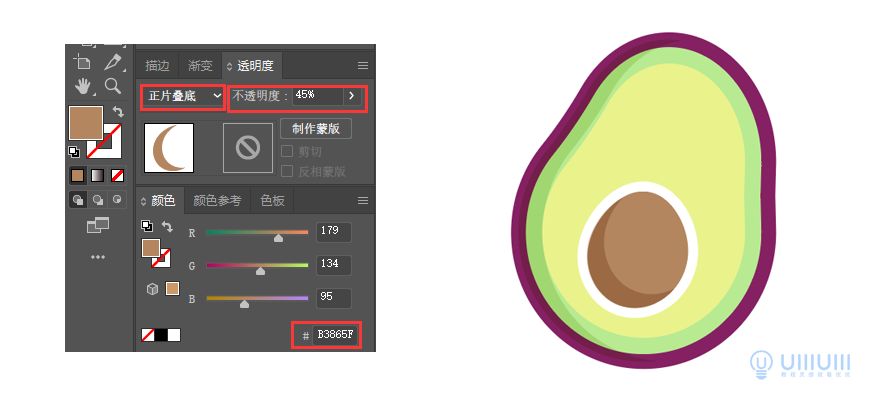
7.7 选中整个牛油果形状,在变换属性中修改旋转-15。
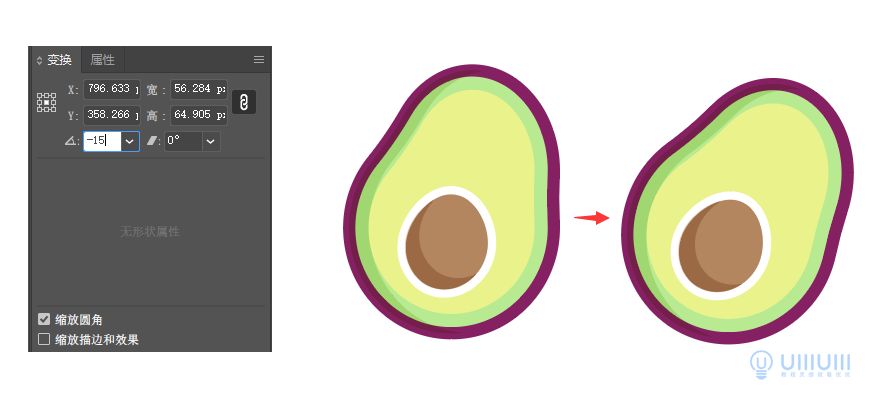
7.8 双击进入牛油果外形的隔离模式中,对其进行复制,并修改复制的形状填充颜色为:#5E854A,并将复制出来的形状放置在底层(CTRL+SHIFT+[)。
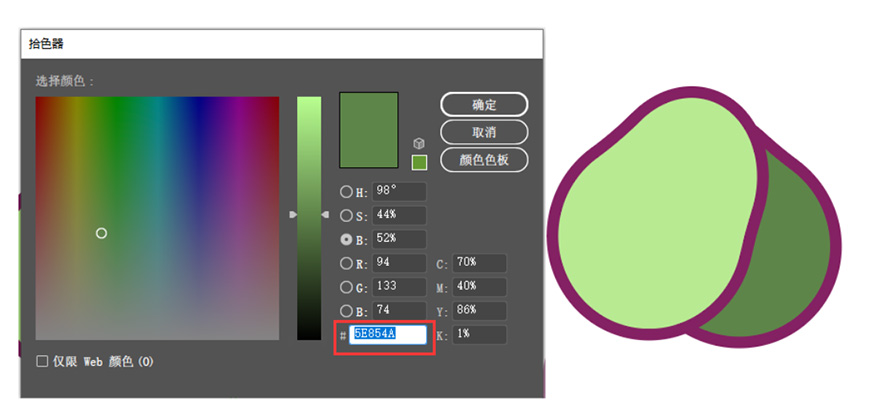
7.9 同样做出暗部,暗部的填充颜色为:# 81A37C, 修改形状图层属性为正片叠底,修改不透明度为32。
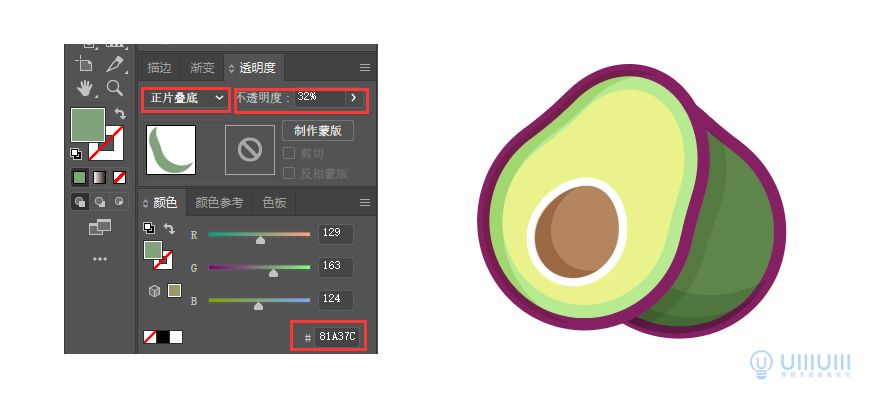
7.10 使用钢笔工具(快捷键P)绘制一条曲线,作为放光,填充颜色为:#AFC268。

7.11 这样我们的牛油果就完成了,最终效果如下图。
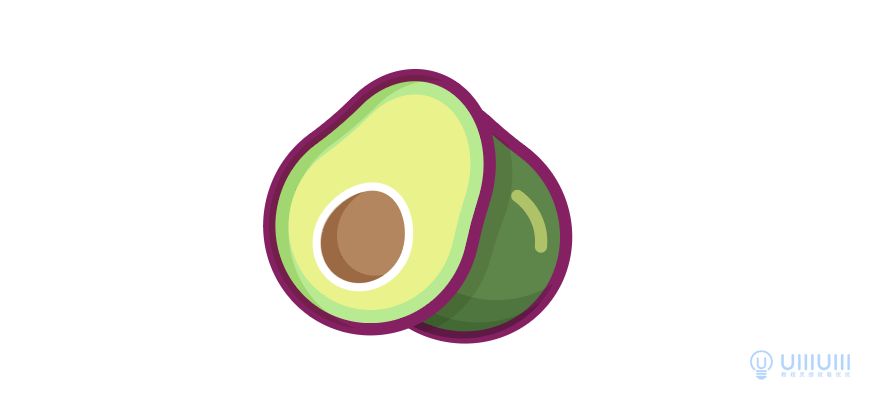
7.12 绘制线段,移动到合适位置,将完成的图案进行位置排列,最终效果如下。
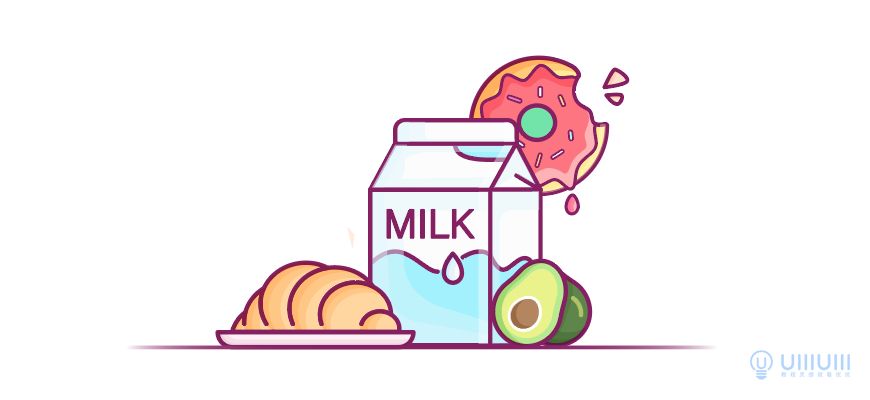
Step 08 绘制背景
8.1 最后给我们的插画绘制背景,先用钢笔工具(快捷键P)根据绘制背景的叶子,去除描边,填充颜色分别为: #8DEBAD,# 77DBC1, #79E09B,# 398DB1。叶脉的描边填充为:# 03B07F。完成后再调整叶子的位置,同样用钢笔工具(快捷键P)绘制插画的背景大色块,去除描边,填充颜色为:#FFEBDF。最终效果如下。
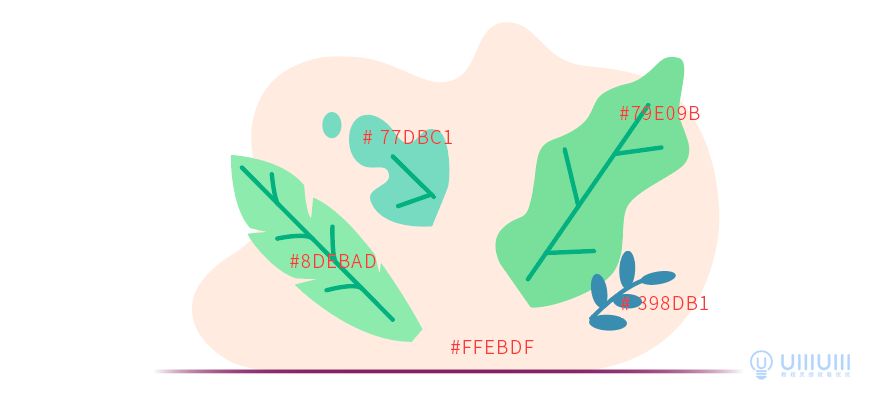
8.2 将所有图形摆放到合适的位置,插画就绘制完成了。
Step 09 导出图片
9.1 最后来导出图片。在菜单栏->文件->导出中选择「导出为」,将图片导出成jpg格式。
最后的效果图
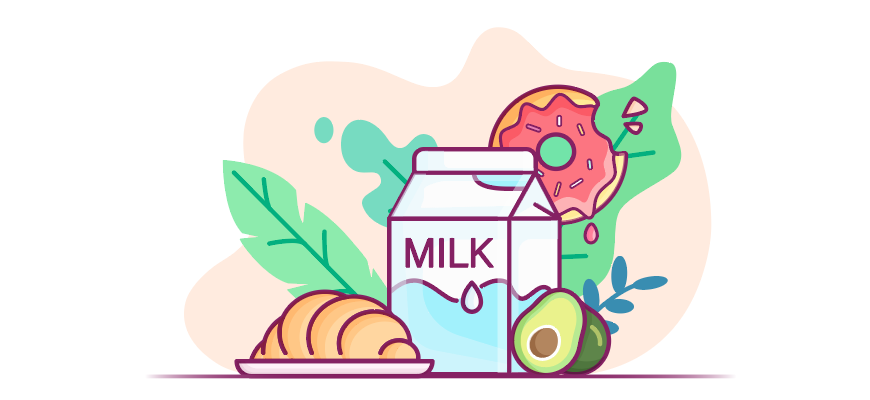
以上就是如何使用AI来绘制早餐主题的插图教程的全部内容啦,关注北极熊素材库,帮助你更好的学习掌握AI,这里还有丰富的素材资源,包括高清图片、模板、logo、图标、字体、插图、模型等,以及修图,建模,视频剪辑等方面的软件和学习资源。
赠人玫瑰,手有余香
< 上一篇 Illustrator 图形教程与上色技巧
> 下一篇 AI虎年国风插画绘制教程
2022-06-21 10:20
2022-06-15 09:23
195浏览 03-28
1380浏览 03-25
890浏览 03-22
386浏览 03-22
616浏览 03-17

首席设计师

高级视觉设计师

高级插画设计师






输入的验证码不正确
评论区
暂无评论