《CorelDRAW基础抠图教程》是一篇关于CorelDraw的学习教程,通过简单几步就能实现教程中的效果图效果,当然只学习这一点,并不能完全掌握CorelDraw技巧;你可以通过此加强抠图,选择工具,贝塞尔工具等多维度案例或实操来进行更多的学习;此教程是由悠悠在2021-11-09发布的,目前为止更获得了 1 个赞;如果你觉得这个能帮助到你,能提升你CorelDraw技巧;请给他一个赞吧。
抠图是图形设计中最常用的功能,除了把物体与背景分离开外,扣图也可以创造出其它许多艺术效果。CorelDRAW是一款出色的图形设计软件,它简单易操作,功能也十分齐全,适用于初学者进行平面设计。对于修图,处理CorelDRAW的过程非常简单,下面就告诉大家如何使用CorelDRAW实现扣图。
第一步,我们先在CorelDRAW创建一个新文档。无特殊要求参数可以就用程序的默认值。将名字修改后点击确认。
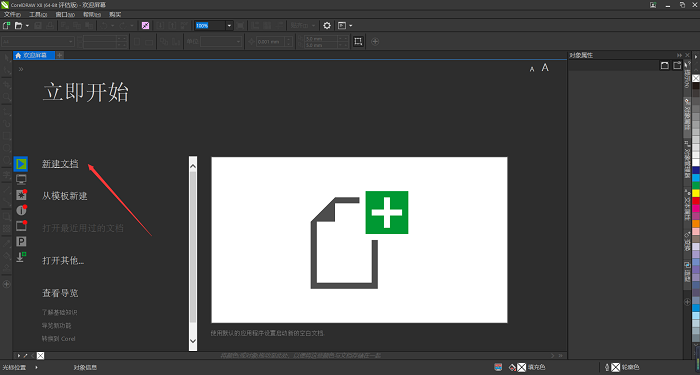
第二步,我们导入需要抠图的图片素材。在上方的菜单栏中选择文件选项,在列表中点击导入,然后找到素材文件的位置并将其导入。这里我们导入一张诱人的西瓜图片作为例子吧。
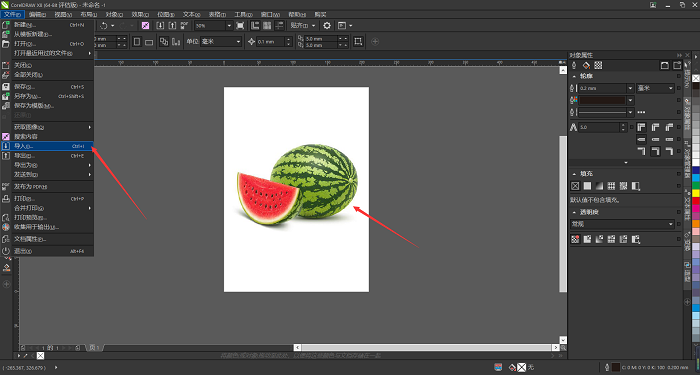
第三步,使用选择工具选中图片,单击鼠标右键,选择锁定对象,将图片锁定,便于后面的操作。
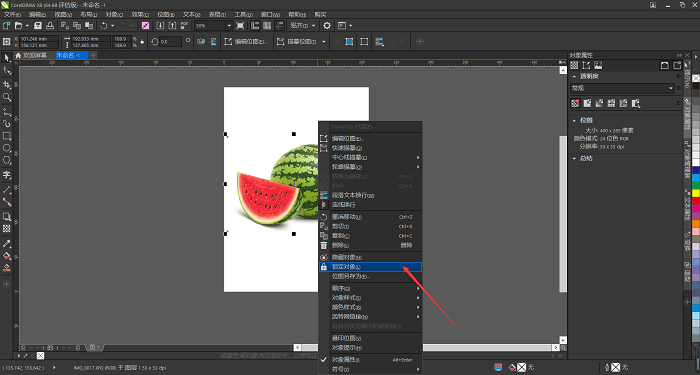
第四步,在左侧工具栏的手绘工具的扩展选项中选择钢笔工具,在图上选择一个起点,单击鼠标左键在起点处建立第一个钢笔锚点,然后沿着对象的轮廓逐渐增加锚点,到最后,单击起点处的钢笔锚点使线条首位相连,形成闭合的区域。

第五步,如果觉得勾勒的线条不够流畅和平滑的话,可以在左侧工具栏中选择形状工具,可以在轮廓上添加新的节点,也可以通过调节杆来调节节点间线条的曲率,使线条更加贴合抠图对象,从而实现更加精准的抠图。
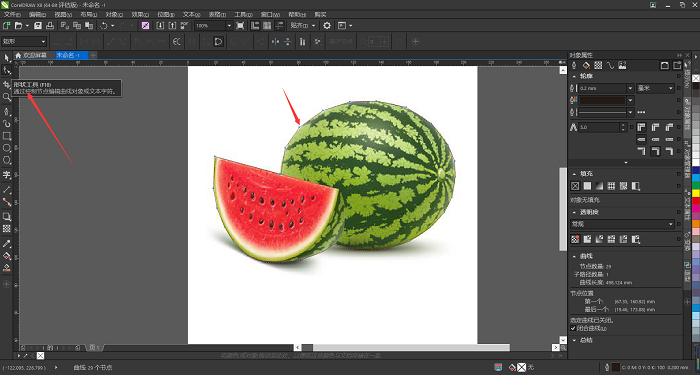
第六步,我们用选择工具选中抠出来的区域,会看到四周环绕着小锁的标志,这是因为前面我们先将对象进行了锁定,这时的对象处于锁定状态。这时我们单击鼠标右键,选择解锁对象,就可以将对象还原至未锁定状态了。
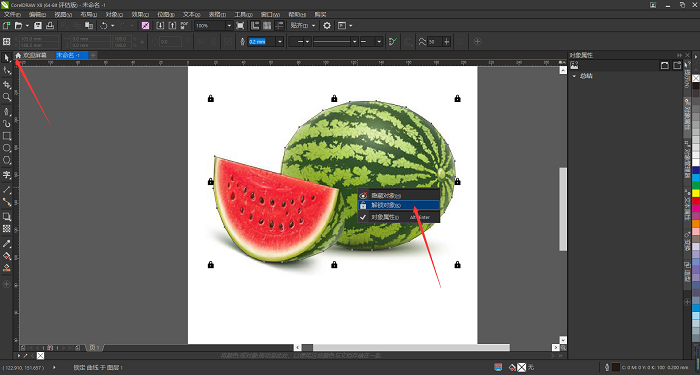
第七步,然后我们使用选择工具选中图形,就会发现图形已经从之前的背景中脱离出来并可以自由移动了。这说明我们抠图成功了。
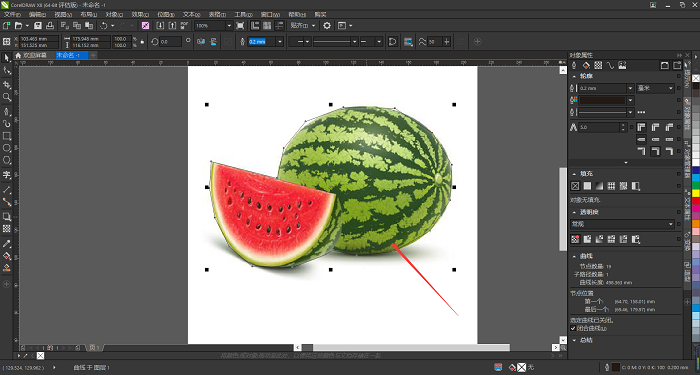
抠图是平面设计者必备的一项技能。使用CorelDRAW抠图简单又快捷,是非常好的选择了。
以上就是CorelDRAW基础抠图教程全部内容介绍了,关于更多相关CDR抠图教程,可以查阅CorelDraw快速抠图的三种方法,可以让你获得灵感并创建自己独特的产品,欢迎关注北极熊素材库,给你带来最丰富的素材图片和最有用的教程,更多最新资讯。
赠人玫瑰,手有余香
< 上一篇 CorelDraw给图片添加皱褶效果的操作方法
> 下一篇 CorelDRAW矢量图介绍
2022-06-22 10:31
2022-05-16 10:25
56浏览 01-17
149浏览 01-17
282浏览 01-14
63浏览 01-12
120浏览 01-12

首席设计师

高级视觉设计师

高级插画设计师






输入的验证码不正确
评论区
暂无评论