《CorelDRAW临摹图片操作教程》是一篇关于CorelDraw的学习教程,通过简单几步就能实现教程中的效果图效果,当然只学习这一点,并不能完全掌握CorelDraw技巧;你可以通过此加强填充,文字,属性等多维度案例或实操来进行更多的学习;此教程是由今天也要奶思鸭在2021-11-10发布的,目前为止更获得了 0 个赞;如果你觉得这个能帮助到你,能提升你CorelDraw技巧;请给他一个赞吧。
制作海报时需要使用多种图片或照片,如果不懂电脑绘图,则更麻烦,需要临摹别人画好的图片,或复制已拍好的照片,但具体如何操作呢?今日北极熊素材库的小编就以一个复杂的圆型为例,教大家一种临摹图画的方法。
第一步,添加临摹图片。我们打开CorelDRAW软件,点击屏幕下方的“打开文件”,在弹出的文件框中,选择需要进行临摹的图片,点击“打开”即可将图片添加至CorelDRAW的主页面处。
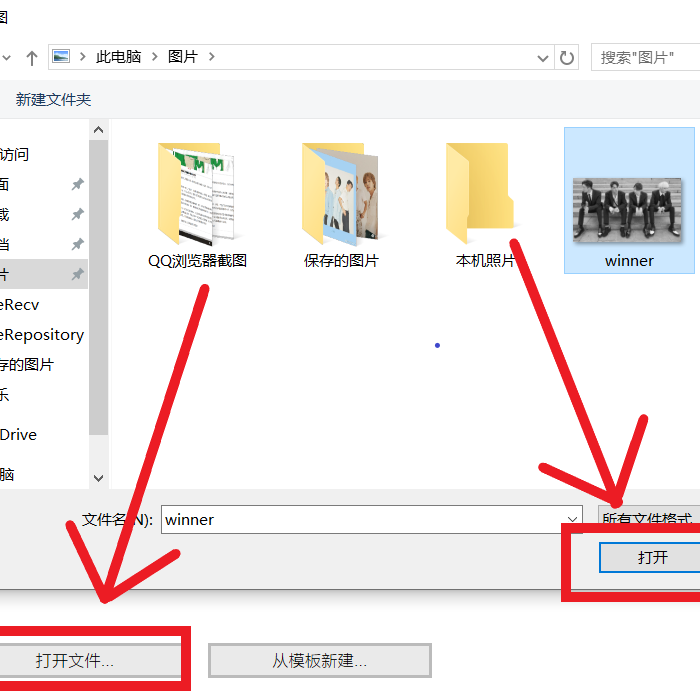
第二步,创建新图文框。我们在CorelDRAW的工具中选择“折线”,拖动鼠标选择需要临摹的图形,选择完成之后,单击鼠标右键,选择“框类型”,点击“创建空PowerClip图文框”。用来转移我们选择的图形至规定的框中,实现“抠图”这一步骤。
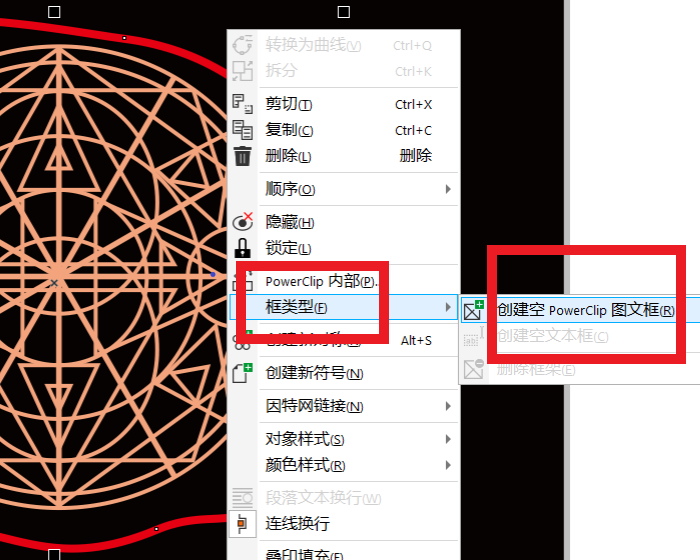
第三步,调整图片属性。将鼠标放置在图片上,按到Ctrl并点击鼠标左键,进入PowerClip框内,将图片粘贴到框中,点击“调整”,选择“亮度/对比度/强度”,将图片调成黑白,然后选择“色度/饱和度/亮度”,将图片的对比度及亮度调到想要的效果。
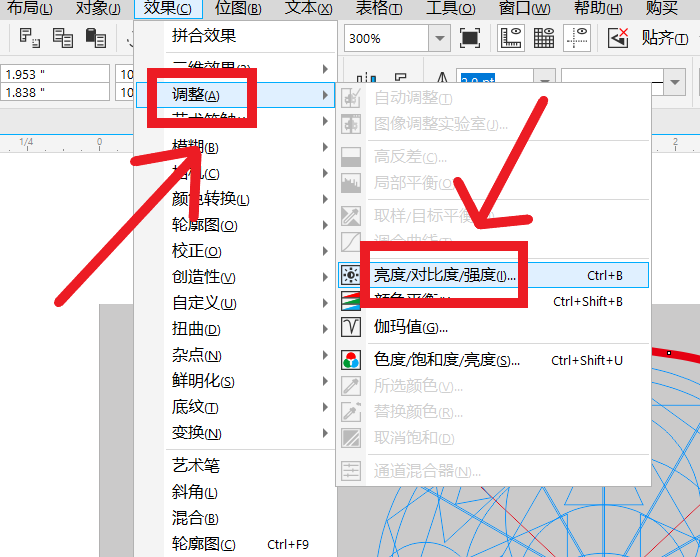
第四步,设置填充效果。在屏幕下方找到“渐变”选项,在这里可以编辑填充的样式和类型,在右侧可以设置渐变的流动效果和位置,可以调整图形在整个页面中的垂直位置。保存的时候,文件类型选择JPG,颜色模式选择RGB,设置合适的分辨率,点击确定就可以了。
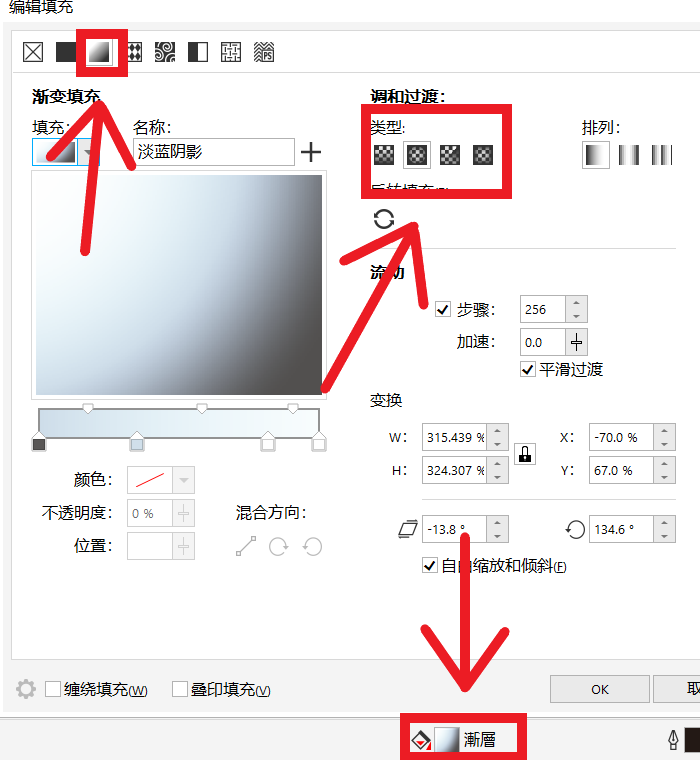
以上就是CorelDRAW临摹图片操作教程全部内容介绍了,关于更多相关CDR相关的教程,欢迎关注北极熊素材库,给你带来更多的CorelDraw教程,和更多相关素材和最新资讯。
赠人玫瑰,手有余香
< 上一篇 CorelDraw给图片添加皱褶效果的操作方法
> 下一篇 CorelDRAW位图与矢量图的知识详解
2022-05-18 10:03
2022-04-15 14:31
56浏览 01-17
148浏览 01-17
282浏览 01-14
63浏览 01-12
120浏览 01-12

首席设计师

高级视觉设计师

高级插画设计师






输入的验证码不正确
评论区
暂无评论