《CorelDRAW对象管理的方法》是一篇关于CorelDraw的学习教程,通过简单几步就能实现教程中的效果图效果,当然只学习这一点,并不能完全掌握CorelDraw技巧;你可以通过此加强操作实例,对象管理器等多维度案例或实操来进行更多的学习;此教程是由小鬼在2021-11-10发布的,目前为止更获得了 0 个赞;如果你觉得这个能帮助到你,能提升你CorelDraw技巧;请给他一个赞吧。
CDR是一个专业的矢量绘图软件,在LOGO设计,广告设计、插画设计、杂志排版、影视动画等很多方面都会用到,实用性很广泛。下面北极熊素材库的小编给大家介绍一下在CorelDRAW中对象管理的方法即选择工具的使用,一起来看一看吧。
在CorelDRAW中绘制的每一个对象,是默认独立的,如果我们需要对这些对象进行操作,首先要先选中它们,就是告诉计算机,我们操作的目标是谁。那么这里就涉及到对象的选择方法了,同时,我们还可以结合快捷键,来完成特定的对象选择。
1.单个选中对象
首先,先在画布上画出一组基础图形,分别涂上不同的颜色(如图1),来进行对象选择的演示。
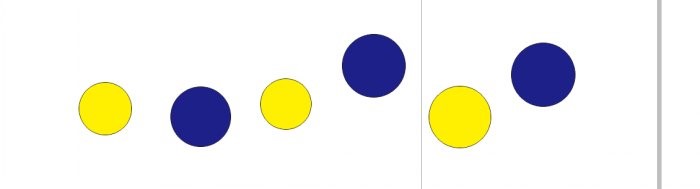
在CorelDRAW中的选择工具,单击可以直接选中图形,但每次只能选中一次,如图2。
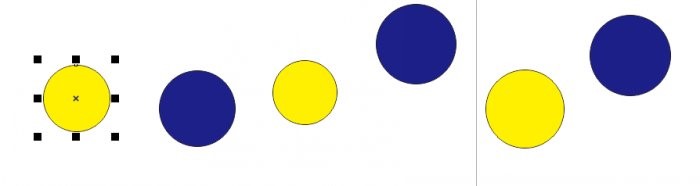
2.加选和减选
如果你想要一次选中多个图形,可以按住Shift键,依次点击需要操作的对象,这种方法叫做加选。如果发现选中的图形中,有一个不是想要选中的,可以继续按住Shift键,再次单击那个图形就可以了,这个叫做减选。
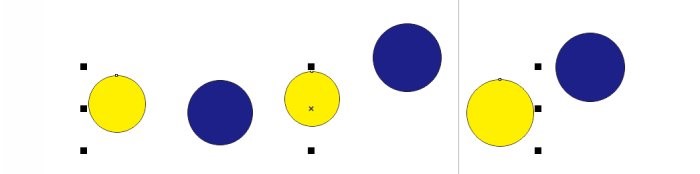
3.框选
除了上面的方法外,还有一种方法叫做框选,像图4这样直接用选中工具拉下一个矩形虚线框你会发现,只有中间的四个图像被选中,而两侧的被框选一半的没有被选中。框选的方式只能选中被完全包围起来的图形。
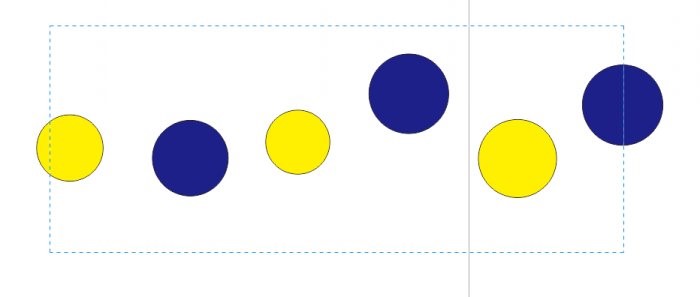
4.交选
还有一种方法,叫做交选,跟上面这个有点相似。在框选的同时,不放松鼠标左键,同时,按下Alt键,然后再释放左键,你会发现所有被碰到的图像都被选中。
5.底部选择
最后一种选择方式就是底部选择。画一个小圆和一个大圆,如果将大圆挪到小圆上,大圆会将小圆完全覆盖住。此时如果想要选中被覆盖的小圆,可以按下Alt键再单击鼠标左键,这样就可以单独对底部图形操作了。
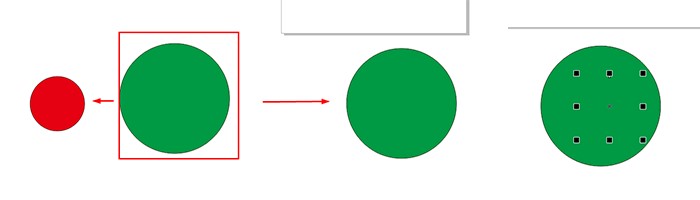
画一个图形,鼠标左键点击图形按住不放直接拖动就可以移动了,但是移动的方向不受任何限制,在移动过程中,如果按住Ctrl,再移动它就只会在水平或是竖直方向上移动位置了。
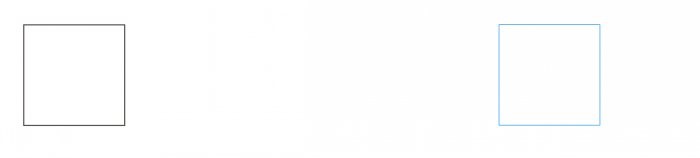
缩放图形的时候,有两个很实用的快捷按键,就是结合Shift中心缩放,和结合Alt非等比缩放。
选定矩形,拉动对角线处的控制手柄,它会实现左上方不动,往右下角的等比缩放;如果按住Shift键,它会从中心往外的等比缩放;如果按住Alt键,它会实现任意缩放。
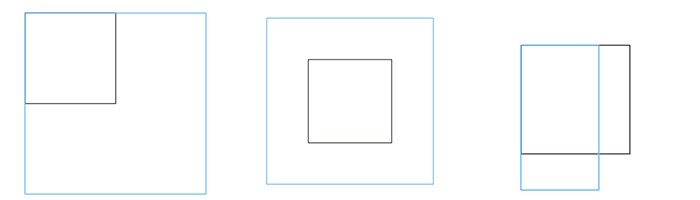
对象在旋转的过程中,可以结合Ctrl键来限制旋转的角度。先单击选定旋转对象,再单击一次,四周会出现调整手柄,中心是对象的旋转中心,旋转中心可以通过拖动来调整。
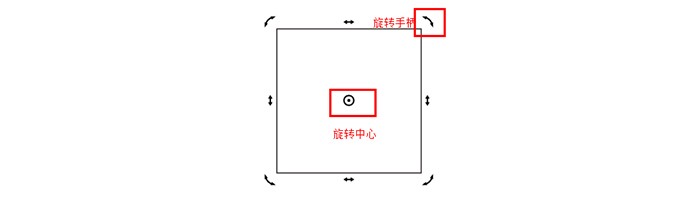
如果我们想要控制我们旋转的角度,可以按住Ctrl键,这时旋转角度是15度依次增加的,这个度数是可以进行在选项中更改的。
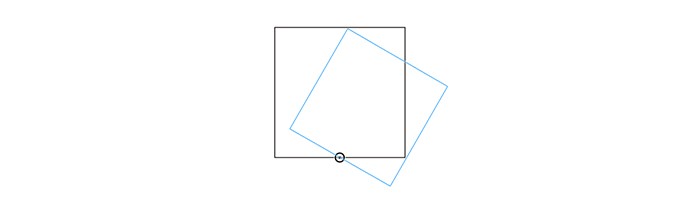
有一个小知识点需要说明一下,就是在执行以上操作(包括移动、缩放和旋转)时,如果同时按下右键则会对象进行复制。并且,完成上一次操作后,如果再按下Ctrl+D键,它就会重复上一次的操作,如图10.

倾斜和旋转有一定的相似性,对象角上的手柄是旋转手柄,上下左右的是倾斜手柄。按住手柄拖动就可以实现了(如图11)。
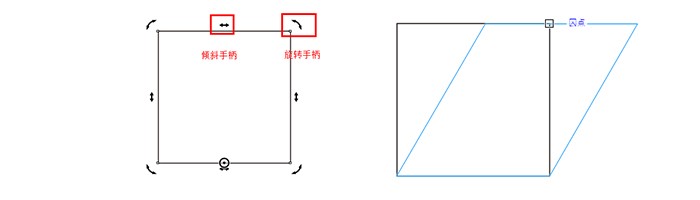
以上就是小编介绍的在CorelDRAW中关于对象管理方法的所有内容了,相信你已经掌握了吧,快去动手操作一下吧!
以上就是CorelDRAW对象管理的方法全部内容介绍了,关于更多相关CDR对象管理教程,可以查阅CorelDraw对象导出技巧,欢迎关注北极熊素材库,给你带来最丰富的素材图片和最有用的教程,更多最新资讯。
赠人玫瑰,手有余香
< 上一篇 CorelDraw给图片添加皱褶效果的操作方法
2022-06-16 10:17
2022-06-08 15:57
56浏览 01-17
148浏览 01-17
282浏览 01-14
63浏览 01-12
120浏览 01-12

首席设计师

高级视觉设计师

高级插画设计师






输入的验证码不正确
评论区
暂无评论