《CorelDRAW圆形均匀的铺满图形》是一篇关于CorelDraw的学习教程,通过简单几步就能实现教程中的效果图效果,当然只学习这一点,并不能完全掌握CorelDraw技巧;你可以通过此加强圆点,圆形,贝塞尔工具,路径,调和工具等多维度案例或实操来进行更多的学习;此教程是由zzz在2021-11-16发布的,目前为止更获得了 0 个赞;如果你觉得这个能帮助到你,能提升你CorelDraw技巧;请给他一个赞吧。
怎样在原来的空白图形中用相同大小的圆圈均匀排列?当然,笨拙的方法是一个一个地手动填充,但这真的需要时间和精力。CDR软件存在的原因是让效果更容易实现。下面就和北极熊素材库的小编一起来看一看具体的操作方法吧!
贝塞尔工具先勾出你想要的造型。
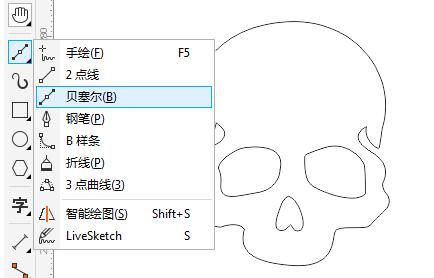
然后框选所有,执行“修剪”命令,或者“移除前面的对象”,修剪的话需要手动删除被修剪后的多出的对象,移除前面的对象则不需要,填充灰色是为了更好地识别。
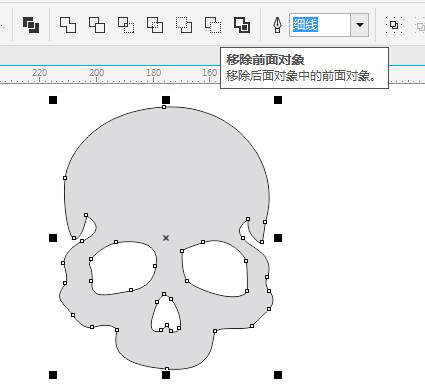
去除填充,使用轮廓图工具为其应用“内部轮廓”操作,根据图像设置轮廓图步长和偏移间距。
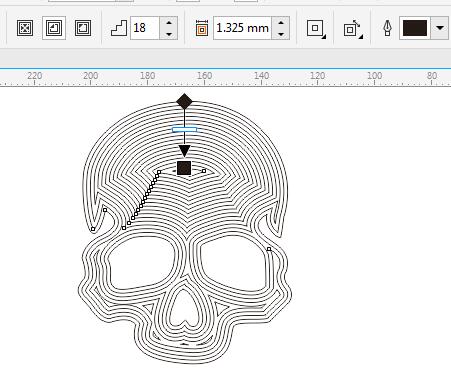
把应用过轮廓图的对象先Ctrl+K拆分,再Ctrl+U取消组合,然后Ctrl+L合并,将对象合并为有相同属性的单一对象。
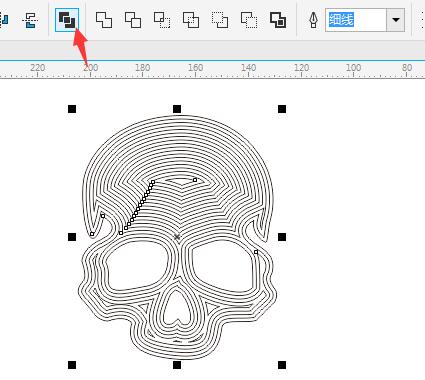
画圆调和,并将调和对象应用在新路径。
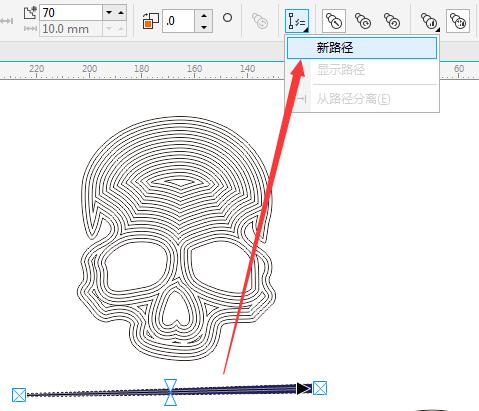
出现粗黑箭头时,单击应用过轮廓图的任意线条,这时被调和过的圆点会自动吸附到线条上,点击更多调和选项,选择沿全路径调和。
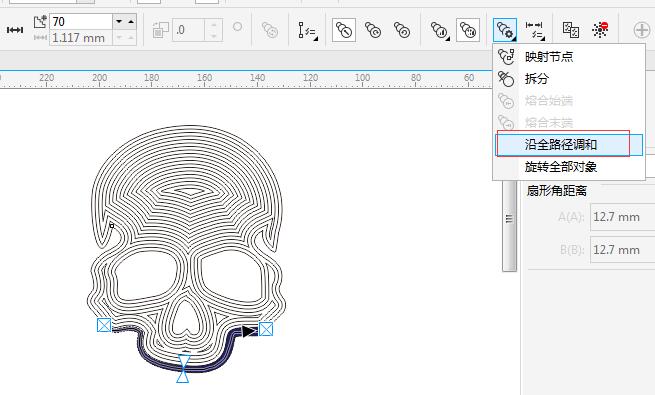
如果调和步数太少,则出现星星点点的效果,我这里给的步数是850,下图就是最终的效果了,如果感觉圆点过大或过小都可以用选择工具进行调整起始点和结束点。
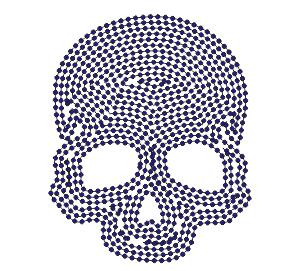
以上就是简单易上手的CorelDRAW圆形均匀的铺满图形的全部内容了,关于文中调和工具的具体操作使用,可查阅CorelDraw调和工具介绍和操作实例,欢迎继续关注北极熊素材库,精彩教学内容让你的CorelDRAW软件技能更上一步。
赠人玫瑰,手有余香
< 上一篇 CorelDraw卷页效果制作教程和操作实例
> 下一篇 CorelDRAW制作粉笔字
2022-06-23 10:12
2022-06-20 10:01
56浏览 01-17
148浏览 01-17
282浏览 01-14
63浏览 01-12
120浏览 01-12

首席设计师

高级视觉设计师

高级插画设计师






输入的验证码不正确
评论区
暂无评论