本教程被收录到了 Lightroom零基础学习课程 , 开始你的系统性学习吧!
《CorelDraw树叶绘制教程及其操作实例》是一篇关于CorelDraw的学习教程,通过简单几步就能实现教程中的效果图效果,当然只学习这一点,并不能完全掌握CorelDraw技巧;你可以通过此加强操作实例,绘制等多维度案例或实操来进行更多的学习;此教程是由zilin在2021-06-08发布的,目前为止更获得了 0 个赞;如果你觉得这个能帮助到你,能提升你CorelDraw技巧;请给他一个赞吧。
cdr怎么画树叶?利用CorelDraw绘制树叶其实并不难,主要会用到cdr的钢笔工具,这里就教给大家用钢笔工具画树叶的方法,具体教程和操作实例如下所示。
1、利用钢笔工具画出树叶的轮廓
首先选中钢笔工具,画出树叶的大概轮廓,然后耐心地微调节点,以更符合树叶的形状。当然你也可以安照你自己的想法画出自己想要的树叶形状。
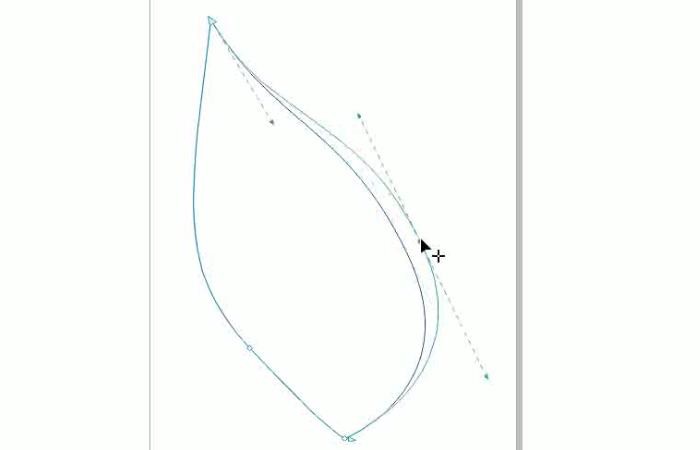
调出颜色面板,选择一个墨绿色作为树叶的阴影颜色。Ctrl+D复制一下,调节位置,将阴影置于底层(shift+pagedown)。
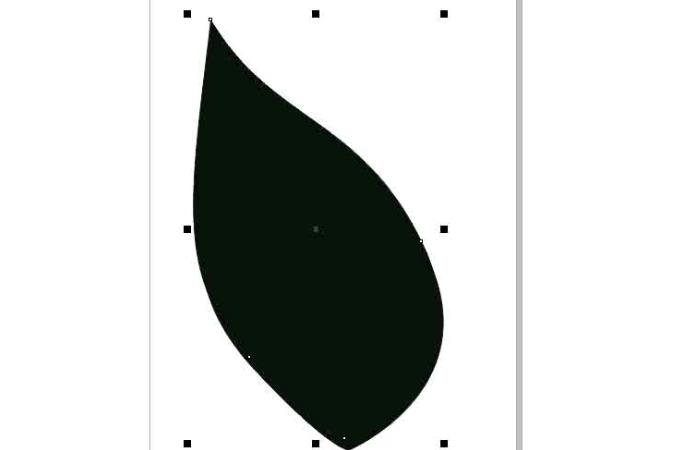
选择“交互式填充工具”,点击“渐变填充”,为树叶做一个浅绿到深绿的渐变。如果你想做枯叶的话也是可以的,选择枯黄色就可以了。
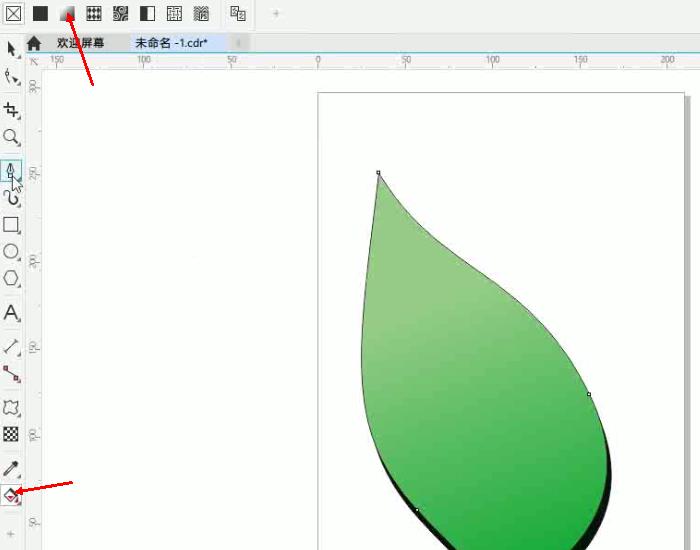
2、画出叶径的形状
再次选择钢笔工具,在树叶上画出叶径的形状。并微调使之更平滑。钢笔的节点不宜过多,否则很难调节到平滑自然,而且操作复杂。
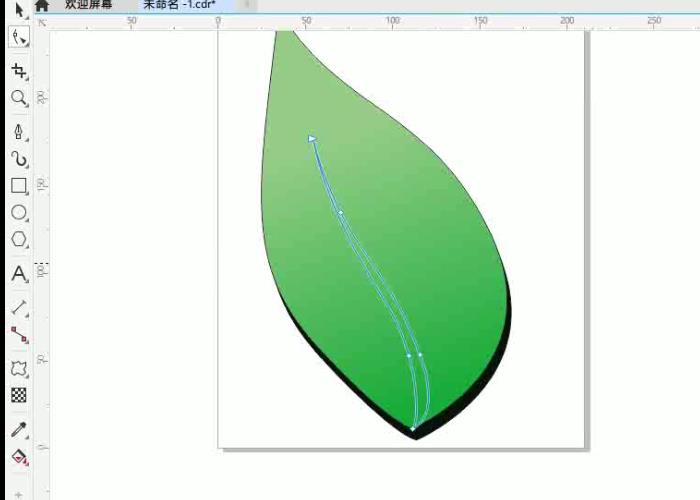
为叶径填充深绿色。并取消轮廓的颜色以显得自然。
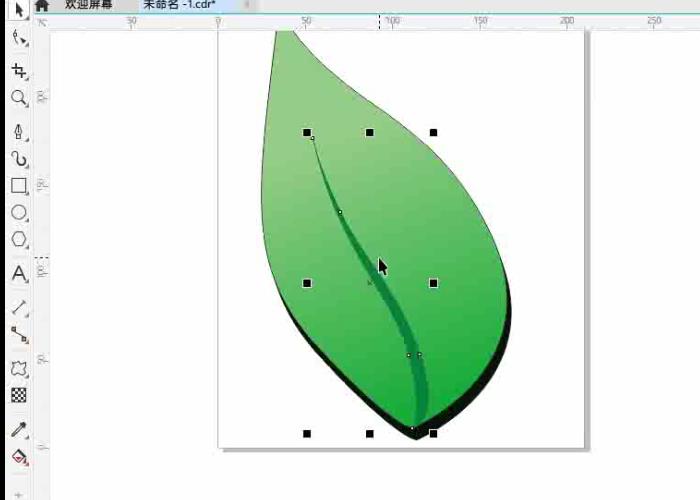
Ctrl+D复制多个叶径,并多次利用缩放,旋转和翻转,将复制出来的叶径分别放在主叶径的两边。如果你想更加自然一点,也可以重新用钢笔工具绘制,这样我们就画出了一片树叶的形状。
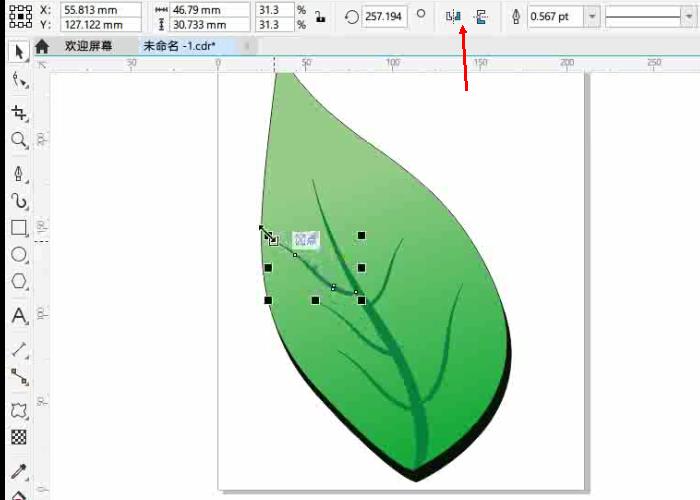
以上就是CorelDraw树叶绘制教程及其操作实例,希望对你有帮助,想要了解更多关于CorelDraw软件的使用教程和绘制方法,欢迎继续关注北极熊素材库。
赠人玫瑰,手有余香
< 上一篇 CorelDraw卷页效果制作教程和操作实例
> 下一篇 CorelDraw端午粽子绘制教程及其操作实例
2022-06-29 09:46
2022-06-16 09:55
64浏览 01-17
161浏览 01-17
301浏览 01-14
71浏览 01-12
134浏览 01-12

首席设计师

高级视觉设计师

高级插画设计师






输入的验证码不正确
评论区
暂无评论