гҖҠPSдәәеғҸз…§зүҮзЈЁзҡ®зҡ„ж–№жі•гҖӢжҳҜдёҖзҜҮе…ідәҺPhotoshopзҡ„еӯҰд№ ж•ҷзЁӢпјҢйҖҡиҝҮз®ҖеҚ•еҮ жӯҘе°ұиғҪе®һзҺ°ж•ҷзЁӢдёӯзҡ„ж•Ҳжһңеӣҫж•ҲжһңпјҢеҪ“然еҸӘеӯҰд№ иҝҷдёҖзӮ№пјҢ并дёҚиғҪе®Ңе…ЁжҺҢжҸЎPhotoshopжҠҖе·§пјӣдҪ еҸҜд»ҘйҖҡиҝҮжӯӨеҠ ејәзҫҺеҢ–пјҢзІҫдҝ®пјҢдәәеғҸз…§пјҢзЈЁзҡ®зӯүеӨҡз»ҙеәҰжЎҲдҫӢжҲ–е®һж“ҚжқҘиҝӣиЎҢжӣҙеӨҡзҡ„еӯҰд№ пјӣжӯӨж•ҷзЁӢжҳҜз”ұд№җи§ӮжҙҫеңЁ2021-12-13еҸ‘еёғзҡ„пјҢзӣ®еүҚдёәжӯўжӣҙиҺ·еҫ—дәҶ 0 дёӘиөһпјӣеҰӮжһңдҪ и§үеҫ—иҝҷдёӘиғҪеё®еҠ©еҲ°дҪ пјҢиғҪжҸҗеҚҮдҪ PhotoshopжҠҖе·§пјӣиҜ·з»ҷд»–дёҖдёӘиөһеҗ§гҖӮ
PSжҳҜдёҖж¬ҫеҫҲеҘҪз”Ёзҡ„еӣҫеғҸеӨ„зҗҶиҪҜ件пјҢйӮЈжҖҺд№Ҳз”ЁPSеҝ«йҖҹзҡ„иҝӣиЎҢдәәеғҸзЈЁзҡ®е‘ўпјҹе…·дҪ“ж“ҚдҪңжөҒзЁӢдёҖиө·жқҘи·ҹеҢ—жһҒзҶҠзҙ жқҗеә“зҡ„е°Ҹзј–жқҘзңӢдёҖзңӢеҗ§гҖӮ
дёҖпјҡеӨҚеҲ¶и“қиүІйҖҡйҒ“
иҝӣе…ҘйҖҡйҒ“пјҢеӨҚеҲ¶и“қиүІйҖҡйҒ“пјҢдёҖиҲ¬зҡ„и„ҸзӮ№йғҪеңЁи“қиүІйҖҡйҒ“гҖӮ

дәҢпјҡй«ҳеҸҚе·®дҝқз•ҷ
еҜ№и“қиүІйҖҡйҒ“иҝӣиЎҢй«ҳеҸҚе·®дҝқз•ҷпјҢжҳҜи„ҸзӮ№иҝӣдёҖжӯҘеҲҶзҰ»еҮәжқҘгҖӮеҚғдёҮжіЁж„ҸпјҢжІЎжңүиҝҷдёҖжӯҘпјҢеҗҺйқўе°ұдјҡеӨұиҙҘгҖӮ
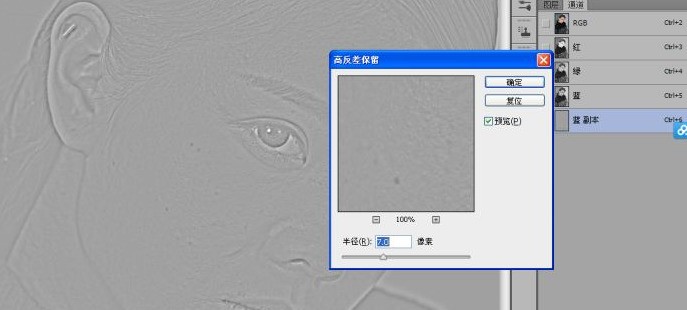
дёүпјҡи®Ўз®—
зӮ№еҮ»еӣҫеғҸвҖ”и®Ўз®—гҖӮе°ҶжЁЎејҸж”№дёәеҸ еҠ гҖӮе…¶е®ғеҸӮж•°дҝқз•ҷ
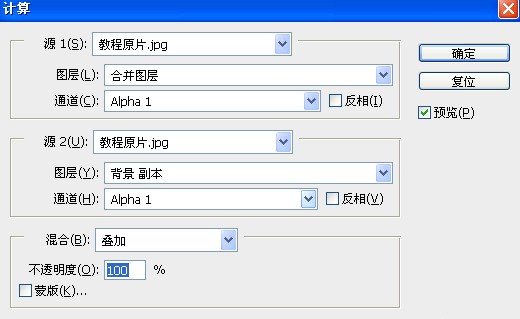
继з»ӯзӮ№еҮ»еӣҫеғҸ-и®Ўз®—пјҢжүҖжңүеҸӮж•°дёҚеҠЁгҖӮ
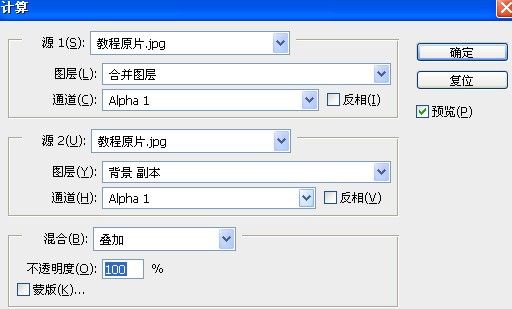
еҶҚдёҖж¬ЎеӣҫеғҸ-и®Ўз®—пјҢеҸӮж•°дёҚеҠЁгҖӮ
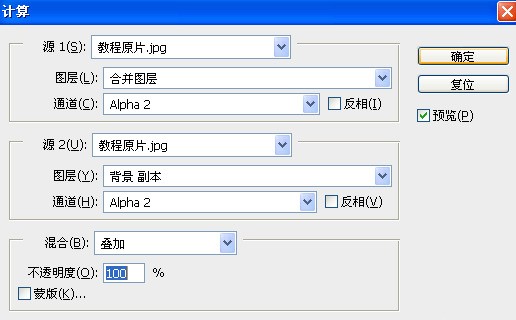
еӣӣпјҡйҖүеҮәи„ҸзӮ№
жҢүдҪҸвҖңCtrlвҖқзӮ№еҮ»вҖңalpha3вҖқеҰӮдёӢеӣҫ

зӮ№еҮ»йҖүжӢ©-еҸҚеҗ‘пјҢеӣ дёәеҲҡжүҚйҖүзҡ„йҖүеҢәдёәи„ҸзӮ№д№ӢеӨ–зҡ„пјҢзҺ°еңЁеҸҚеҗ‘е°ұеҸҜд»Ҙеҫ—еҲ°и„ҸзӮ№йҖүеҢә
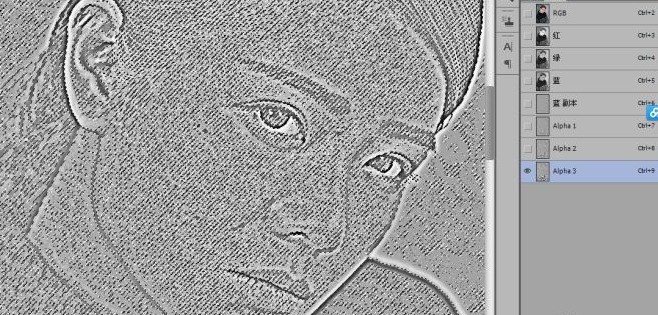
иҝ”еӣһеӣҫеұӮ(иҝҷж—¶жҲ–и®ёдёҚжҳҜеҪ©иүІзҡ„пјҢзӮ№еҮ»дёҖдёӢиғҢжҷҜеүҜжң¬е°ұеҸҜд»ҘдәҶгҖӮ

дә”пјҡжӣІзәҝи°ғж•ҙ
йҖүжӢ©жӣІзәҝпјҢжҲ‘дҪҝз”Ёзҡ„жҳҜеҸідёӢи§’йҖҡйҒ“йҮҢйқўзҡ„пјҢжҜ”иҫғзҒөжҙ»пјҢеҸҜд»Ҙдҝ®ж”№гҖӮ
и°ғж•ҙеӣҫеұӮпјҢеҫ—еҲ°еҰӮдёӢеӣҫпјҢзңӢеҫ—еҮәжңүзӮ№еҒҮ

е…ӯпјҡиҝӣдёҖжӯҘеӨ„зҗҶ
з»ҷиғҢжҷҜеӣҫеұӮеҠ й»‘иүІи’ҷзүҲпјҢеҰӮдёӢ
дҝ®ж”№жӣІзәҝжЁЎејҸпјҢж”№дёәеј еҜ№дёӢйқўдёҖеұӮиө·дҪңз”ЁпјҢ
иҝҷж—¶дјҡеҸ‘зҺ°пјҢеӣҫеұӮе’ҢејҖе§ӢдёҖж ·пјҢжңүеӣһжқҘдәҶгҖӮ

дёғпјҡ画笔еӨ„зҗҶ
йҖүжӢ©з”»з¬”пјҢдёҚйҖҸжҳҺеәҰиҮӘе·ұжҠҠжҸЎ
еңЁйңҖиҰҒзЈЁзҡ®зҡ„дҪҚзҪ®ж¶ӮжҠ№пјҢеҫ—еҲ°еҰӮдёӢж•ҲжһңгҖӮ

д»ҘдёҠе°ұжҳҜPSдәәеғҸз…§зүҮзЈЁзҡ®зҡ„ж–№жі•йғЁеҶ…е®№д»Ӣз»ҚдәҶпјҢе…ідәҺжӣҙеӨҡзЈЁзҡ®зӣёе…іж•ҷзЁӢпјҢеҸҜд»ҘжҹҘйҳ…PSз”Ёй«ҳдҪҺйў‘з»ҷдәәзү©иҝӣиЎҢзЈЁзҡ®еҺ»йӣҖж–‘ж“ҚдҪңе®һдҫӢпјҢеҸҜд»Ҙи®©дҪ иҺ·еҫ—зҒөж„ҹ并еҲӣе»әиҮӘе·ұзӢ¬зү№зҡ„дә§е“ҒпјҢж¬ўиҝҺе…іжіЁеҢ—жһҒзҶҠзҙ жқҗеә“пјҢз»ҷдҪ еёҰжқҘжңҖдё°еҜҢзҡ„зҙ жқҗеӣҫзүҮе’ҢжңҖжңүз”Ёзҡ„ж•ҷзЁӢпјҢжӣҙеӨҡжңҖж–°иө„и®ҜгҖӮ
иө дәәзҺ«з‘°пјҢжүӢжңүдҪҷйҰҷ
< дёҠдёҖзҜҮ PS жҲ’жҢҮзІҫдҝ®е®һдҫӢжӯҘйӘӨ
> дёӢдёҖзҜҮ PSдәәзү©зҫҺзҷҪж“ҚдҪңе®һдҫӢ
2022-06-20 13:44
2022-06-16 09:42
1843жөҸи§Ҳ 09-26
594жөҸи§Ҳ 06-22
709жөҸи§Ҳ 06-09
98жөҸи§Ҳ 05-05
100жөҸи§Ҳ 04-22

йҰ–еёӯи®ҫи®ЎеёҲ

й«ҳзә§и§Ҷи§үи®ҫи®ЎеёҲ

й«ҳзә§жҸ’з”»и®ҫи®ЎеёҲ






дҪҝз”Ёеҫ®дҝЎжү«з Ғзҷ»еҪ•
дҪҝз”ЁиҙҰеҸ·еҜҶз Ғзҷ»еҪ•
еҶ…зҪ®еҜҶз Ғзҡ„й“ҫжҺҘе·ІйҖҡиҝҮEmall еҸ‘йҖҒеҲ°дҪ зҡ„йӮ®з®ұдёӯпјҢиҜ·еңЁдёүеӨ©еҶ…дҝ®еӨҚеҜҶз ҒгҖӮ
3з§’еҗҺпјҢе°Ҷе…ій—ӯжӯӨзӘ—еҸЈ з«ӢеҚіе…ій—ӯ
жҲҗдёәжҲ‘зҡ„зҡ„VIPдјҡе‘ҳ
еҚіеҸҜдә«еҸ—6еӨ§зү№жқғ并е…Қиҙ№й«ҳйҖҹдёӢиҪҪж•°д»ҘдёҮи®Ўзҡ„и®ҫи®Ўзҙ жқҗпјҢеҠ©еҠӣжӮЁзҡ„е·ҘдҪңе’ҢеӯҰд№
иҫ“е…Ҙзҡ„йӘҢиҜҒз ҒдёҚжӯЈзЎ®
иҜ„и®әеҢә
жҡӮж— иҜ„и®ә