《CorelDRAW如何将矢量图转换为位图进行编辑》是一篇关于CorelDraw的学习教程,通过简单几步就能实现教程中的效果图效果,当然只学习这一点,并不能完全掌握CorelDraw技巧;你可以通过此加强操作实例,文档,格式,矢量图等多维度案例或实操来进行更多的学习;此教程是由Baolan子在2021-07-08发布的,目前为止更获得了 0 个赞;如果你觉得这个能帮助到你,能提升你CorelDraw技巧;请给他一个赞吧。
位图相比于矢量图具有颜色过渡艳丽、图像更具真实感等特点,所以在很多时候我们也需要将矢量图转换为位图进行编辑。那么如何在CorelDRAW中将矢量图转换为位图呢?一起来了解下吧。
当我们在CorelDRAW文档导入一张jpg或png格式的图片时,经过放大后可以看到图像是由各种颜色的小方块组成,那么它就是位图,这些小方块也就是像素点。

第一步:首先我们需要一个矢量图素材。使用CorelDRAW新建一个文档,使用椭圆工具在文档中绘制一个圆形并将颜色填充为绿色。
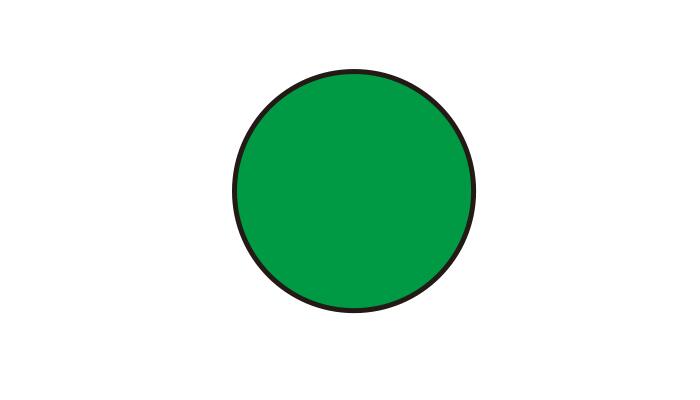
第二步:选中绿色圆形作为对象,点击菜单栏【位图】→【转换为位图】。
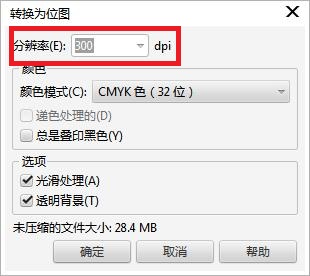
第三步:在弹出的转换窗口中选择位图的分辨率、颜色和选项。
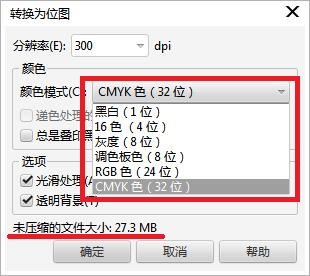
分辨率更高,位图清晰图也越高(但并非越高越好);颜色模式我们一般选择CMYK或者GRB模式,前者我们一般用于印刷用途,后者用于图片制作;至于选项中的光滑处理和透明背景则根据需要选择,本次我们选择图中配置。最后,下方会出现文件大小。点击确定,完成转换。
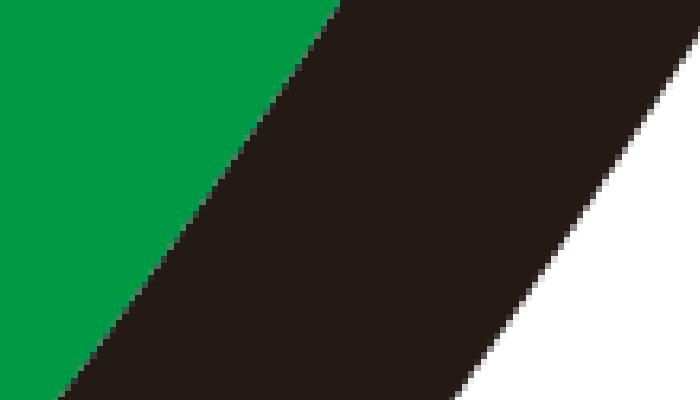
然后我们对转换完成的图像进行放大,可以看到黑色轮廓与绿色填充交接处有黑色和绿色的小色块。正是这些纯色的小色块组成了我们转换完成的位图。
位图编辑
我发现从工具箱中选择的形状工具并不能改变对象的形状,转换成为位图后该怎么进行编辑?
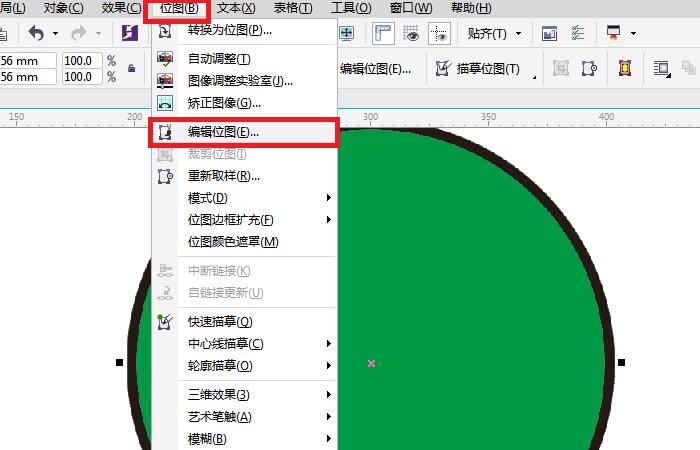
选择位图,点击菜单栏中【位图】→【编辑位图】。
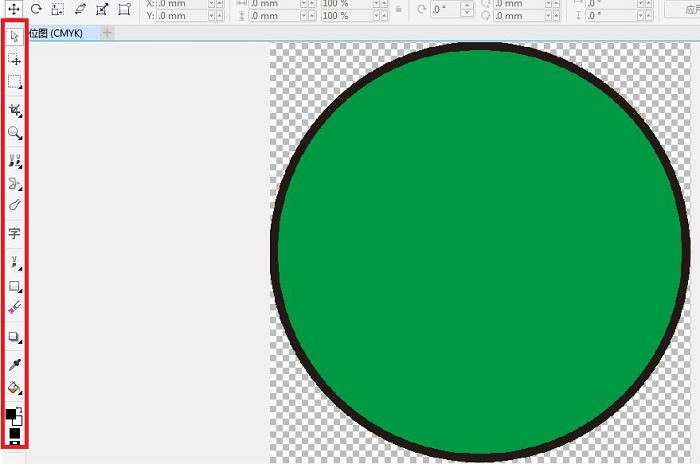
然后CorelDRAW中的Corel PHOTO-PAINT插件会自动弹出,我们在界面左边的工具箱中可以选择各种位图工具进行位图的编辑。
以上就是CorelDRAW如何将矢量图转换为位图进行编辑的全部内容介绍了,关于更多CorelDRAW教程信息,欢迎关注北极熊素材库,给你带来最丰富的素材图片和最有用的教程,更多最新资讯。
赠人玫瑰,手有余香
< 上一篇 CorelDraw卷页效果制作教程和操作实例
> 下一篇 CorelDRAW位图背景制作滤镜效果操作实例
2022-06-17 09:39
2022-01-27 11:04
56浏览 01-17
148浏览 01-17
282浏览 01-14
63浏览 01-12
120浏览 01-12

首席设计师

高级视觉设计师

高级插画设计师






输入的验证码不正确
评论区
暂无评论