《CorelDraw矩形工具制作书签教程及其操作实例》是一篇关于CorelDraw的学习教程,通过简单几步就能实现教程中的效果图效果,当然只学习这一点,并不能完全掌握CorelDraw技巧;你可以通过此加强操作实例,文字,矩形工具等多维度案例或实操来进行更多的学习;此教程是由Valentina在2021-07-08发布的,目前为止更获得了 0 个赞;如果你觉得这个能帮助到你,能提升你CorelDraw技巧;请给他一个赞吧。
CorelDRAW是一款平面设计软件,可以用此软件制作出一些高大上的设计作品,不论在ps中做出来效果是多么的好看,在CorelDRAW中也完全可以实现。cdr如何用矩形工具制作一个书签呢?具体步骤如下:
第一步:我们登陆CorelDRAW官网下载并安装这款软件。
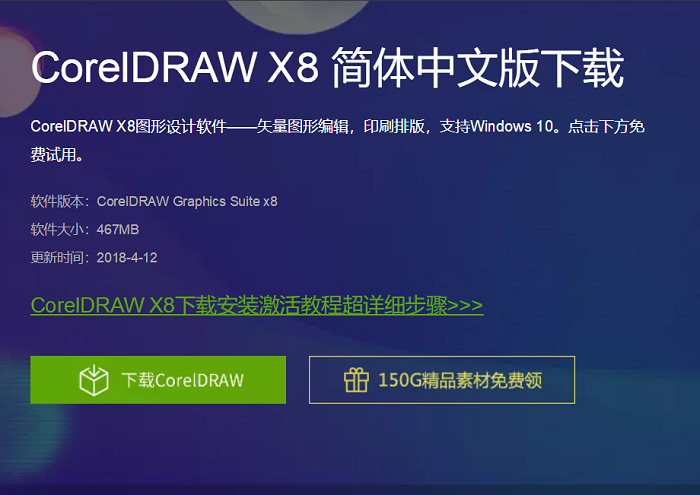
第二步:双击桌面CorelDRAW图标,然后运行软件,根据设计书签大小的需要新建一个空白的文档。由于是给新手做一个例子,所以名字暂定为书签,随后点击确定即可。
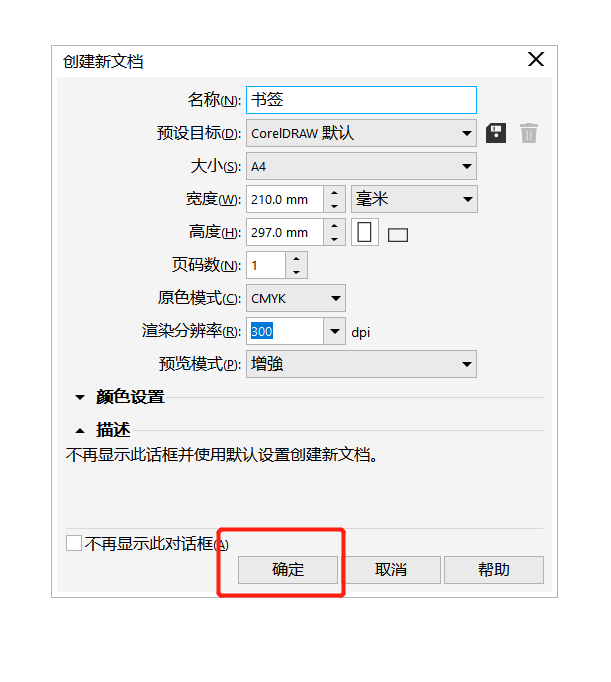
第三步:选择左侧工具栏中的“矩形工具”,在空白处画出一个书签合适的大小,并把矩形的“轮廓宽度”加大到合适的粗度。
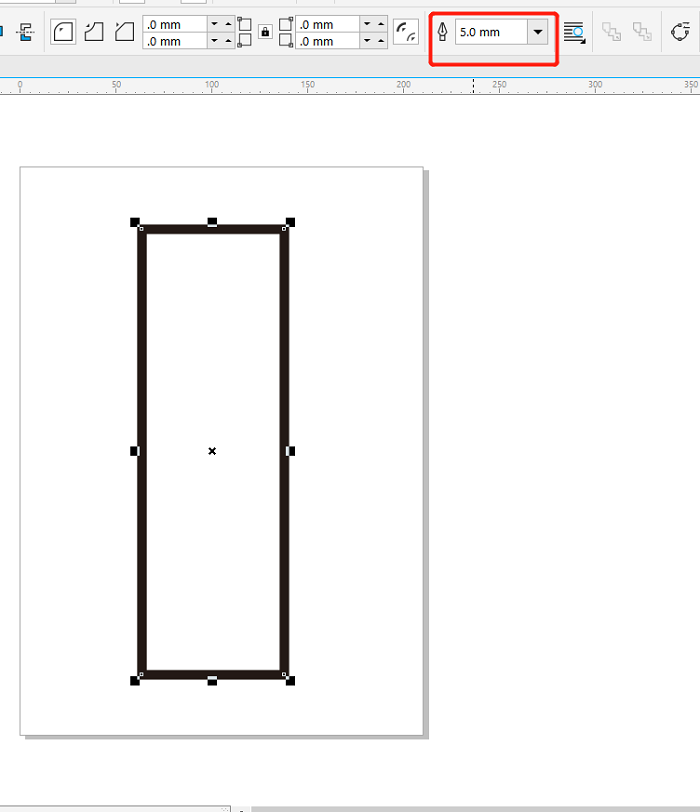
第四步:我们选择“文件”→“导入”命令。选择一张我们提前准备好制作书签用的素材添加到矩形合适的地方,并调整图片的大小和位置。
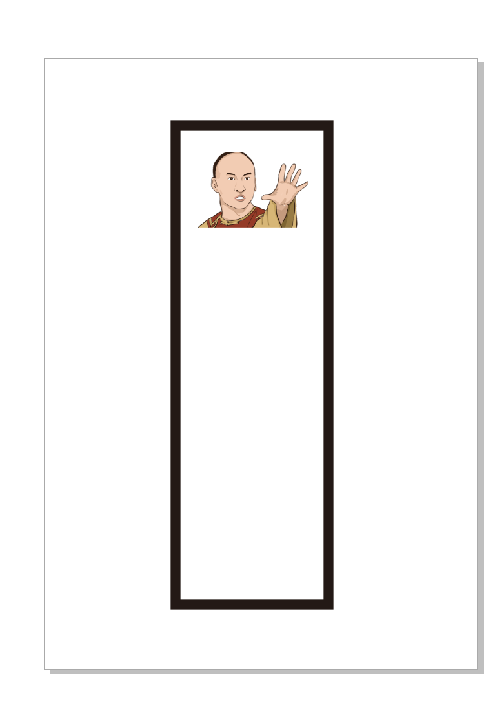
第五步:在左侧工具栏中选择“文本工具”,在画好的矩形中,输入自己想要的的文字,并调整文字的大小和位置。
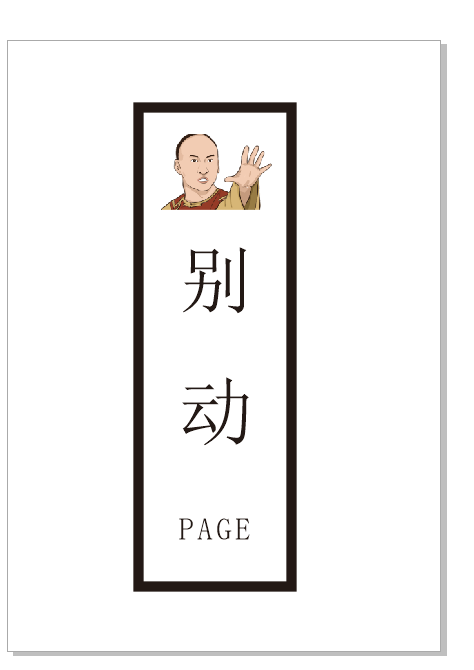
设计到这里的时候,大体上书签已经制作完成。随后我们可以更换矩形边框的颜色或者文字的颜色,让书签更加的丰富。随后保存图片打印出来进行裁剪就可以使用了。
这样我们就制作了一款自己创意的书签,不会跟别人雷同。还能因为书签的存在能够多看几本书。
以上就是CorelDraw如何用矩形工具制作一个书签?的全部内容介绍了,关于更多CorelDRAW教程信息,欢迎关注北极熊素材库,给你带来最丰富的素材图片和最有用的教程,更多最新资讯。
赠人玫瑰,手有余香
< 上一篇 CorelDraw卷页效果制作教程和操作实例
> 下一篇 CorelDRAW制作图形对称水平镜像操作实例
2022-06-22 09:53
2022-03-31 14:51
57浏览 01-17
149浏览 01-17
284浏览 01-14
64浏览 01-12
120浏览 01-12

首席设计师

高级视觉设计师

高级插画设计师






输入的验证码不正确
评论区
暂无评论