《CorelDRAW字间距调整办法及操作实例》是一篇关于CorelDraw的学习教程,通过简单几步就能实现教程中的效果图效果,当然只学习这一点,并不能完全掌握CorelDraw技巧;你可以通过此加强形状工具,字间距,快捷键,段落等多维度案例或实操来进行更多的学习;此教程是由子姜在2021-07-08发布的,目前为止更获得了 0 个赞;如果你觉得这个能帮助到你,能提升你CorelDraw技巧;请给他一个赞吧。
调整字间距在制作海报和文字效果时经常用到,可使文字更好的呈现。在使用CorelDRAW软件编辑文本时,怎样调整字间距使文字效果达到理想化,下面有三种方法可以实现,下面一起来学习下吧!
1. 打开cdr软件,用文本工具打上需要调整字符间距的文字内容。
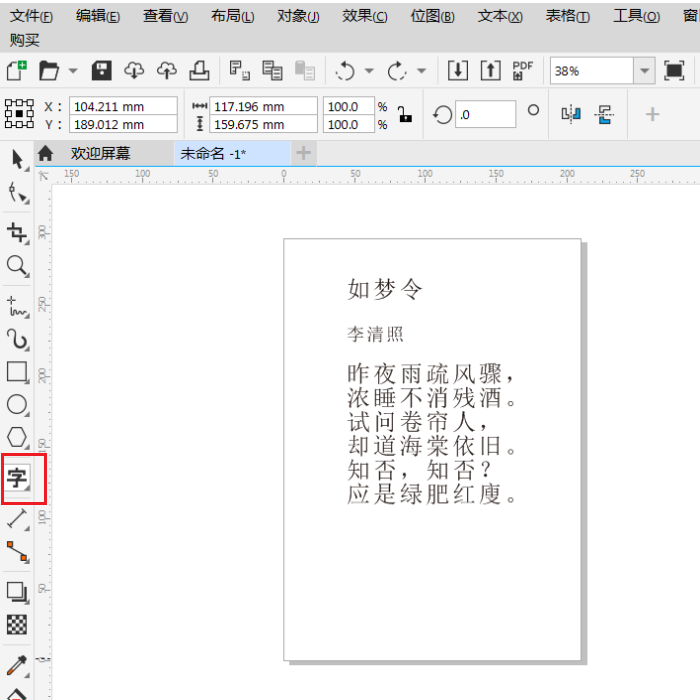
2. 在工具栏中点击“形状”工具选项,并按住“F10”快捷键,当词句中右下角或者左下角出现如图所示的标志时,可以改变字符间距。左下角标志表示为向下拖动字符,右下角标志表示向右拖动字符,分别拖动这两个标志,可以合适的调整字间距。
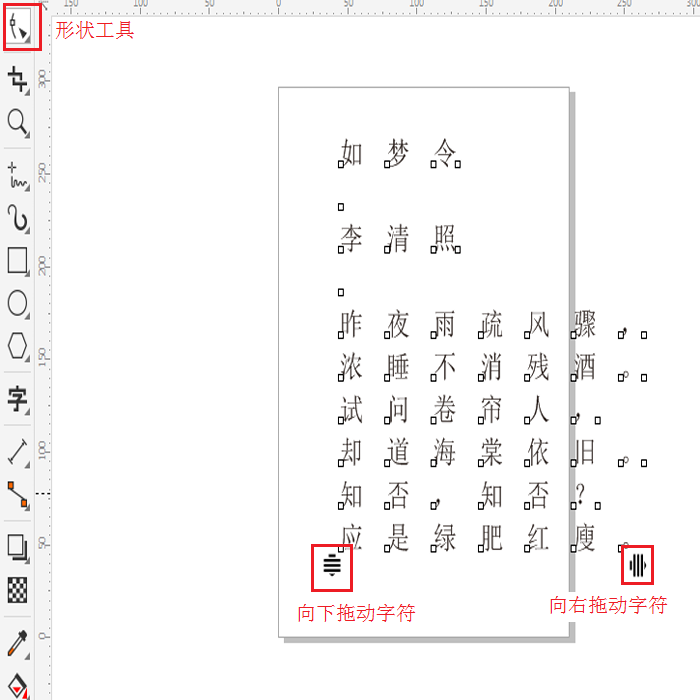
1. 选中“文本”工具选项,再全选所要调整的文字,之后通过持续按住键盘上的Shift+Ctrl+“。”键,向右调宽字间距,或者按住Shift+Ctrl+“,”键,向左缩小字间距。
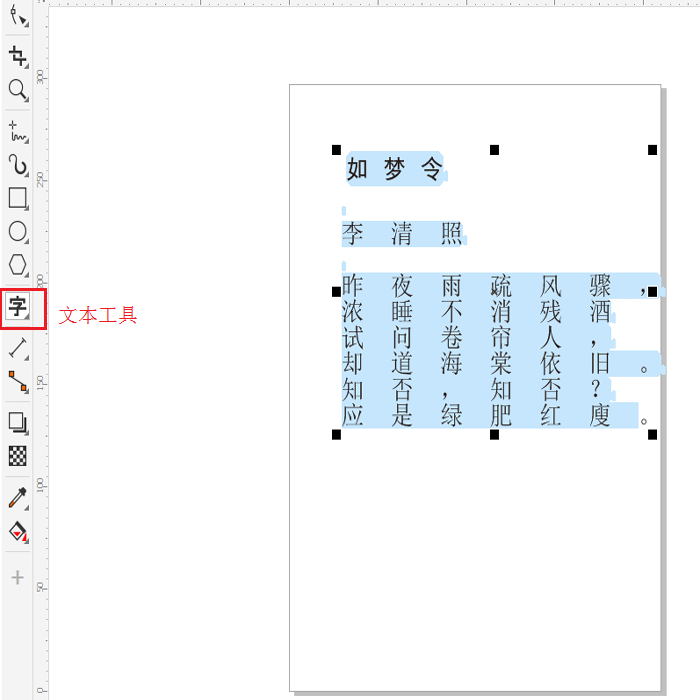
1.全选需要调整字符间距的文字。再通过点击软件顶端的“文本”选项,在出现的下拉菜单中选择“文本”选项,或者按住键盘上的“Ctrl+T”,出现段落调整框。
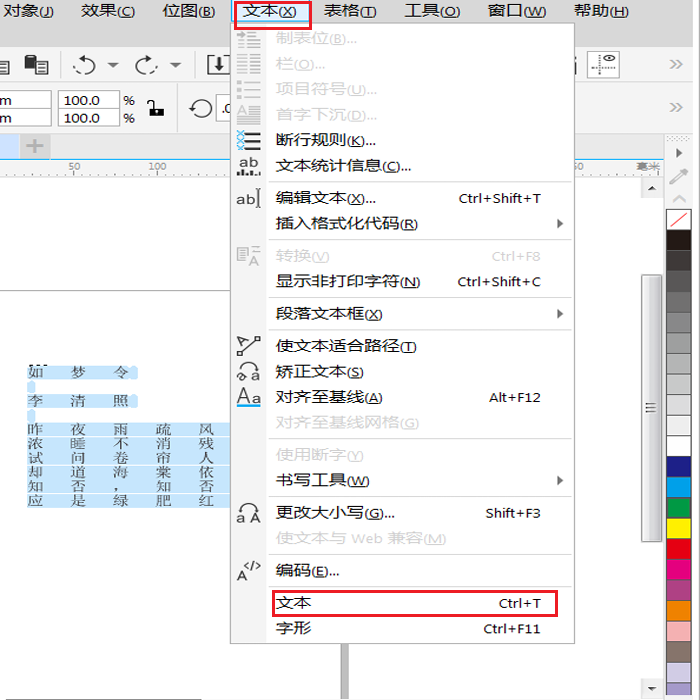
2.如图5所示,在出现的段落调整框内的 “段落”选项中,通过“%字符高度”选项或者“点大小的%”选项调节数字,可实现向下拖动文字,达到字符间距调整的效果。
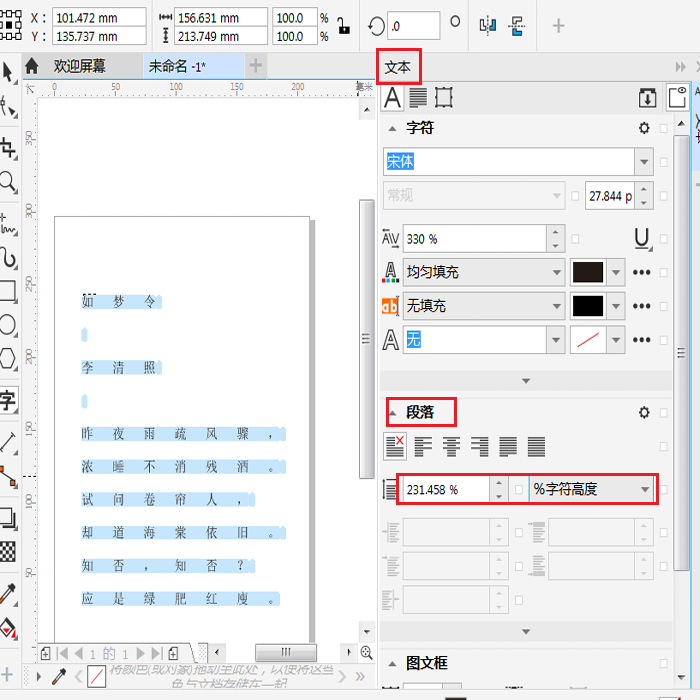
以上就是CorelDRAW怎么调整字间距的全部内容介绍了,关于更多CorelDRAW教程信息,欢迎关注北极熊素材库,给你带来最丰富的素材图片和最有用的教程,更多最新资讯。
赠人玫瑰,手有余香
< 上一篇 CorelDraw排版中页码批量插入的方法
> 下一篇 CorelDRAW制作名片操作实例
2022-06-24 10:00
2022-06-23 10:04
56浏览 01-17
148浏览 01-17
282浏览 01-14
63浏览 01-12
120浏览 01-12

首席设计师

高级视觉设计师

高级插画设计师






输入的验证码不正确
评论区
暂无评论