гҖҠPhotoshopеҲ¶дҪңеҶ°еҶ»ж•Ҳжһңзҡ„и“қиүІеӯ—дҪ“ж“ҚдҪңе®һдҫӢгҖӢжҳҜдёҖзҜҮе…ідәҺPhotoshopзҡ„еӯҰд№ ж•ҷзЁӢпјҢйҖҡиҝҮз®ҖеҚ•еҮ жӯҘе°ұиғҪе®һзҺ°ж•ҷзЁӢдёӯзҡ„ж•Ҳжһңеӣҫж•ҲжһңпјҢеҪ“然еҸӘеӯҰд№ иҝҷдёҖзӮ№пјҢ并дёҚиғҪе®Ңе…ЁжҺҢжҸЎPhotoshopжҠҖе·§пјӣдҪ еҸҜд»ҘйҖҡиҝҮжӯӨеҠ ејәж“ҚдҪңе®һдҫӢпјҢи“қиүІпјҢеҶ°еҶ»ж•ҲжһңзӯүеӨҡз»ҙеәҰжЎҲдҫӢжҲ–е®һж“ҚжқҘиҝӣиЎҢжӣҙеӨҡзҡ„еӯҰд№ пјӣжӯӨж•ҷзЁӢжҳҜз”ұе’–е•Ўз…®жҠ„жүӢеңЁ2021-07-12еҸ‘еёғзҡ„пјҢзӣ®еүҚдёәжӯўжӣҙиҺ·еҫ—дәҶ 0 дёӘиөһпјӣеҰӮжһңдҪ и§үеҫ—иҝҷдёӘиғҪеё®еҠ©еҲ°дҪ пјҢиғҪжҸҗеҚҮдҪ PhotoshopжҠҖе·§пјӣиҜ·з»ҷд»–дёҖдёӘиөһеҗ§гҖӮ
еҰӮдҪ•йҖҡиҝҮpsеҲ¶дҪңи“қиүІзҡ„еҶ°еҶ»ж•Ҳжһңеӯ—дҪ“пјҹйҰ–е…Ҳж–°е»әдёҖдёӘз”»еёғпјҢж–Үеӯ—зҡ„йўңиүІйғҪеҸҜд»ҘйҡҸж„ҸеЎ«е……пјҢж–Үеӯ—д№ҹеҸҜд»Ҙж №жҚ®иҮӘе·ұзҡ„и®ҫи®Ўжғіжү“д»Җд№ҲйғҪеҸҜд»ҘпјҢ然еҗҺиҝӣе…ҘеӣҫеұӮж ·ејҸпјҢж·»еҠ ж–ңйқўпјҢжө®йӣ•е’ҢжёҗеҸҳеҸ еҠ пјҢйҖҡиҝҮдёҖзі»еҲ—зҡ„ж“ҚдҪңеҶҚеҲ°ж»Өй•ңеә“дёӯж·»еҠ дёҖдәӣж»Өй•ңзҡ„ж•ҲжһңпјҢеңЁеҲ¶дҪңзҡ„иҝҮзЁӢдёӯпјҢж…ўж…ўзҡ„дҪ е°ұеҸҜд»ҘзңӢеҲ°ж•ҲжһңдёҖжӯҘдёҖжӯҘзҡ„жҳҫзӨәеҮәжқҘпјҢе…·дҪ“еҰӮдҪ•ж“ҚдҪңиҝҳжҳҜи·ҹзқҖиҜҰз»Ҷзҡ„ж•ҷзЁӢжқҘеӯҰд№ дёҖдёӢеҗ§гҖӮ
1.ж–°е»әдёҖдёӘ800*800pxзҡ„з”»еёғпјҲеҝ«жҚ·й”® ctrl+NпјүпјҲе°әеҜёйҡҸж„ҸпјүпјҢеЎ«е……й»‘иүІпјҢжү“дёҠж–Үеӯ—пјҲж–Үеӯ—йҡҸж„ҸпјүпјҢж–Үеӯ—еЎ«е……зҷҪиүІпјҢж”ҫеңЁдёҖдёӘеҗҲйҖӮзҡ„дҪҚзҪ®пјҢж•ҲжһңеҰӮдёӢпјҡ

2.еҸҢеҮ»ж–Үеӯ—еӣҫеұӮпјҢиҝӣе…ҘеӣҫеұӮж ·ејҸпјҢж·»еҠ дёҖдёӘж–ңйқўдёҺжө®йӣ•пјҢе’ҢжёҗеҸҳеҸ еҠ пјҢж•°еҖјеҰӮдёӢпјҡ
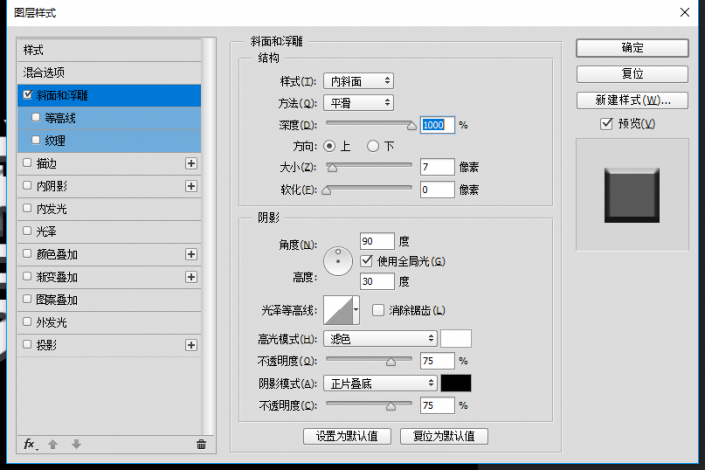

жӯӨж—¶зҡ„дёҖдёӘж•Ҳжһң

3.жҲ‘们еңЁж–Үеӯ—еӣҫеұӮдёҠжү§иЎҢпјҢеҸій”®-ж …ж јеҢ–еӣҫеұӮж ·ејҸпјҢж•ҲжһңеҰӮдёӢпјҡ
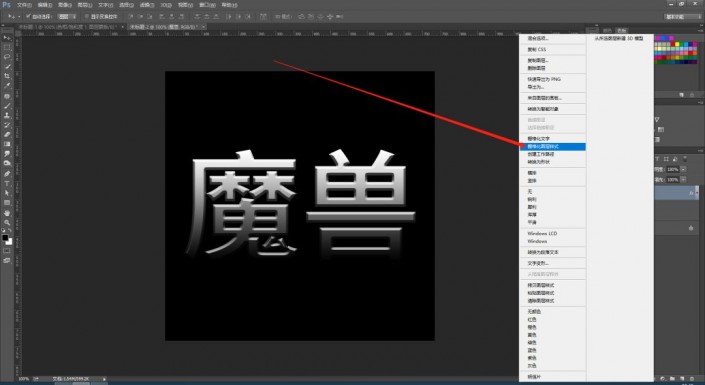
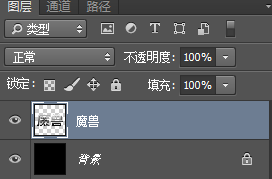
4.继з»ӯжү§иЎҢ-ж»Өй•ң-ж»Өй•ңеә“-еЎ‘ж–ҷеҢ…иЈ…пјҢж•°еҖјеҰӮдёӢпјҡ
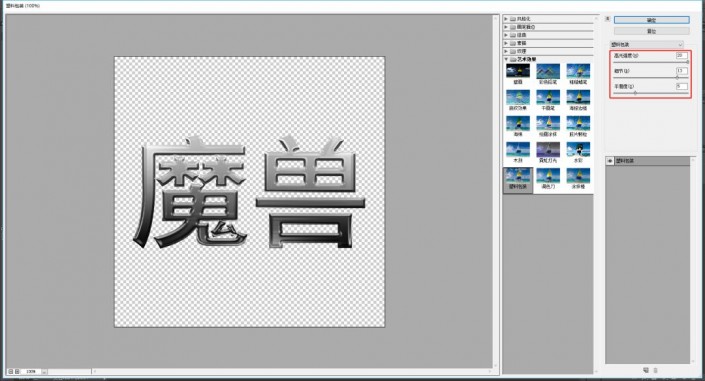
5.ctrl+FпјҲйҮҚеӨҚж“ҚдҪңпјүпјҢйҮҚеӨҚж“ҚдҪңдёҖж¬ЎеЎ‘ж–ҷеҢ…иЈ…ж»Өй•ң

6.ж·»еҠ дёҖеұӮиүІзӣё/йҘұе’ҢеәҰи°ғж•ҙеӣҫеұӮпјҲеҝ«жҚ·й”®ctrl+UпјүпјҢеӢҫйҖүзқҖиүІпјҢиүІзӣё212пјҢйҘұе’ҢеәҰ100пјҢеҸій”®еҲӣе»әеүӘиҙҙи’ҷзүҲпјҢж•ҲжһңеҰӮдёӢпјҡ
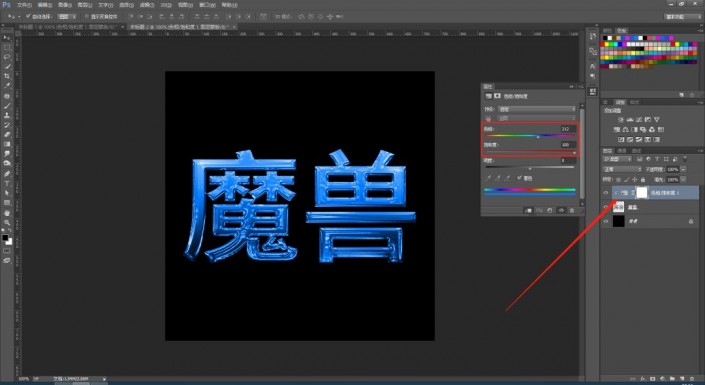
7.еҸҢеҮ»ж–Үеӯ—еӣҫеұӮпјҢжү“ејҖеӣҫеұӮж ·ејҸпјҢж·»еҠ дёҖдёӘж–ңйқўдёҺжө®йӣ•пјҢе’ҢжҸҸиҫ№ж ·ејҸпјҢж•°еҖјеҰӮдёӢпјҡ
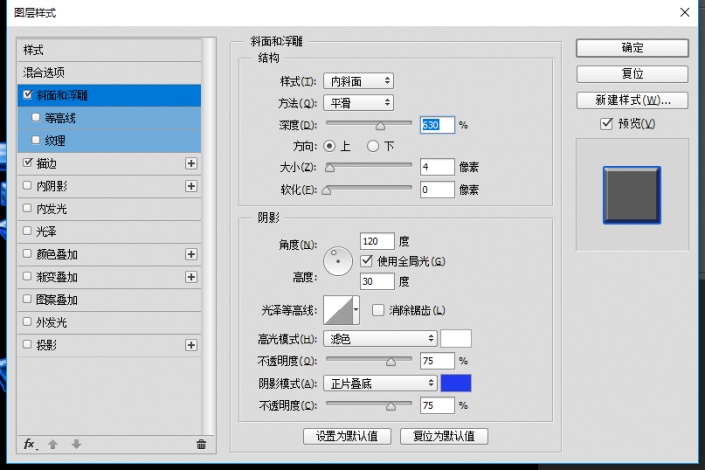
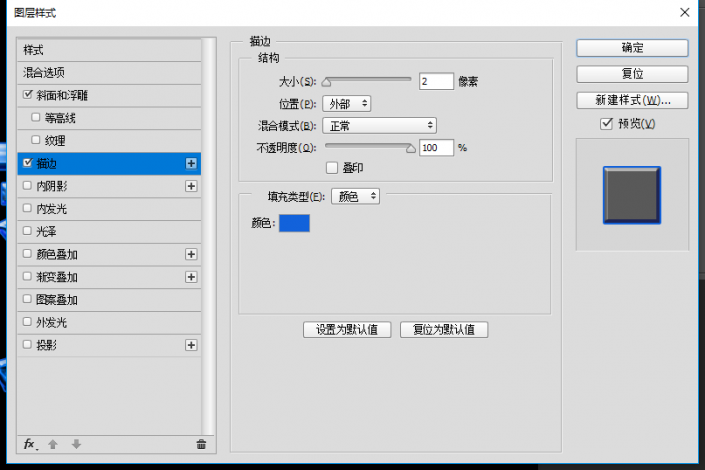
8.еӨҚеҲ¶дёҖеұӮпјҲеҝ«жҚ·й”®ctrl+Jпјүж–Үеӯ—еӣҫеұӮе’ҢиүІзӣё/йҘұе’ҢеәҰеӣҫеұӮпјҢ并е°Ҷж–Үеӯ—еӣҫеұӮзҡ„ж··еҗҲжЁЎејҸж”№дёәйўңиүІеҮҸж·ЎпјҢж•ҲжһңеҰӮдёӢпјҡ


е®ҢжҲҗпјҡ

д»ҘдёҠе°ұжҳҜPhotoshopжҖҺд№ҲеҲ¶дҪңеҶ°еҶ»ж•Ҳжһңзҡ„и“қиүІеӯ—дҪ“зҡ„е…ЁйғЁеҶ…е®№д»Ӣз»ҚдәҶпјҢе…ідәҺжӣҙPSж•ҷзЁӢдҝЎжҒҜпјҢж¬ўиҝҺе…іжіЁеҢ—жһҒзҶҠзҙ жқҗеә“пјҢз»ҷдҪ еёҰжқҘжңҖдё°еҜҢзҡ„зҙ жқҗеӣҫзүҮе’ҢжңҖжңүз”Ёзҡ„ж•ҷзЁӢпјҢжӣҙеӨҡжңҖж–°иө„и®ҜгҖӮ
иө дәәзҺ«з‘°пјҢжүӢжңүдҪҷйҰҷ
< дёҠдёҖзҜҮ PSж–Үеӯ—е·Ҙе…·еҹәзЎҖиҜҰжғ…и§Ҷйў‘ж•ҷзЁӢ
> дёӢдёҖзҜҮ Photoshopжү“йҖ еұӮж¬Ўж„ҹж–Үеӯ—ж•Ҳжһңж“ҚдҪңе®һдҫӢ
2022-08-18 08:39
2022-08-15 08:39
1846жөҸи§Ҳ 09-26
594жөҸи§Ҳ 06-22
712жөҸи§Ҳ 06-09
100жөҸи§Ҳ 05-05
100жөҸи§Ҳ 04-22

йҰ–еёӯи®ҫи®ЎеёҲ

й«ҳзә§и§Ҷи§үи®ҫи®ЎеёҲ

й«ҳзә§жҸ’з”»и®ҫи®ЎеёҲ






дҪҝз”Ёеҫ®дҝЎжү«з Ғзҷ»еҪ•
дҪҝз”ЁиҙҰеҸ·еҜҶз Ғзҷ»еҪ•
еҶ…зҪ®еҜҶз Ғзҡ„й“ҫжҺҘе·ІйҖҡиҝҮEmall еҸ‘йҖҒеҲ°дҪ зҡ„йӮ®з®ұдёӯпјҢиҜ·еңЁдёүеӨ©еҶ…дҝ®еӨҚеҜҶз ҒгҖӮ
3з§’еҗҺпјҢе°Ҷе…ій—ӯжӯӨзӘ—еҸЈ з«ӢеҚіе…ій—ӯ
жҲҗдёәжҲ‘зҡ„зҡ„VIPдјҡе‘ҳ
еҚіеҸҜдә«еҸ—6еӨ§зү№жқғ并е…Қиҙ№й«ҳйҖҹдёӢиҪҪж•°д»ҘдёҮи®Ўзҡ„и®ҫи®Ўзҙ жқҗпјҢеҠ©еҠӣжӮЁзҡ„е·ҘдҪңе’ҢеӯҰд№
иҫ“е…Ҙзҡ„йӘҢиҜҒз ҒдёҚжӯЈзЎ®
иҜ„и®әеҢә
жҡӮж— иҜ„и®ә