本教程被收录到了 CorelDraw字体设计课程 , 开始你的系统性学习吧!
《CorelDraw水墨字制作操作实例》是一篇关于CorelDraw的学习教程,通过简单几步就能实现教程中的效果图效果,当然只学习这一点,并不能完全掌握CorelDraw技巧;你可以通过此加强文本,椭圆工具,艺术笔工具等多维度案例或实操来进行更多的学习;此教程是由钞mei力在2021-07-16发布的,目前为止更获得了 0 个赞;如果你觉得这个能帮助到你,能提升你CorelDraw技巧;请给他一个赞吧。
中国风是现在越来越多的平面设计所采用的元素。而中国风中最有吸引力的设计便是水墨的运用,在设计中加入水墨字 便是最直接并且简便的方法。那么coreldraw怎么做水墨风格字呢?下面就一起来学习一下吧。
艺术笔工具是一种比较随意的水墨字绘制工具,鼠标相当于画笔,可以根据自己的需求自行随意设计和书写添加。具体操作如下:
1.单击文件-新建工作区。
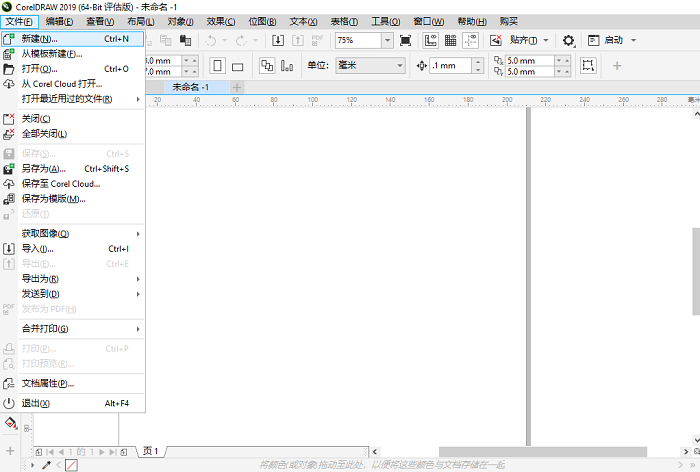
2.选择艺术笔工具——艺术笔。
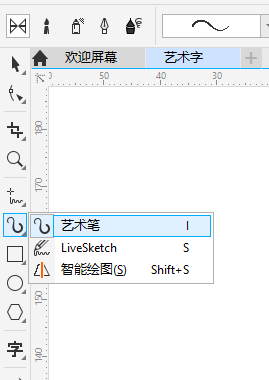
3.点击空白处拖动鼠标,绘制所需的艺术字。
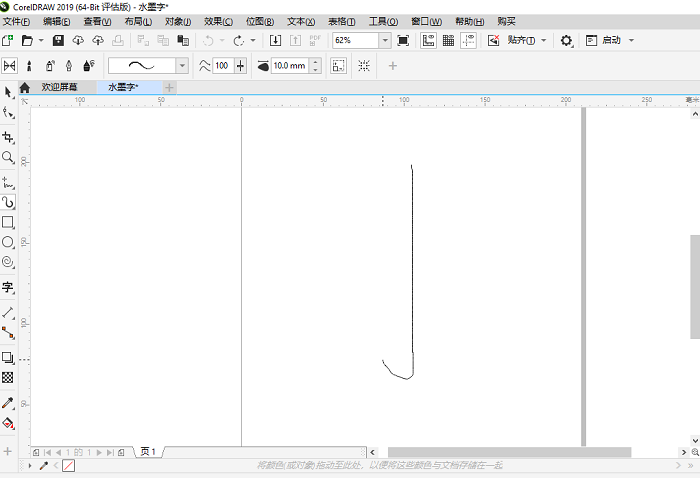
4.艺术字效果。
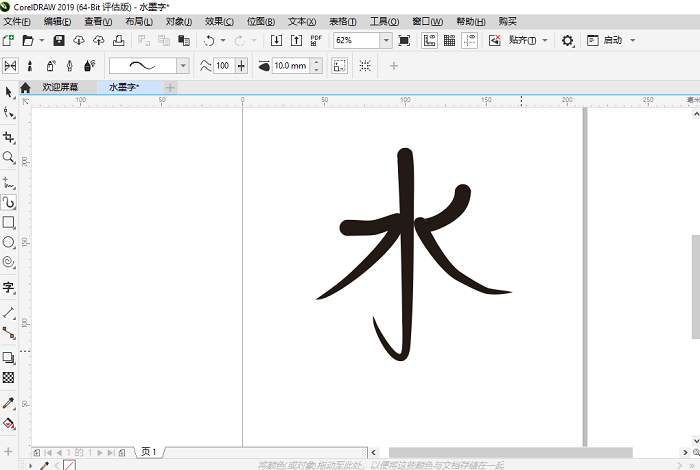
1.单击文件-新建工作区。
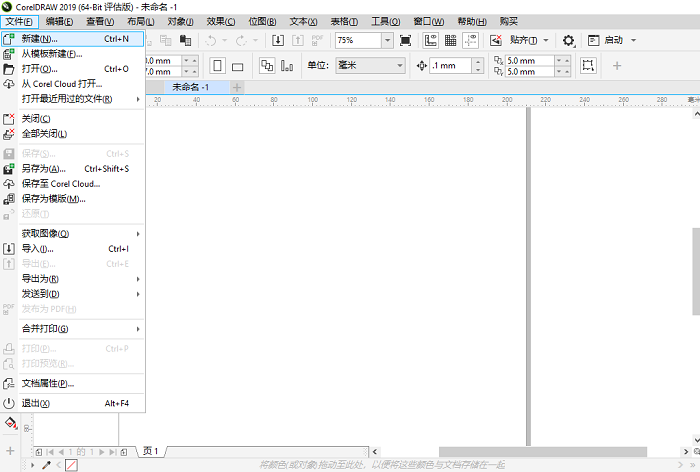
2.单击选择文本工具。
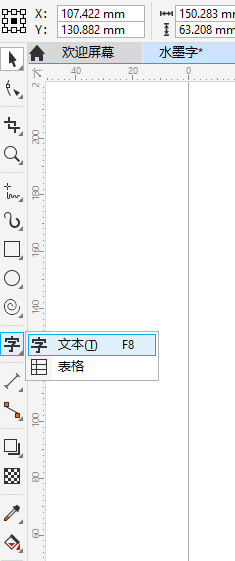
3.在工作区右侧的文本设置栏内,输入所需文本。
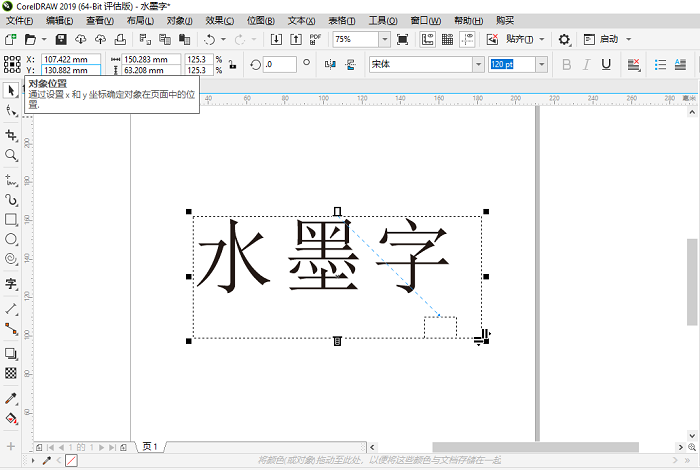
4.在工作区右侧文本设置选项中设置所需要的水墨字的效果。
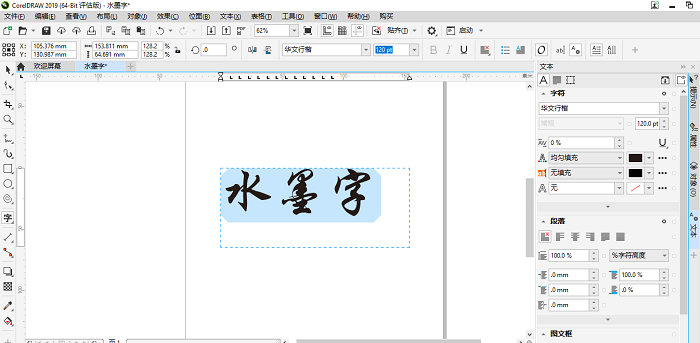
CDR中制作水墨字的还有最为常用的椭圆工具,下面就跟随小编一起来学习一下吧。
1.单击选择文本工具,在右侧的空白工作区单击添加文本框。
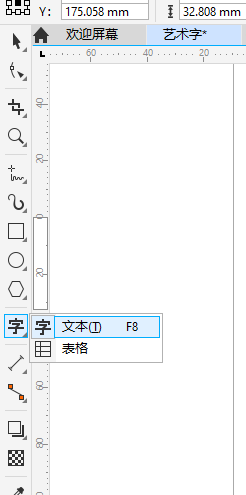
2.在工作区输入所需的文本,并调整字体大小。

3.使用“椭圆工具”按住Ctrl键绘制椭圆,在选中的状态下,使用“艺术笔工具”添加笔刷类型中的底纹效果,通过笔触宽度调整粗细。
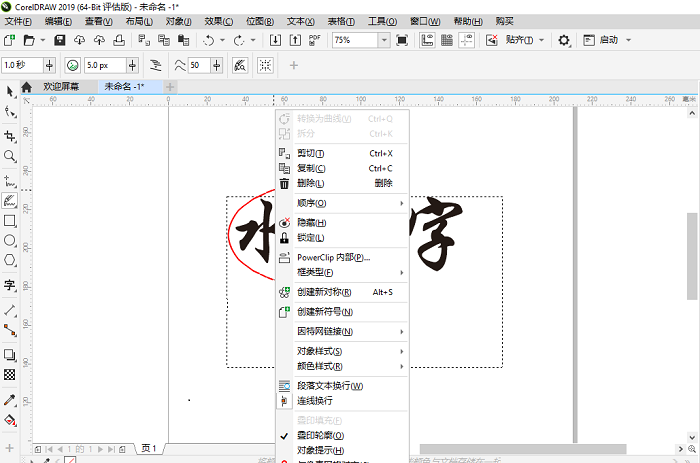
以上就是CorelDraw水墨字制作操作实例的全部内容介绍了,关于更多CorelDRAW教程信息,欢迎关注北极熊素材库,给你带来最丰富的素材图片和最有用的教程,更多最新资讯。
赠人玫瑰,手有余香
< 上一篇 CorelDraw卷页效果制作教程和操作实例
> 下一篇 CorelDraw艺术字制作操作实例
2022-05-18 10:32
2022-04-14 09:45
56浏览 01-17
148浏览 01-17
282浏览 01-14
63浏览 01-12
120浏览 01-12

首席设计师

高级视觉设计师

高级插画设计师






输入的验证码不正确
评论区
暂无评论