《CorelDraw中图片颜色替换的方法和步骤》是一篇关于CorelDraw的学习教程,通过简单几步就能实现教程中的效果图效果,当然只学习这一点,并不能完全掌握CorelDraw技巧;你可以通过此加强六边形,替换等多维度案例或实操来进行更多的学习;此教程是由zilin在2021-06-02发布的,目前为止更获得了 0 个赞;如果你觉得这个能帮助到你,能提升你CorelDraw技巧;请给他一个赞吧。
CorelDraw怎么替换颜色?功能强大的CDR除了能绘制各种各样的图形,同样支持颜色替换,这里就教大家用CorelDraw替换图片颜色的方法,具体步骤和教程如下所示。
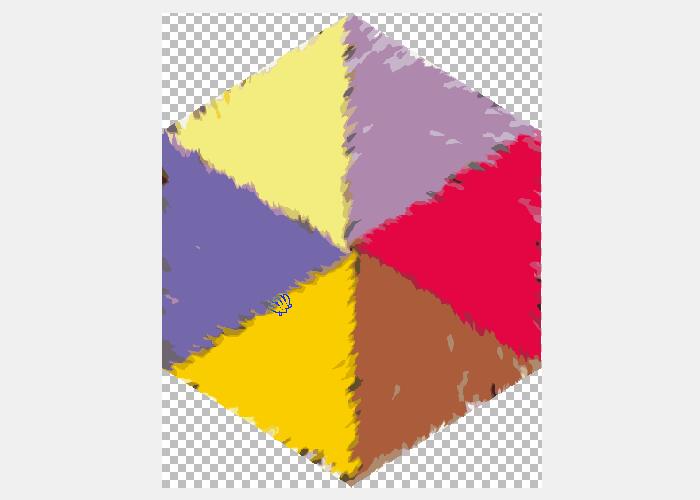
1、导入位图素材,通过Corel PHOTO进行编辑。比如在CorelDRAW中导入一张六边形,并为每一部分添加上不同的颜色和效果。
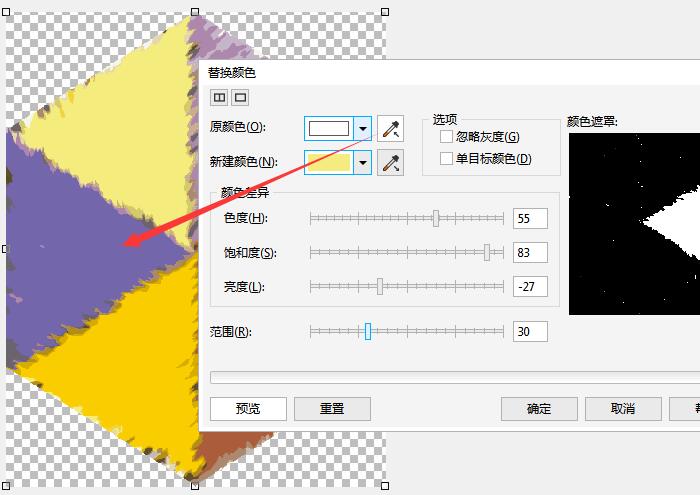
2、点击菜单栏【调整】→【替换颜色】;在替换颜色设置窗口中对替换颜色进行调整。在原颜色的颜色选择框后点击吸管工具,使用吸管工具吸取位图对象中任一颜色色号。
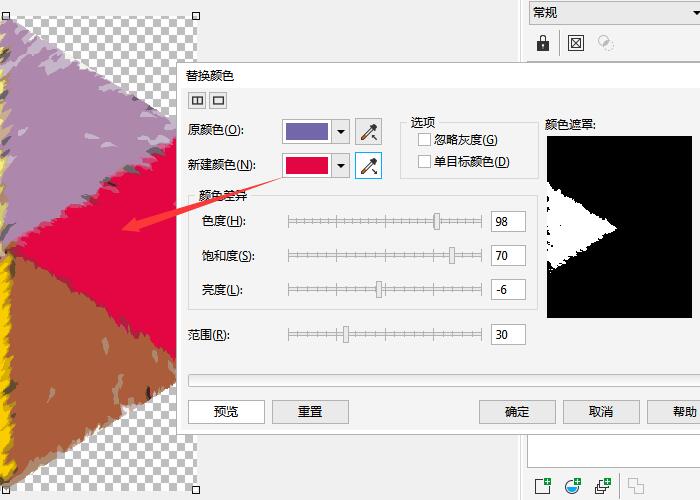
3、再使用新建颜色后的吸管工具吸取我们所要改变的颜色。
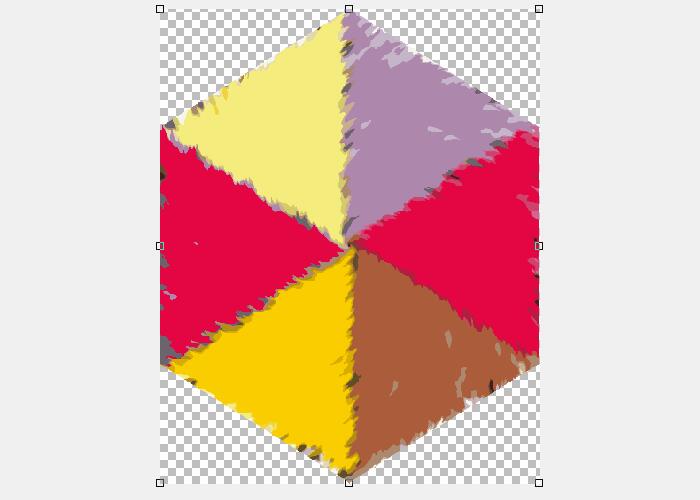
4、在完成吸取颜色之后,我们可以通过预览窗口看到替换颜色后的效果。

5、除了对某一颜色的替换,我们还可以设置该颜色的选取范围。例如,当我们将范围设置为30的时候,系统选取的颜色基本是同一个色号。
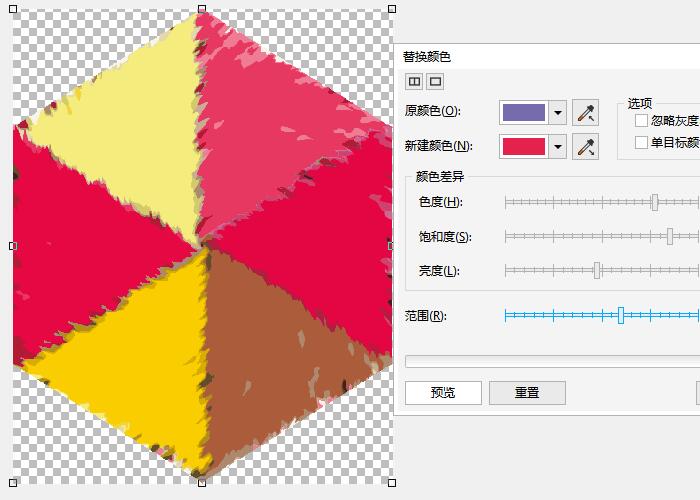
6、当我们将范围调整到60时,选取的区域就会包括与原颜色色域相近的颜色。

7、同时,我们还可以对色度、饱和度以及亮度等参数进行调整为图像增加亮度和色泽。但是需要注意的是,当我们调整其中一个参数时,另外两个参数会随之调整。
以上就是CorelDraw中图片颜色替换的方法和步骤,如果想要了解更多关于CDR软件的基础使用教程和使用技巧,欢迎继续关注北极熊素材库!
赠人玫瑰,手有余香
< 上一篇 CorelDraw给图片添加皱褶效果的操作方法
> 下一篇 CorelDraw给图片去色的三种方法
2022-06-29 09:46
2022-06-16 09:55
59浏览 01-17
149浏览 01-17
285浏览 01-14
64浏览 01-12
120浏览 01-12

首席设计师

高级视觉设计师

高级插画设计师






输入的验证码不正确
评论区
暂无评论