《PS铅笔画效果制作实例过程》是一篇关于Photoshop的学习教程,通过简单几步就能实现教程中的效果图效果,当然只学习这一点,并不能完全掌握Photoshop技巧;你可以通过此加强色阶工具,黑板,铅笔画等多维度案例或实操来进行更多的学习;此教程是由zilin在2021-06-02发布的,目前为止更获得了 0 个赞;如果你觉得这个能帮助到你,能提升你Photoshop技巧;请给他一个赞吧。
看见好看的图我们都想要将它的线稿取出来,利用PS将图片制作成线稿铅笔画,过程也算是比较简单,这片教程能让你很快学会,可以不拘泥与文中的素材,尝试用其他想要制作的素材来进行绘制,一起学习起来吧。
效果图:
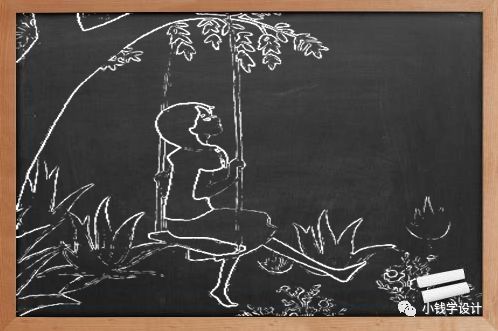


操作步骤:
第一步:
打开PS,按Ctrl+O将需要制作铅笔画效果的背景图层放入,按Shift+Ctrl+U去色;接着点击选择:滤镜 >风格化 >查找边缘;然后按Ctrl+I反相
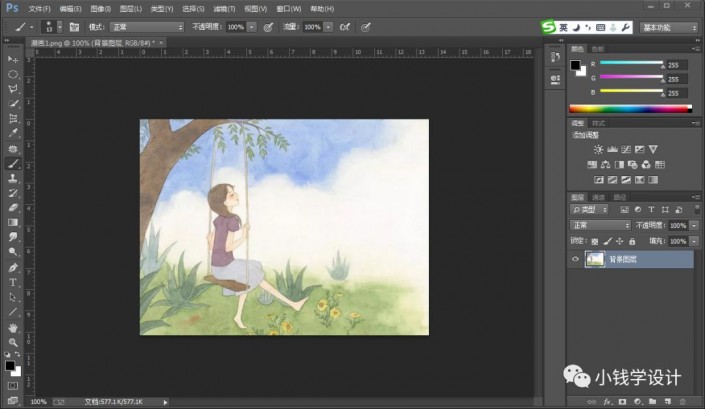
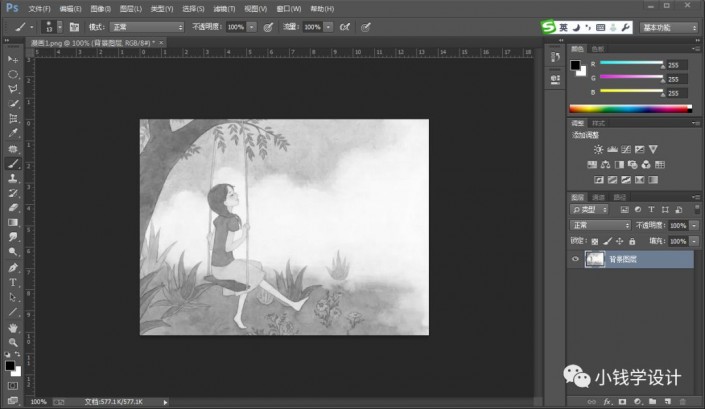
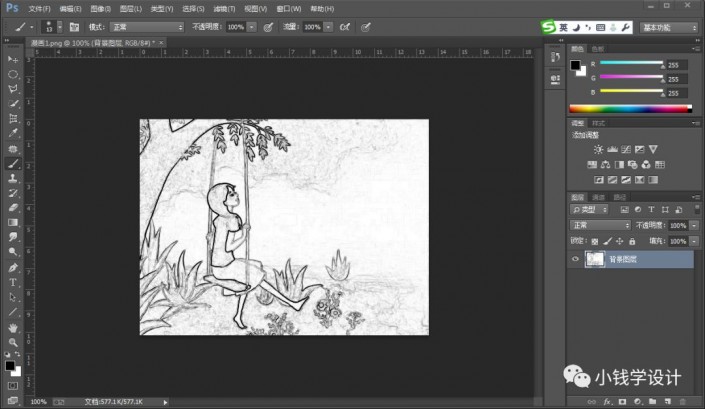
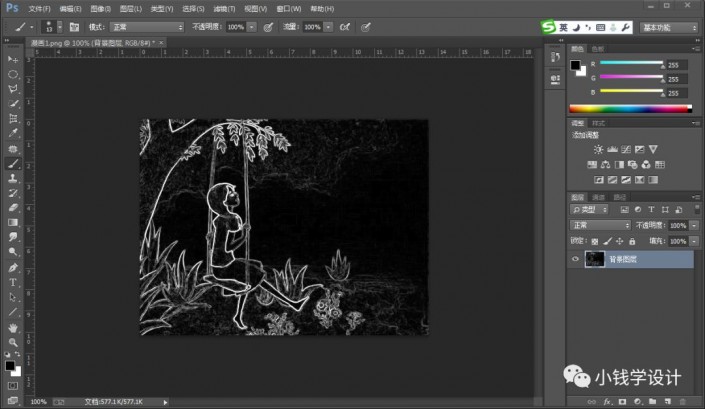
第二步:
按Ctrl+L色阶,修改(预设:自定、通道:RBG、第一框:73、第二框:1.00、第三框:200)
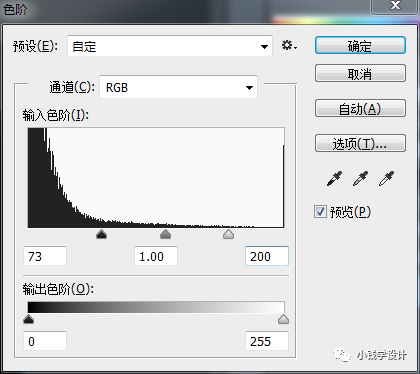
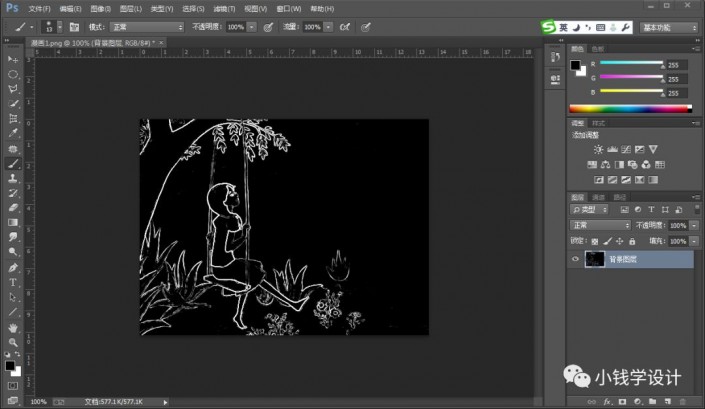
第三步:
点击选择:选择 >色彩范围,修改(选择:阴影),确定后;接着按Shift+Ctrl+I选择反向
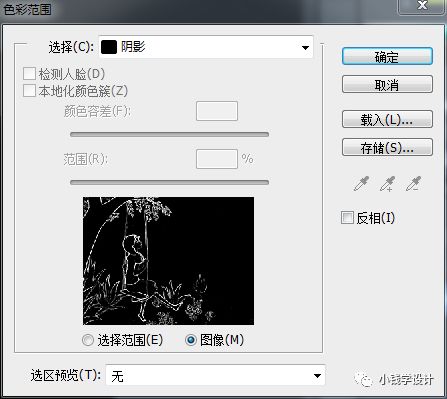

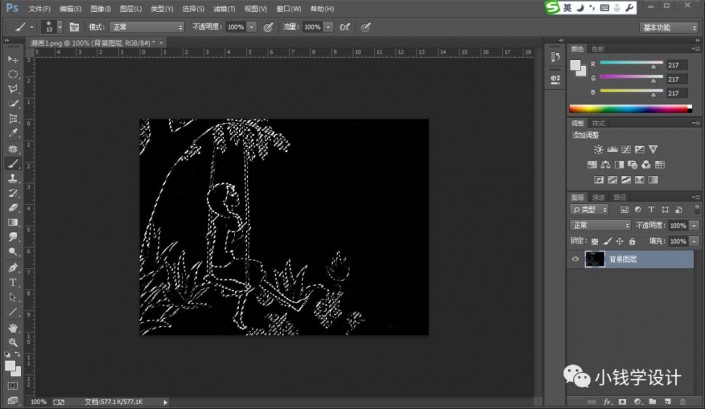
第四步:
按Ctrl+O打开黑板素材,先把刚才铅笔画效果的选区按Ctrl+C复制,再按Ctrl+V粘贴到现在的黑板上,按Ctrl+T调整好尺寸、大小;接着按E使用橡皮擦工具将黑板擦部分的铅笔画擦除,就可完成。
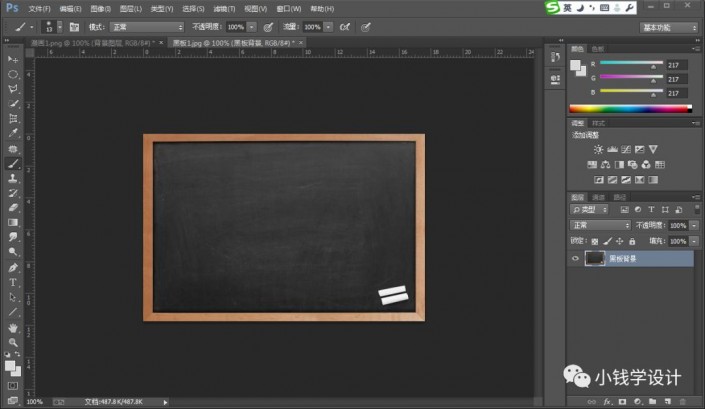
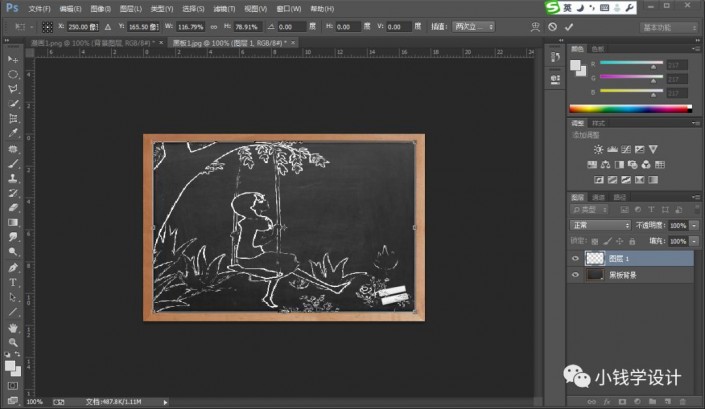
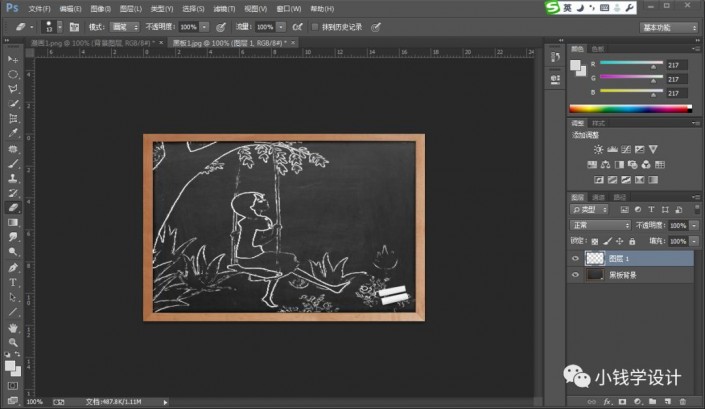
完成:
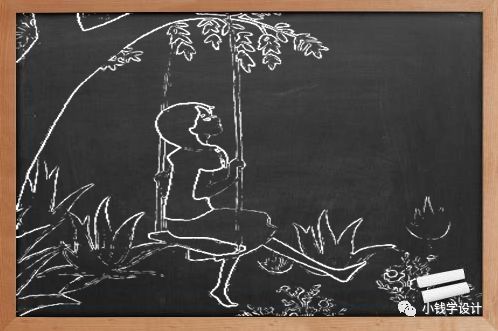
是不是操作起来比较简单呢?相信同学们已经学会,通过具体练习来完善本次的教程吧。
赠人玫瑰,手有余香
< 上一篇 Photoshop 面霜精修实列步骤
> 下一篇 PS 让人物更有质感的精修实例步骤
2022-06-29 09:46
2022-06-16 09:55
1851浏览 09-26
597浏览 06-22
717浏览 06-09
100浏览 05-05
101浏览 04-22

首席设计师

高级视觉设计师

高级插画设计师






输入的验证码不正确
评论区
暂无评论