《CorelDraw雪花图案绘制教程》是一篇关于CorelDraw的学习教程,通过简单几步就能实现教程中的效果图效果,当然只学习这一点,并不能完全掌握CorelDraw技巧;你可以通过此加强图形,绘制等多维度案例或实操来进行更多的学习;此教程是由zilin在2021-06-03发布的,目前为止更获得了 0 个赞;如果你觉得这个能帮助到你,能提升你CorelDraw技巧;请给他一个赞吧。
CorelDraw怎么画雪花?其实使用CDR绘制图形非常方便,能够自己制作想要的需要的素材,这里就教给大家用CorelDraw画雪花的方法,具体教程和详细步骤如下所示。
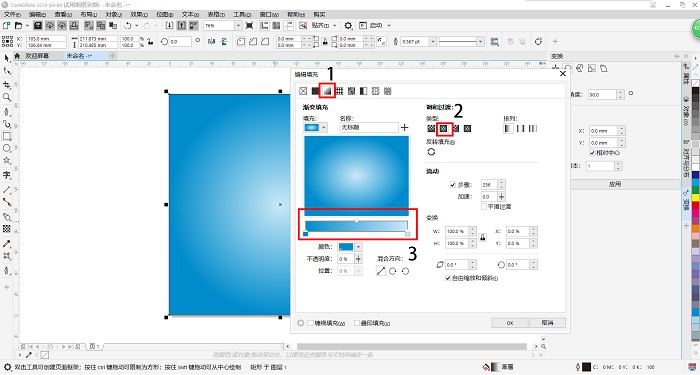
1、新建一个正方形,在左侧工具栏中选择矩形工具,绘制出一个与项目大小差不多大的矩形。然后按F11键,为矩形进行填充,注意选择上方第三个方框,并在右侧选择椭圆形渐变填充,修改下面颜色,从深蓝渐变到浅蓝。设置完之后点击OK。

2、在左侧工具栏选择椭圆工具,按住Ctrl键绘制出一个正圆,并把正圆路径宽度调整为10pt。在顶部工具栏中选择对象—将轮廓转换为对象,这样一来刚刚绘制的正圆就成为了一个可以任意改变颜色的图形啦,颜色可以是单色也可以是渐变色,这里先暂时设置为黑色。
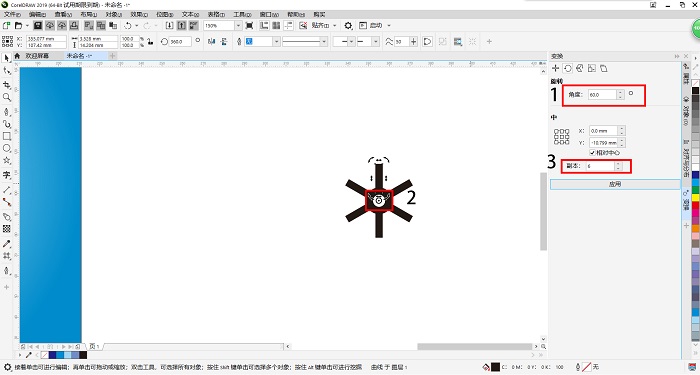
3、选择钢笔工具,按Shift绘制一段直线,宽度依然调整为10pt,与步骤2一样,把它转换为对象。之后在右侧工具栏中找到变换——旋转工具,设置旋转角度为60度,然后点击矩形,点击两次,矩形会变成下图样子,然后把旋转中心移到正圆圆心上,最后把下面副本数设置为6,点击应用按钮。

4、继续用钢笔工具绘制出一段较长直线、一段较短直线。把较短直线复制一份到原来位置的正下方,对两个短直线进行编组,旋转,移动到如下图的位置。(注意新绘制的直线也都要转换为对象)

5、选中斜着的一组短矩形后,选择顶部工具栏对象—对称—创建新对称,对称完之后移到中间位置。
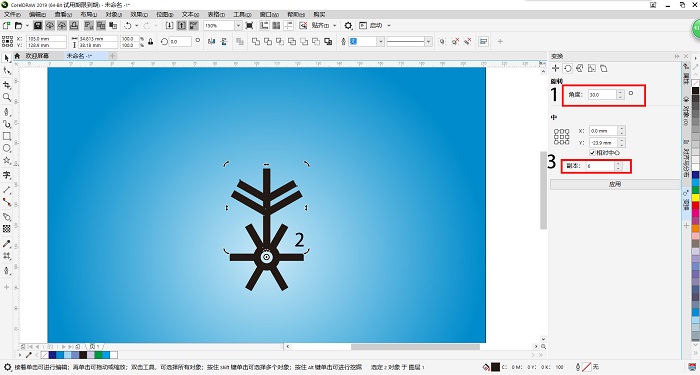
6、进行完对称之后,接着选中斜矩形和那段较长的矩形,点击最左侧工具栏:变换—旋转,进行旋转。(注意旋转之前把旋转中心移到圆心上)
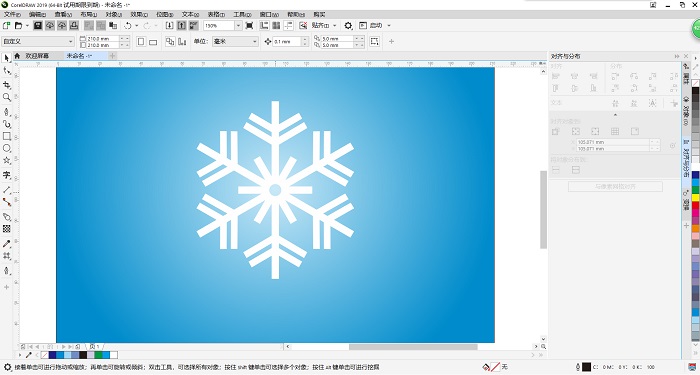
7、按照步骤6旋转好之后我们全选图形,为其编组并填充颜色为白色。这样简易雪花就做好啦!
以上就是CorelDraw雪花图案绘制教程,想要了解更多关于CDR软件的基础使用教程和使用技巧,欢迎大家继续关注北极熊素材库!
赠人玫瑰,手有余香
< 上一篇 CorelDraw卷页效果制作教程和操作实例
> 下一篇 CorelDraw太极图绘制教程
2022-06-29 09:46
2022-06-16 09:55
59浏览 01-17
149浏览 01-17
285浏览 01-14
64浏览 01-12
120浏览 01-12

首席设计师

高级视觉设计师

高级插画设计师






输入的验证码不正确
评论区
暂无评论