гҖҠPSз»ҷеӣҫзүҮж·»еҠ еҪ©иҷ№ж•Ҳжһңж“ҚдҪңе®һдҫӢгҖӢжҳҜдёҖзҜҮе…ідәҺPhotoshopзҡ„еӯҰд№ ж•ҷзЁӢпјҢйҖҡиҝҮз®ҖеҚ•еҮ жӯҘе°ұиғҪе®һзҺ°ж•ҷзЁӢдёӯзҡ„ж•Ҳжһңеӣҫж•ҲжһңпјҢеҪ“然еҸӘеӯҰд№ иҝҷдёҖзӮ№пјҢ并дёҚиғҪе®Ңе…ЁжҺҢжҸЎPhotoshopжҠҖе·§пјӣдҪ еҸҜд»ҘйҖҡиҝҮжӯӨеҠ ејәж»Өй•ңпјҢй«ҳж–ҜжЁЎзіҠпјҢ移еҠЁе·Ҙе…·зӯүеӨҡз»ҙеәҰжЎҲдҫӢжҲ–е®һж“ҚжқҘиҝӣиЎҢжӣҙеӨҡзҡ„еӯҰд№ пјӣжӯӨж•ҷзЁӢжҳҜз”ұиңЎз¬”xiaoxinеңЁ2021-08-02еҸ‘еёғзҡ„пјҢзӣ®еүҚдёәжӯўжӣҙиҺ·еҫ—дәҶ 0 дёӘиөһпјӣеҰӮжһңдҪ и§үеҫ—иҝҷдёӘиғҪеё®еҠ©еҲ°дҪ пјҢиғҪжҸҗеҚҮдҪ PhotoshopжҠҖе·§пјӣиҜ·з»ҷд»–дёҖдёӘиөһеҗ§гҖӮ
ж•ҷзЁӢйҖҡиҝҮPSеҲ¶дҪңжјӮдә®зҡ„еҪ©иҷ№пјҢеҲ¶дҪңиө·жқҘжҜ”иҫғз®ҖеҚ•пјҢз”ЁPSдёӯзҡ„жёҗеҸҳе·Ҙе…·еҲ¶дҪңеҮәеҪ©иҷ№зҡ„йўңиүІпјҢеңЁз”ЁиҮӘз”ұеҸҳжҚўжқҘи°ғж•ҙи§’еәҰпјҢеҸҜд»Ҙз”Ёй«ҳж–ҜжЁЎзіҠз»ҷеҪ©иҷ№иҝӣиЎҢжӣҙж”№жё…жҷ°еәҰпјҢеңЁеҲ¶дҪңзҡ„ж—¶еҖҷеҸҜд»Ҙж №жҚ®иҮӘе·ұзҡ„е®һйҷ…йңҖжұӮжқҘи°ғж•ҙеҪ©иҷ№зҡ„еӨ§е°Ҹе’Ңиҷҡе®һпјҢеӯҰдјҡеҗҺд№ҹеҸҜд»ҘжҚўдёӘзҙ жқҗжқҘиҝӣиЎҢз»ғд№ пјҢжҜ”еҰӮеҪ©иҷ№з©ҝиҝҮдә‘еұӮзҡ„ж•ҲжһңпјҢд№ҹеҸҜд»ҘжқҘеҲ¶дҪңдёҖдёӢпјҢйҖҡиҝҮж•ҷзЁӢжқҘеӯҰд№ дёҖдёӢеҗ§гҖӮ
ж•Ҳжһңеӣҫпјҡ

еҺҹеӣҫпјҡ

第дёҖжӯҘпјҡ
жү“ејҖPSпјҢжҢүCtrl+Oе°ҶйңҖиҰҒеҲ¶дҪңж·»еҠ еҪ©иҷ№ж•Ҳжһңзҡ„иғҢжҷҜеӣҫеұӮж”ҫе…ҘпјӣжҺҘзқҖжҢүShift+Ctrl+Nж–°е»әдёҖдёӘеӣҫеұӮпјҢе°ұеҫ—еҲ°вҖңеӣҫеұӮ 1 вҖқеӣҫеұӮ


第дәҢжӯҘпјҡ
еңЁвҖңеӣҫеұӮ 1 вҖқеӣҫеұӮпјҢжҢүGдҪҝз”ЁжёҗеҸҳе·Ҙе…·пјҢйҖүжӢ©вҖҳйҖҸжҳҺеҪ©иҷ№жёҗеҸҳвҖҷжёҗеҸҳпјҢеңЁеӣҫеғҸдёӯд»Һе·ҰеҲ°еҸіжӢүеҮәдёҖдёӘе°Ҹзҡ„еҪ©иҷ№жёҗеҸҳ


第дёүжӯҘпјҡ
еңЁвҖңеӣҫеұӮ 1 вҖқеӣҫеұӮпјҢжҢүCtrl+TпјҢе…Ҳйј ж ҮеҸій”®еҚ•еҮ»еӣҫеғҸйҖүжӢ©вҖҳж—ӢиҪ¬ 90 еәҰпјҲйЎәж—¶й’ҲпјүвҖҷеҠҹиғҪпјӣжҺҘзқҖжӢ–жӢүеҪ©иҷ№и°ғж•ҙеӨ§е°Ҹе’ҢдҪҚзҪ®




第еӣӣжӯҘпјҡ
еңЁвҖңеӣҫеұӮ 1 вҖқеӣҫеұӮпјҢзӮ№еҮ»йҖүжӢ©пјҡж»Өй•ң >жЁЎзіҠ >й«ҳж–ҜжЁЎзіҠпјҢдҝ®ж”№пјҲеҚҠеҫ„пјҡ4.0еғҸзҙ пјүпјҢеҘҪдәҶеҗҺзӮ№еҮ»вҖҳзЎ®е®ҡвҖҷпјӣжҺҘзқҖжҠҠж··еҗҲжӣҙж”№жЁЎејҸж”№жҲҗвҖҳжҹ”е…үвҖҷ
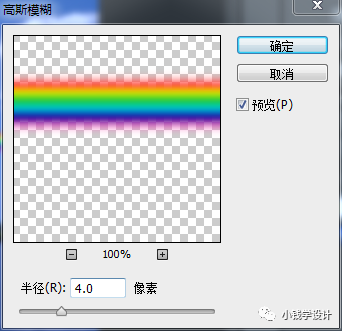



第дә”жӯҘпјҡ
еңЁвҖңеӣҫеұӮ 1 вҖқеӣҫеұӮпјҢжҢүCtrl+TпјҢе…Ҳйј ж ҮеҸій”®еҚ•еҮ»еӣҫеғҸйҖүжӢ©вҖҳеҸҳеҪўвҖҷеҠҹиғҪпјҢеҶҚеңЁвҖҳеҸҳеҪўвҖҷжЎҶеҶ…йҖүжӢ©вҖҳжӢұеҪўвҖҷеҠҹиғҪпјӣ然еҗҺжҢүVдҪҝ用移еҠЁе·Ҙе…·пјҢе°ҶеҪ©иҷ№з§»еҠЁеҲ°еҗҲйҖӮзҡ„дҪҚзҪ®пјҢеҚіеҸҜе®ҢжҲҗгҖӮ
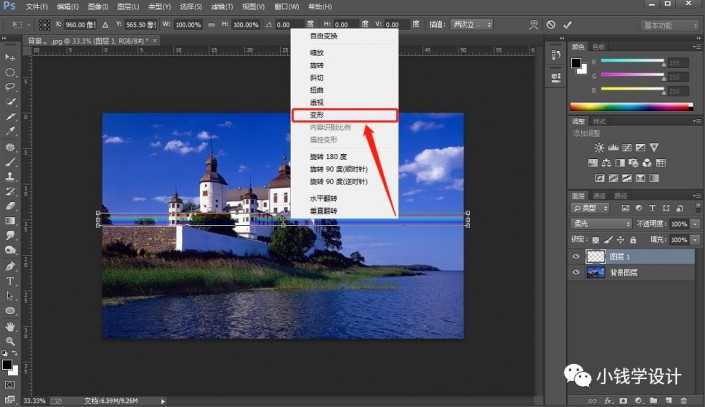



жңҖз»Ҳж•Ҳжһңпјҡ

д»ҘдёҠе°ұжҳҜPSз»ҷеӣҫзүҮж·»еҠ еҪ©иҷ№ж•Ҳжһңж“ҚдҪңе®һдҫӢзҡ„е…ЁйғЁеҶ…е®№д»Ӣз»ҚдәҶпјҢе…ідәҺжӣҙPSж•ҷзЁӢдҝЎжҒҜпјҢж¬ўиҝҺе…іжіЁеҢ—жһҒзҶҠзҙ жқҗеә“пјҢз»ҷдҪ еёҰжқҘжңҖдё°еҜҢзҡ„зҙ жқҗеӣҫзүҮе’ҢжңҖжңүз”Ёзҡ„ж•ҷзЁӢпјҢжӣҙеӨҡжңҖж–°иө„и®ҜгҖӮ
иө дәәзҺ«з‘°пјҢжүӢжңүдҪҷйҰҷ
< дёҠдёҖзҜҮ PS жҲ’жҢҮзІҫдҝ®е®һдҫӢжӯҘйӘӨ
> дёӢдёҖзҜҮ PSз»ҷдәәзү©еҲ¶дҪңзј–з»Үзә№зҗҶж•Ҳжһңж“ҚдҪңе®һдҫӢ
2022-01-27 16:13
2022-01-25 09:57
1846жөҸи§Ҳ 09-26
594жөҸи§Ҳ 06-22
711жөҸи§Ҳ 06-09
100жөҸи§Ҳ 05-05
100жөҸи§Ҳ 04-22

йҰ–еёӯи®ҫи®ЎеёҲ

й«ҳзә§и§Ҷи§үи®ҫи®ЎеёҲ

й«ҳзә§жҸ’з”»и®ҫи®ЎеёҲ






дҪҝз”Ёеҫ®дҝЎжү«з Ғзҷ»еҪ•
дҪҝз”ЁиҙҰеҸ·еҜҶз Ғзҷ»еҪ•
еҶ…зҪ®еҜҶз Ғзҡ„й“ҫжҺҘе·ІйҖҡиҝҮEmall еҸ‘йҖҒеҲ°дҪ зҡ„йӮ®з®ұдёӯпјҢиҜ·еңЁдёүеӨ©еҶ…дҝ®еӨҚеҜҶз ҒгҖӮ
3з§’еҗҺпјҢе°Ҷе…ій—ӯжӯӨзӘ—еҸЈ з«ӢеҚіе…ій—ӯ
жҲҗдёәжҲ‘зҡ„зҡ„VIPдјҡе‘ҳ
еҚіеҸҜдә«еҸ—6еӨ§зү№жқғ并е…Қиҙ№й«ҳйҖҹдёӢиҪҪж•°д»ҘдёҮи®Ўзҡ„и®ҫи®Ўзҙ жқҗпјҢеҠ©еҠӣжӮЁзҡ„е·ҘдҪңе’ҢеӯҰд№
иҫ“е…Ҙзҡ„йӘҢиҜҒз ҒдёҚжӯЈзЎ®
иҜ„и®әеҢә
жҡӮж— иҜ„и®ә