《PS中把人物制作成液态水人效果操作实例》是一篇关于Photoshop的学习教程,通过简单几步就能实现教程中的效果图效果,当然只学习这一点,并不能完全掌握Photoshop技巧;你可以通过此加强钢笔工具,滤镜,蒙版,渐变,画笔工具,渐变映射等多维度案例或实操来进行更多的学习;此教程是由Neo在2021-08-02发布的,目前为止更获得了 0 个赞;如果你觉得这个能帮助到你,能提升你Photoshop技巧;请给他一个赞吧。
这种效果在很多地方同学们都见到过,很多创意广告中也都有过,其实制作起来也比较简单,先用钢笔工具分段抠出,并用滤镜做出液体效果,操作起来还是比较有趣的,一起来学习一下吧,相信同门可以学会并制作的很好,关键在于创意,用好PS的滤镜可以制作更多有创意的作品。
效果图:

素材:

步骤1、在ps中打开美女素材图片,然后复制一层,并在中间添加一个空白层,如下图所示:

步骤2、在空白层添加一个渐变效果,渐变色可以根据自己喜欢做选择,这里用的颜色为:左:0c5480,中:4588b3,右:035990。如下图所示:

步骤3、利用钢笔工具将美女抠取出来,复制粘贴到一个新的图层。如下所示:

步骤4、接着再利用钢笔工具把美女的衣服和裙子抠出来,并各新建一个图层。如下所示:
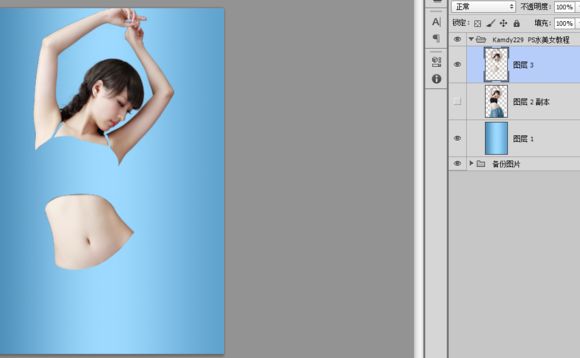
步骤5、下面设置前景色为水蓝色,背景色为白色,具体参数如下图所示:
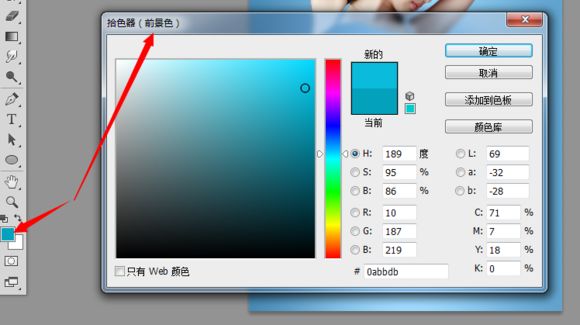
步骤6、选中美女身体层,执行:图像——调整——渐变映射,渐变过度颜色如下图所示:
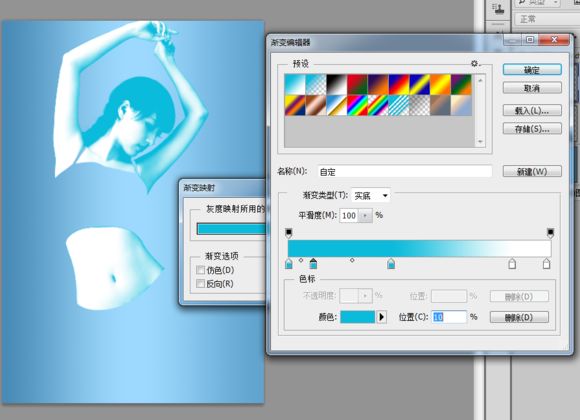
调整好之后的效果:
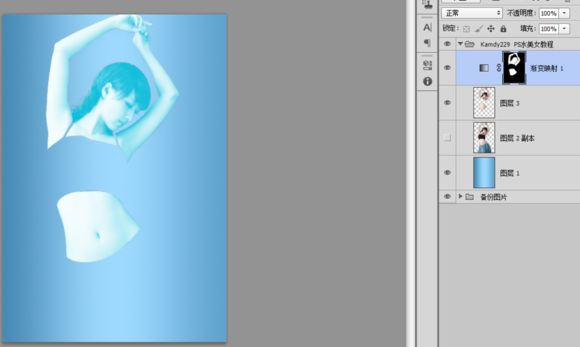
步骤7、选择滤镜库——艺术效果——塑料包装,这一步主要是把人的高光和最暗的部分调出来,具体参数设置如下所示:


调整好之后图层数序如下所示:
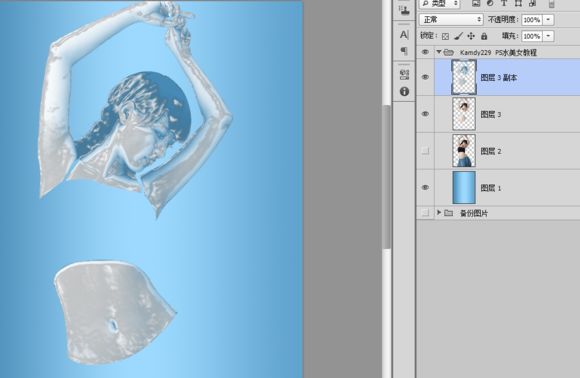
步骤8、选择图层3副本,按住ctrl+alt+2键提取高光部分为选区,如下所示:
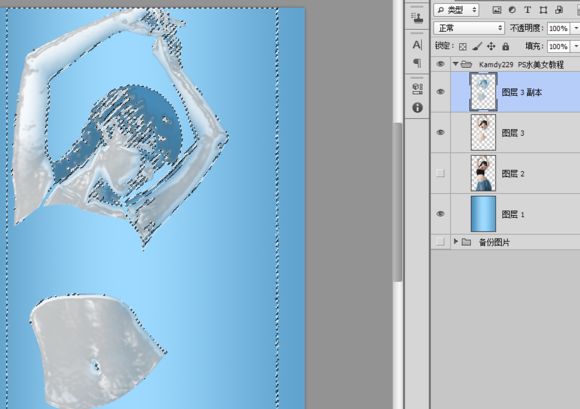
步骤9、按住ctrl+alt+shift键点击图层3副本,把人物选区外的部分减掉,不要取消选区,直接新建一个图层,然后填充白色。如下所示:
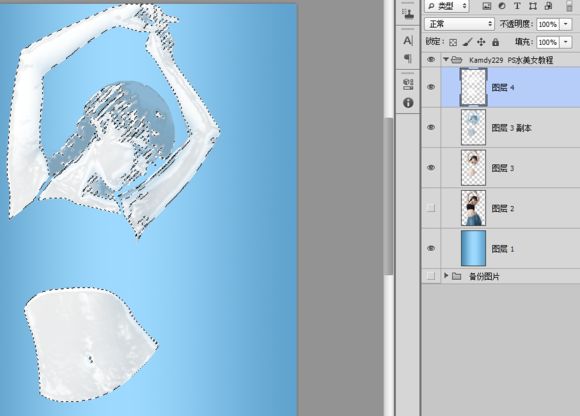
步骤10、隐藏图层3和图层3副本,按ctrl键点击图层4转为选区,按住ctrl+shift+i键反选选区,按delete键把灰色部分的白色删除。如下所示:
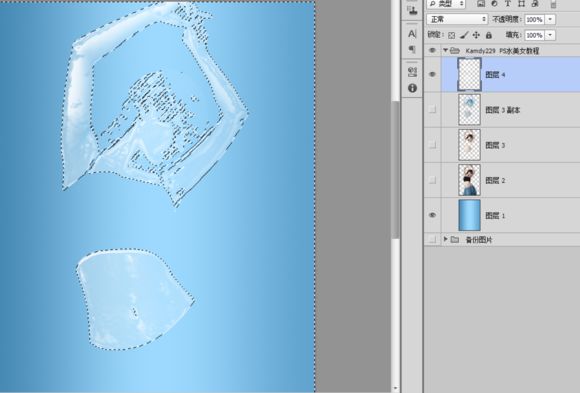
步骤11、按住ctrl键点击图层4转为选区,再进行反选。点击图层3副本,添加一个蒙板,利用一个透明度为20%画笔工具把多余的高光擦掉,并且把图层4也加蒙板进行调整,尽量让图片看起来很水很透彻。效果如下所示:
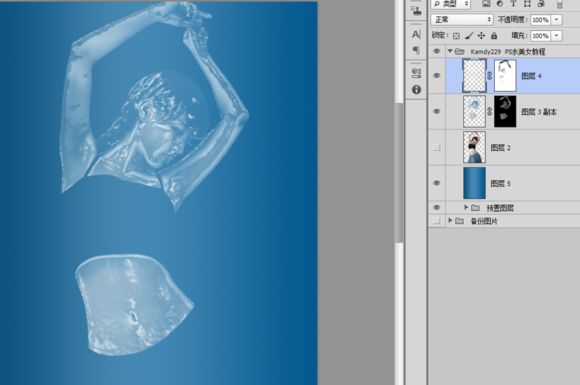
步骤12、设置背景渐变,具体参数如下所示:
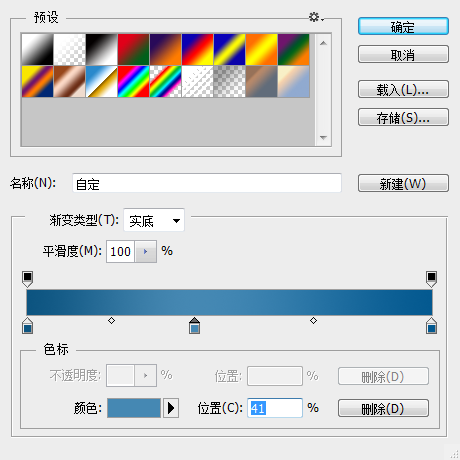
步骤13、将图层2、图层3都显示出来,按住ctrl键点击图层3把人物转为选区,点击图层2按住ctrl+j键创建选区为新图层,(这个目的是把衣服作为一个图层,后面要用到它加滤镜)。然后把图层2、图层5隐藏掉。如下所示:
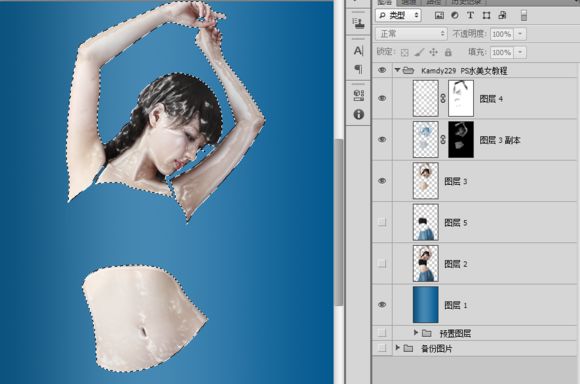
步骤14、选中图层3,执行:图像——调整——渐变映射,设置参数如下所示:
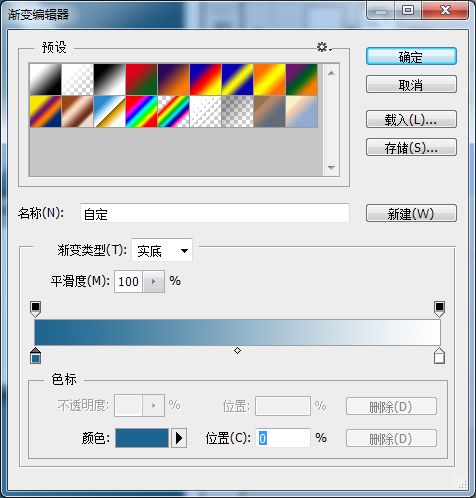
步骤15、选中图层3,按住ctrl+j键复制一层,图层样式改为“强光”,如下所示:
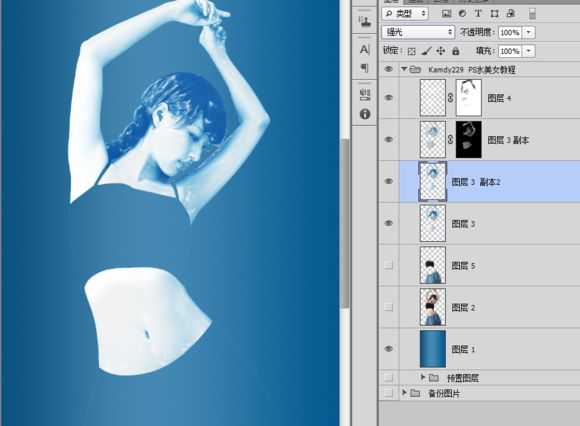
步骤16、图层3、图层3和副本2都添加一个蒙板,选择一个画笔(设置画笔笔尖:柔光、不透明度:20% 、颜色:黑色)在蒙版上涂刷,得到的效果如下所示:
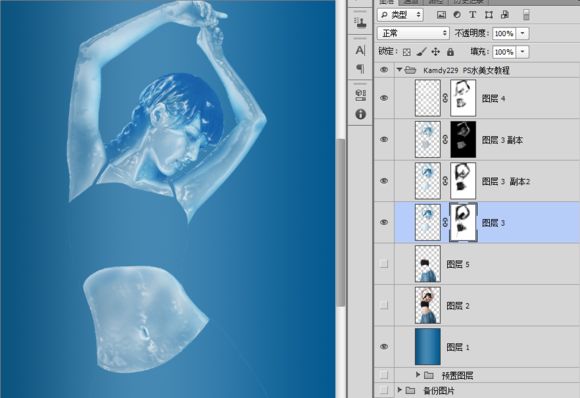
步骤17、接下来处理衣服,跟处理人物一样。选中图层5,执行:图像——调整——渐变映射——白渐变,再执行:滤镜——塑料,去掉高光。再复制新图层,图层5副本样式设置为“强光”。为了增加效果,把图层5复制一层,进行高斯模糊处理,图层模式设置为“柔光”,这样效果会更好一些。

步骤18、这一步人物就处理好了。接着把美女的所有图层进行合并,载入水花素材,复制一层。第一层图层模式设置为:叠加,第二层设置为:强光 。这样水花的效果会更加自然。找合适的地方把素材放进去,再适当利用蒙板让水花更加自然一些。如下所示:

图层调整如下所示:
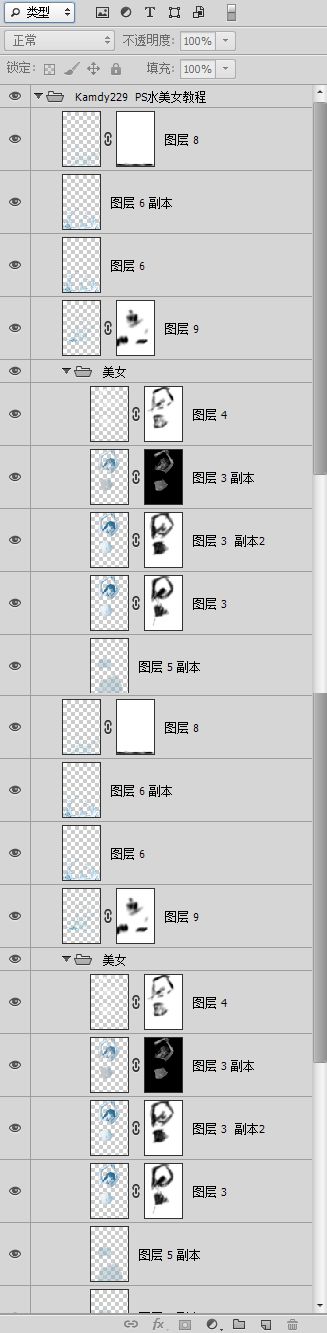
最终效果图:

以上就是PS中把人物制作成液态水人效果操作实例的全部内容介绍了,关于更PS教程信息,欢迎关注北极熊素材库,给你带来最丰富的素材图片和最有用的教程,更多最新资讯。
赠人玫瑰,手有余香
< 上一篇 Photoshop 面霜精修实列步骤
> 下一篇 PS中快速制作丁达尔效应操作实例
2022-06-22 10:42
2022-06-22 10:20
1852浏览 09-26
597浏览 06-22
717浏览 06-09
100浏览 05-05
101浏览 04-22

首席设计师

高级视觉设计师

高级插画设计师






输入的验证码不正确
评论区
暂无评论