《PS给零件制作逼真的生锈效果操作实例》是一篇关于Photoshop的学习教程,通过简单几步就能实现教程中的效果图效果,当然只学习这一点,并不能完全掌握Photoshop技巧;你可以通过此加强操作实例,图层,选择工具等多维度案例或实操来进行更多的学习;此教程是由Valentina在2021-08-02发布的,目前为止更获得了 0 个赞;如果你觉得这个能帮助到你,能提升你Photoshop技巧;请给他一个赞吧。
教程比较简单,通过PS中的定义图案来给零件进行移植生锈处理,主要了解一下定义图案的用法,不过像做出这种效果,不是只有定义图案,教程不难,适合初学者,制作后对PS的一些功能有个大概了解,教程中是做了生锈处理,同学们还可以制作其他,只需要把图片加载进去即可,一起来练习一下吧。
原图:

第一步,按下CTRL+O,打开文件,打开生锈的图片。

第二步,将上面的素材自定义图案。后续制作此类锈迹效果都可以重复多次使用。
执行“编辑——定义图案”,确定。
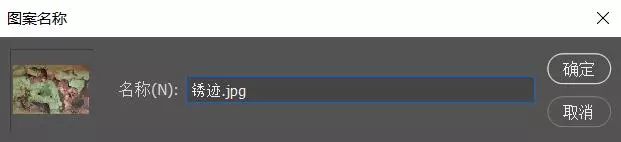
定义完图案,就可以按CTRL+W关闭素材文件了。
第三步,接下来,我们打开要做生锈效果的图片。
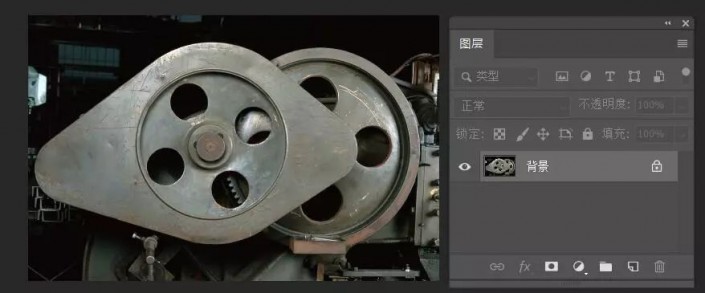
使用工具箱中的“快速选择工具”,将要做成生锈范围的图像选择出来。

选取出来之后的操作截图如下:

第四步,按下CTRL+J,将选区拷贝到新图层:图层1。
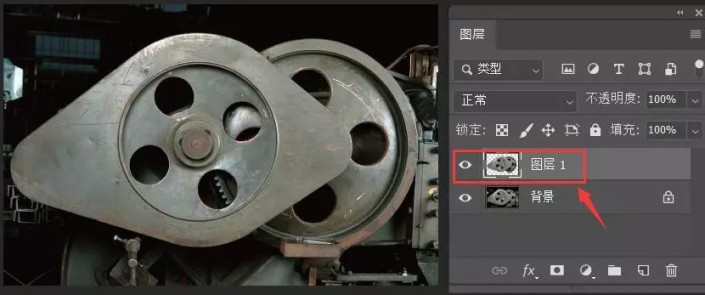
第五步,单击图层1,添加图层效果——图案叠加。找到最后一个,就是之前自定义的图案。
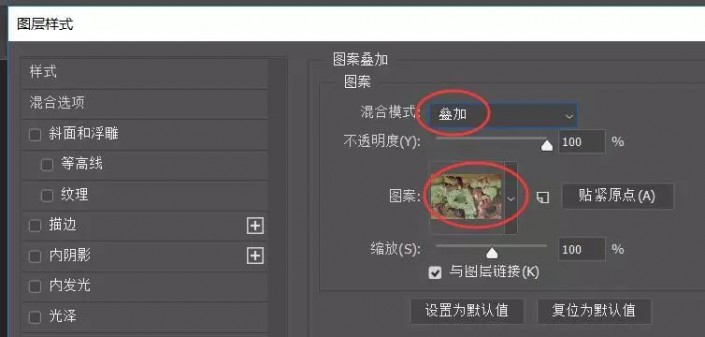
确定之后,预览如下:

完成:

以上就是PS给零件制作逼真的生锈效果操作实例的全部内容介绍了,关于更PS教程信息,欢迎关注北极熊素材库,给你带来最丰富的素材图片和最有用的教程,更多最新资讯。
赠人玫瑰,手有余香
< 上一篇 Photoshop 面霜精修实列步骤
> 下一篇 PS制作成碎片抽离人像操作实例
2022-06-22 09:53
2022-03-31 14:51
1846浏览 09-26
594浏览 06-22
711浏览 06-09
100浏览 05-05
100浏览 04-22

首席设计师

高级视觉设计师

高级插画设计师






输入的验证码不正确
评论区
暂无评论